يمكنك تحرير محتويات خلية مباشرة في الخلية. يمكنك أيضا تحرير محتويات خلية بكتابة في شريط الصيغة.
عند تحرير محتويات خلية، يعمل Excel في وضع التحرير. تعمل بعض ميزات Excel بشكل مختلف أو غير متوفرة في وضع التحرير.
عندما يكون Excel في وضع التحرير، تظهر الكلمة تحرير في الزاوية السفلية اليمنى من نافذة برنامج Excel، كما هو موضح في الرسم التوضيحي التالي.
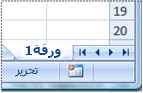
كيف يعمل Excel بشكل مختلف في وضع التحرير؟
في وضع التحرير، لا تتوفر العديد من الأوامر. على سبيل المثال، عندما يكون Excel في وضع التحرير، لا يمكنك تطبيق التنسيق الشرطي أو تغيير محاذاة محتويات الخلية.
أيضا، تتصرف مفاتيح الأسهم بشكل مختلف إلى حد ما عندما يكون Excel في وضع التحرير. بدلا من نقل المؤشر من خلية إلى خلية، في وضع التحرير، تنقل مفاتيح الأسهم المؤشر في الخلية.
تمكين وضع التحرير أو تعطيله
إذا حاولت استخدام وضع التحرير ولم يحدث أي شيء، فقد يتم تعطيله. يمكنك تمكين وضع التحرير أو تعطيله عن طريق تغيير خيار Excel.
-
انقر فوق ملف > خيارات > خيارات متقدمة.
-أو-
في Excel 2007 فقط: انقر فوق زر Microsoft Office

-
ضمن خيارات التحرير، قم بأحد الإجراءات التالية:
-
لتمكين وضع التحرير، حدد خانة الاختيار السماح بالتحرير مباشرة في الخلايا .
-
لتعطيل وضع التحرير، قم بإلغاء تحديد خانة الاختيار السماح بالتحرير مباشرة في الخلايا .
-
أدخل وضع التحرير
لبدء العمل في وضع التحرير، قم بأحد الإجراءات التالية:
-
انقر نقرا مزدوجا فوق الخلية التي تحتوي على البيانات التي تريد تحريرها.
يؤدي ذلك إلى بدء وضع التحرير ووضع المؤشر في الخلية في الموقع الذي نقرت فوقه نقرا مزدوجا. كما يتم عرض محتويات الخلية في شريط الصيغة.
-
انقر فوق الخلية التي تحتوي على البيانات التي تريد تحريرها، ثم انقر فوق أي مكان في شريط الصيغة.
يؤدي ذلك إلى بدء وضع التحرير ووضع المؤشر في شريط الصيغة في الموقع الذي نقرت فوقه.
-
انقر فوق الخلية التي تحتوي على البيانات التي تريد تحريرها، ثم اضغط على F2.
يؤدي ذلك إلى بدء وضع التحرير ووضع المؤشر في نهاية محتويات الخلية.
إدراج محتويات الخلية أو حذفها أو استبدالها
-
لإدراج أحرف، انقر في الخلية حيث تريد إدراجها، ثم اكتب الأحرف الجديدة.
-
لحذف الأحرف، انقر في الخلية حيث تريد حذفها، ثم اضغط على BACKSPACE، أو حدد الأحرف ثم اضغط على DELETE.
-
لاستبدال أحرف معينة، حددها ثم اكتب الأحرف الجديدة.
-
لتشغيل وضع الكتابة فوق بحيث يتم استبدال الأحرف الموجودة بأحرف جديدة أثناء الكتابة، اضغط على INSERT.
ملاحظة: يمكن تشغيل وضع الكتابة الزائدة أو إيقاف تشغيله فقط عندما تكون في وضع التحرير. عند تشغيل وضع الكتابة فوق، يتم تمييز الحرف الموجود على يمين نقطة الإدراج في شريط الصيغة، وسيتم الكتابة فوقه عند الكتابة.
-
لبدء سطر نص جديد في نقطة معينة في خلية، انقر فوق المكان الذي تريد قطع السطر فيه، ثم اضغط على ALT+ENTER.
إلغاء عمليات التحرير أو التراجع عن تنفيذها
قبل الضغط على ENTER أو TAB، وقبل الضغط على F2 أو بعده، يمكنك الضغط على ESC لإلغاء أي تعديلات أجريتها على محتويات الخلية.
بعد الضغط على ENTER أو TAB، يمكنك التراجع عن عمليات التحرير بالضغط على CTRL+Z، أو بالنقر فوق تراجع 
ضبط طريقة عرض محتويات الخلية
بعد تحرير محتويات الخلية، قد تحتاج إلى ضبط طريقة عرضها.
-
في بعض الأحيان، قد تعرض الخلية #####. يمكن أن يحدث هذا عندما تحتوي الخلية على رقم أو تاريخ ولا يمكن لعرض عمودها عرض كافة الأحرف التي يتطلبها تنسيقها. على سبيل المثال، افترض أن خلية بتنسيق التاريخ "mm/dd/yyyy" تحتوي على 12/31/2007. ومع ذلك، فإن العمود عريض بما يكفي لعرض ستة أحرف فقط. ستعرض الخلية #####. لمشاهدة محتويات الخلية بالكامل بتنسيقها الحالي، يجب زيادة عرض العمود.
تغيير عرض عمود
-
انقر فوق الخلية التي تريد تغيير عرض العمود لها.
-
على علامة تبويب الشريط الرئيسي، في المجموعة خلايا، انقر فوق تنسيق.

-
ضمن حجم الخلية، قم بواحد مما يلي:
-
لاحتواء كل النص في الخلية، انقر فوق احتواء تلقائي لعرض العمود.
-
لتحديد عرض عمود أكبر، انقر فوق عرض العمود، ثم اكتب العرض الذي تريده في المربع عرض العمود .
ملاحظة: كبديل لزيادة عرض العمود، يمكنك تغيير تنسيق هذا العمود أو حتى خلية فردية. على سبيل المثال، يمكنك تغيير تنسيق التاريخ بحيث يتم عرض التاريخ بتنسيق الشهر واليوم فقط (تنسيق "mm/dd")، مثل 12/31، أو تمثيل رقم بتنسيق علمي (أسي)، مثل 4E+08.
-
-
-
إذا كانت هناك أسطر نص متعددة في خلية، فقد لا يتم عرض بعض النص بالطريقة التي تريدها. يمكنك عرض أسطر نص متعددة داخل خلية عن طريق التفاف النص.
ملاحظة: عندما يكون Excel في وضع التحرير، لا يمكنك تغيير طريقة التفاف النص.
التفاف النص في خلية
-
انقر فوق الخلية التي تريد التفاف النص فيها.
-
من علامة التبويب الشريط الرئيسي، في المجموعة محاذاة، انقر فوق التفاف النص.
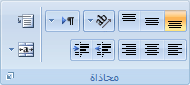
ملاحظة: إذا كان النص عبارة عن كلمة طويلة واحدة، فلن يتم التفاف الأحرف؛ يمكنك توسيع العمود أو تقليل حجم الخط لرؤية كل النص. إذا لم يكن كل النص مرئيا في الخلية بعد التفاف النص، فقد تحتاج إلى ضبط ارتفاع الصف.
على علامة التبويب الصفحة الرئيسية ، في المجموعة خلايا ، انقر فوق تنسيق، ثم ضمن حجم الخلية انقر فوق احتواء تلقائي للصف.
-
إنهاء وضع التحرير
للتوقف عن العمل في وضع التحرير، قم بأحد الإجراءات التالية:
-
اضغط على ENTER.
يخرج Excel من وضع التحرير ويحدد الخلية الموجودة أسفل الخلية الحالية مباشرة.
يمكنك أيضا تحديد الضغط على ENTER لتحديد خلية متجاورة مختلفة.
-
انقر فوق ملف > خيارات > خيارات متقدمة.
-أو-
في Excel 2007 فقط: انقر فوق زر Microsoft Office

-
ضمن خيارات التحرير، قم بأحد الإجراءات التالية:
-
لجعل التحديد يبقى في الخلية التي كنت تقوم بتحريرها، قم بإلغاء تحديد خانة الاختيار بعد الضغط على مفتاح الإدخال Enter، انقل التحديد .
-
للتحكم في اتجاه التحديد، حدد خانة الاختيار بعد الضغط على مفتاح الإدخال Enter، وحرك التحديد ، وانقر فوق السهم الموجود بجانب الاتجاه، ثم حدد اتجاها من القائمة.
-
-
-
اضغط على TAB.
يؤدي ذلك إلى إيقاف وضع التحرير وتحديد الخلية الموجودة على يمين الخلية الحالية. يؤدي الضغط على SHIFT+TAB إلى تحديد الخلية إلى اليسار.
-
انقر فوق خلية مختلفة.
يخرج Excel من وضع التحرير ويحدد الخلية التي نقرت فوقها.
-
اضغط على F2.
يخرج Excel من وضع التحرير ويترك المؤشر في مكانه.










