يدعم Microsoft Word وPowerPoint وOutlook Excel for Microsoft 365 على Windows وMac وAndroid وWindows Mobile إدراج رسومات متجهات قابلة للتطوير وتحريرها (. ملفات SVG) في المستندات والعروض التقديمية ورسائل البريد الإلكتروني والمصنفات.
على نظام التشغيل iOS، يمكنك تحرير صور SVG التي قمت بإدراجها بالفعل على نظام أساسي آخر.
|
|
تلميح: SVG هو معيار مفتوح تم إنشاؤه في عام 1999.
إدراج صورة SVG
يمكنك إدراج ملف SVG بنفس الطريقة التي تدرج بها أنواعا أخرى من ملفات الصور:
-
حدد إدراجصور > > هذا الجهاز.
-
انتقل إلى ملف .svg الذي تريد إدراجه، ثم حدده واختر إدراج.
إدراج أيقونة
تتكون مكتبة الأيقونات في تطبيقات Office من صور SVG التي يمكنك إدراجها في مستند Office ثم تخصيص:
-
حدد إدراج > أيقونات.
-
استعرض أو ابحث باستخدام الكلمات الأساسية لصورة. ثم حدده واختر إدراج.
لمزيد من المعلومات حول كيفية إضافة صورة SVG إلى ملفك، راجع إدراج أيقونات في Microsoft Office.
تخصيص صورة SVG
بعد وضع صورة SVG في المستند، يمكنك تخصيص مظهرها:
-
تغيير حجم الصورة دون أي فقدان لجودة الصورة
-
تغيير لون التعبئة
-
إضافة المخطط التفصيلي أو تغييره
-
تطبيق نمط معين مسبقا يتضمن كلا من لون التعبئة ومخطط تفصيلي
-
تطبيق تأثيرات خاصة، مثل الظل أو الانعكاس أو التوهج
تتوفر جميع الخيارات المذكورة أعلاه في علامة التبويب تنسيق الرسومات على الشريط عند تحديد صورة على اللوحة:
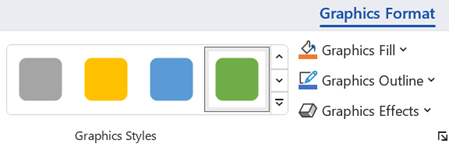
تخصيصات الصور الإضافية
كما هو الحال مع أي شكل في مستند Office ، يمكنك تدويره واستخدام خيارات المحاذاة لوضع أكثر دقة. تتيح لك خيارات الحجم في علامة التبويب تنسيق الرسومات في الشريط قص الصورة أو تحديد أبعاد دقيقة لها:
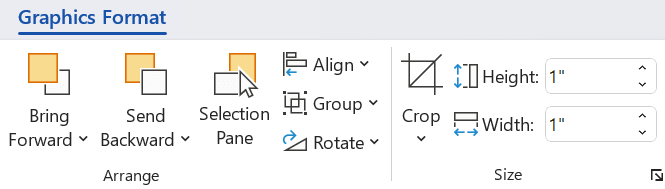
تحويل صورة SVG إلى شكل Office
العديد من ملفات SVG (بما في ذلك أيقونات Office) هي صور أحادية اللون. ولكن يمكنك فك تجميع ملف SVG وتخصيص أجزاء فردية منه باستخدام الخيار تحويل إلى شكل :
-
على لوحة المستند، انقر بزر الماوس الأيمن فوق الصورة.
-
حدد قطعة فردية من الصورة، ثم استخدم الخيارات الموجودة في علامة التبويب تنسيق الشكل على الشريط لتعديلها كما تريد.
-
كرر الخطوة 2 لكل جزء من الصورة التي تريد تعديلها.
-
(PowerPointExcel فقط) عند الانتهاء من تخصيص القطع، استخدم Ctrl+click لتحديدها جميعا. ثم في علامة التبويب تنسيق الشكل على الشريط، حدد مجموعة > المجموعة. ينضم هذا الإجراء إلى القطع معا مرة أخرى ككائن واحد في حالة الحاجة لاحقا إلى نقل الصورة أو تغيير حجمها ككل.
فيما يلي مقطع فيديو قصير حيث يوضح دوغ لك كيفية القيام بذلك.

لإدراج ملف SVG في Office for Mac ما عليك سوى استخدام إدراج صور > مثل أي ملف صورة آخر.
هناك عدة أمور يمكنك القيام بها لتخصيص مظهر صورة SVG في المستند. للوصول إلى هذه الأدوات، انقر فوق صورة SVG ويجب أن تظهر علامة تبويب تنسيق رسم سياقي على الشريط. لنلق نظرة على بعض الخيارات الأكثر فائدة التي توفرها لك علامة التبويب تنسيق الرسومات .
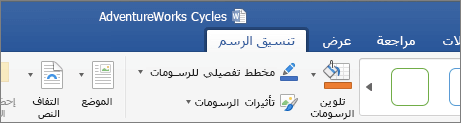
-
تغيير رسم - يتيح لك تحديد صورة مختلفة لاستبدال الصورة الحالية بها.
-
أنماط الرسومات - يحتوي المعرض على مجموعة من الأنماط المحددة مسبقا لتحويل صورتك إلى رسم خطي أو تغيير لون التعبئة الخاص بها. في المثال أدناه قمت بإدراج شعار ولون التعبئة الأصلي هو الأسود. في معرض الأنماط، حددت إعدادا مسبقا يحتوي على تعبئة زرقاء فاتحة لمطابقة نسق شركتي.
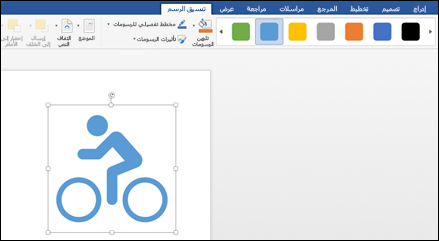
-
إذا كنت تريد تغيير لون الصورة الخاصة بك ولم يكن أي من الأنماط في المعرض هو ما تريده، فإن تعبئة الرسومات يتيح لك الاختيار من بين المئات من الألوان. أياً كان اللون الذي تختاره سيتم تطبيقه على الصورة بأكملها.
-
هل تتطلع إلى إعطاء صور SVG الخاصة بك نمطا إضافيا قليلا؟ تساعدك تأثيرات الرسومات على إضافة ظلال قطرية وتوهجات وتأثيرات ثلاثية الأبعاد والمزيد إلى صورك. في المثال أدناه لقد حددت ظل منظور لجعل صورتي تظهر أكثر قليلا ثلاثي الأبعاد.
-
لتغيير (أو إزالة) الخط حول صورة SVG الخاصة بك اختر إطار الرسومات. يتيح لك ذلك تعيين لون الحد المحيط بالصورة الخاصة بك. تعمل أداة قطارة اختيار اللون التي سبق وصفها بالأعلى هنا أيضاً.
-
للتحكم في كيفية تدفق النص حول صورة SVG، استخدم أداة التفاف النص .
-
يمكنك استخدام أدوات إحضار إلى الأمام أو إرسال إلى الخلف لتنسيق الصورة الخاصة بك في طبقات على الصفحة. إنه أمر مفيد في حالة أنك ترغب في وضع عناصر أخرى أمام أو خلف الصورة.
-
تسهل أداة جزء التحديد تحديد عناصر معينة في صفحة معقدة.
-
يسهل محاذاة وضع الصورة المحددة بمحاذاة الحافة اليمنى أو في الوسط أو في أماكن أخرى معروفة في الصفحة.
-
إذا كان لديك صور متعددة ترغب في التعامل معها كعنصر واحد، فحدد العنصر الأول، واضغط باستمرار على المفتاح Ctrl وحدد كل عنصر من العناصر الأخرى، ثم انقر فوق تجميع. لفك تجميعها اختر أياً من العناصر في المجموعة، ثم انقر فوق تجميع > فك تجميع.
-
يسهل أمر استدارة تدوير الصور الخاصة بك أو عكسها رأسياً أو أفقياً.
-
الحجم - هي أدوات لقص الصورة أو تغيير حجمها. اطلع على قص صورة لمزيد من التفاصيل حول كيفية استخدام أداة القص. لاستخدام أدوات الحجم ما عليك سوى تحديد الارتفاع و/أو العرض الذي ترغب فيه بالبوصة.
-
يفتح "جزء التنسيق" جزء يمنحك وصولا سهلا إلى الأدوات لتعديل هذه الصورة.
لا يمكنك إدراج صورة SVG في iOS، ولكن لديك بعض أدوات التحرير المتوفرة في صور Office for SVG التي لديك بالفعل في ملفاتك. لبدء الاستخدام، اضغط على صورة SVG التي تريد تحريرها ويجب أن ترى علامة التبويب رسومات تظهر على الشريط.
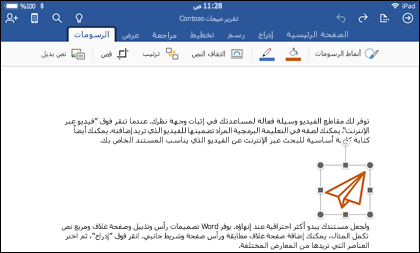
-
أنماط الرسومات - هذه مجموعة من الأنماط المعرفة مسبقا التي يمكنك إضافتها لتغيير مظهر ملف SVG بسرعة.
-
إذا كنت تريد تغيير لون الصورة الخاصة بك ولم يكن أي من الأنماط في المعرض هو ما تريده، فإن تعبئة الرسومات يتيح لك الاختيار من بين المئات من الألوان. أياً كان اللون الذي تختاره سيتم تطبيقه على الصورة بأكملها.
ملاحظة: إذا كنت تريد تعبئة أجزاء فردية من صورة SVG بألوان مختلفة فستحتاج إلى تحويله إلى شكل أولاً. ستحتاج حاليا إلى فتح المستند في Office Microsoft 365 على Windows للقيام بذلك.
-
لتغيير (أو إزالة) الخط حول صورة SVG الخاصة بك اختر إطار الرسومات. يتيح لك ذلك تعيين لون الحد المحيط بالصورة الخاصة بك.
-
يساعدك "التفاف النص" على التحكم في كيفية تدفق النص حول صورتك في المستند.
-
إذا كنت ترغب في مكدس عناصر متعددة فوق بعضها البعض، يتيح لك ترتيب نقل الصورة المحددة لأعلى أو لأسفل (للأمام أو للخلف) في المكدس.
-
استخدم أداة القص إذا كنت تريد فقط جزءا من صورة SVG. مع تحديد الصورة، اضغط على اقتصاص ثم اسحب المربع لإطار الصورة بالطريقة التي تريدها. عند الانتهاء، اضغط على اقتصاص
تلميح: إذا كنت تريد التراجع عن الاقتصاص، فاضغط على الصورة، وحدد اقتصاص مرة أخرى، ثم اضغط على إعادة تعيين من قائمة السياق التي تظهر.
-
استخدم أداة النص البديل لمنح صورتك وصفا نصيا للأشخاص الذين يستخدمون برامج قراءة الشاشة لقراءة المستند.
لتحرير صورة SVG في Office for Android، اضغط لتحديد SVG الذي تريد تحريره ويجب أن تظهر علامة التبويب رسومات على الشريط.
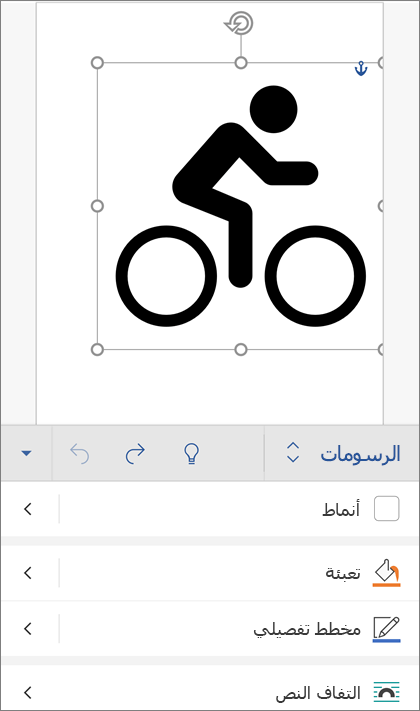
ملاحظة: إذا لم تتمكن من رؤية الشريط، فاضغط على الأيقونة تحرير 
-
الأنماط - هذه مجموعة من الأنماط المعرفة مسبقا التي يمكنك إضافتها لتغيير مظهر ملف SVG بسرعة.
-
إذا كنت ترغب في تغيير لون صورتك ولم تكن أي من الأنماط في المعرض كما تريد، تتيح لك تعبئة الاختيار من بين مئات الألوان. أياً كان اللون الذي تختاره سيتم تطبيقه على الصورة بأكملها.
ملاحظة: إذا كنت تريد تعبئة أجزاء فردية من صورة SVG بألوان مختلفة فستحتاج إلى تحويله إلى شكل أولاً. ستحتاج حاليا إلى فتح المستند في Office Microsoft 365 على Windows للقيام بذلك.
-
لتغيير (أو إزالة) الخط حول صورة SVG، اختر مخطط تفصيلي. يتيح لك ذلك تعيين لون الحد المحيط بالصورة الخاصة بك.
-
يساعدك "التفاف النص" على التحكم في كيفية تدفق النص حول صورتك في المستند.
-
إذا كنت ترغب في مكدس عناصر متعددة فوق بعضها البعض، يتيح لك ترتيب نقل الصورة المحددة لأعلى أو لأسفل (للأمام أو للخلف) في المكدس.
-
استخدم أداة رسم الاقتصاص إذا كنت تريد فقط جزءا من صورة SVG. مع تحديد الصورة، اضغط على اقتصاص ثم اسحب المربع لإطار الصورة بالطريقة التي تريدها. عند الانتهاء، اضغط على اقتصاص
-
يتيح لك الحجم والموضع تحديد حجم صورة SVG على الصفحة.
-
استخدم أداة النص البديل لمنح صورتك وصفا نصيا للأشخاص الذين يستخدمون برامج قراءة الشاشة لقراءة المستند.
هل لديك أي سؤال أو اقتراح أو تعليق حول Microsoft Office؟
يسرنا الإصغاء إليك
تم تحديث هذه المقالة آخر مرة في 30 أكتوبر 2022 نتيجة لتعليقاتك. إذا كانت هذه المقالة مفيدة، أو حتى إذا لم تكن كذلك، فالرجاء استخدام عناصر التحكم بالملاحظات الموجودة أدناه لإطلاعنا على كيفية تحسينها.
اطلع أيضاً على
إضافة الحركة إلى الصور، والقصاصات الفنية، والنص، وعناصر أخرى











