يحررك إصبعك أو القلم الرقمي من استخدام لوحة المفاتيح عندما تعمل على جهاز يعمل باللمس. بالإضافة إلى الرسم والكتابة والتمييز، يتيح لك محرر الكتابة بالحبر استخدام الإيماءات الطبيعية مثل وضع دائرة للتحديد ووضع علامة شطب للحذف.

ملاحظة: الصور في هذه المقالة من Word لـ Microsoft 365 ، ولكن يتوفر محرر الحبر أيضا في Word Mobile. يمكنك استخدامه على أجهزة Windows التي تعمل باللمس والأجهزة التي تعمل باستخدام الأقلام الرقمية مثل Microsoft Surface الذي يعمل بنظام تشغيل Windows 10 TH2 أو نظام تشغيل أعلى.
التحرير باستخدام الإيماءات الطبيعية
إذا كان جهازك يعمل باللمس، يتم تشغيل علامة التبويب رسم تلقائيا. بخلاف ذلك، قم ب تشغيلها عن طريق تحديد ملف > خيارات > تخصيص الشريط >الرسم.
-
اختر رسم وحدد قلم محرر الحبر.
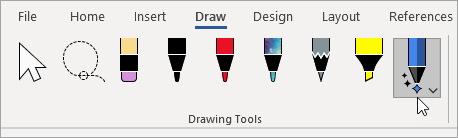
(إذا لم يكن لديك جهاز يعمل بالقلم الرقمي وكان لديك جهاز يعمل باللمس بدلا من ذلك، فاختر رسم باستخدام اللمس > محرر الحبر.)
-
نفذ أياً مما يلي لتحرير المستند باستخدام الإيماءات الطبيعية:
رسم دائرة لتحديد نص
ارسم دائرة حول النص الذي تريد تحديده. يمكنك تحديد العديد من الكلمات أو الجمل أو الفقرات. يمكنك الآن تطبيق تنسيق مثل لون الخط، غامق أو مائل.
الشطب لحذف نص
ارسم خطأ على النص لحذفه. حذف أجزاء كبيرة من النص عن طريق رسم خط قطري أو علامات متعرجة لأعلى وأسفل.
تطبيق التمييز
اختر قلم تمييز من بين المجموعة أقلام وارسم في النص لتمييزه. ولإزالة التمييز ارسم في النص مجدداً. يمكنك إما تمييز شكل حر أو تحديد تمييز واختيار انطباق على النص.
ضمّ كلمات
رسم منحنى لضمّ كلمتين. تأكد من أن طرفي المنحنى تلمس الكلمات التي تريد ضمّها.
تقسيم الكلمات
رسم خطاً رأسياً داخل الكلمة لتقسيمها إلى قسمين.
إدراج كلمة
رسم علامة إقحام بين كلمتين لإدراج النص. بعد رسم علامة الإقحام، اكتب الكلمات التي تريد إضافتها. عند الانتهاء من الكتابة، يتم إدراج النص في المكان الذي رسمت فيه علامة الإقحام.
إنشاء سطر جديد
ارسم شكل L مقلوباً. ينتقل النص بعد الشكل إلى سطر جديد.
ملاحظات:
-
إذا كنت ترغب في الاحتفاظ بسجل لتحريرات الحبر، فحدد القلم محرر الحبر > تعقب التغييرات قبل بدء مراجعة المستند.
-
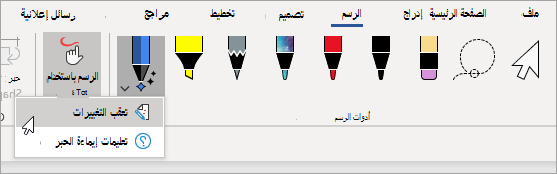
تحديد الحبر باستخدام أداة تحديد
في Word، يمكنك استخدام أداة تحديد اختياري لتحديد واحد أو أكثر من الكائنات المرسومة. توجد معظم أدواتك في معرض الأقلام.
-
انتقل إلى رسم > غير مهيأ.
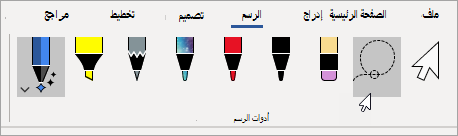
-
انقر فوق الرسم الذي تريد تحديده واسحبه حوله.
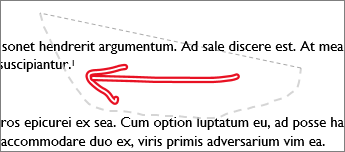
-
القيام بأي من الخطوات التالية
-
اضغط على Delete لإزالة الرسم المحدد.
-
استخدم الماوس أو مفاتيح الأسهم لنقل الرسم.
-
انقر ب الماوس الأيمن فوق الرسم المحدد وحدد تنسيق الحبر. يمكنك تغيير خيارات اللون والشفافية وعرض الخط من الجزء تنسيق الحبر.
-
انقر بضغطة زر الماوس الأيمن فوق الرسم المحدد وحدد خيارات التسمية التوضيحية أو التفاف النص أو النص البديل.
-
انقر فوق مقبض التحجيم واسحبه لتمدد الرسم أو تقليصه أو إعادة حجمه.
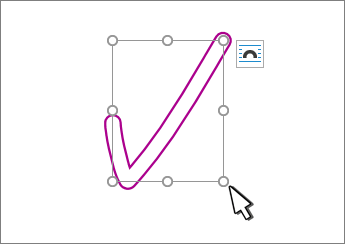
-
انظر أيضاً
أخبرنا برأيك حول «محرر الكتابة بالحبر» واقترح تحسينات
إذا كانت لديك اقتراحات حول إجراءات أو إيماءات جديدة ترغب في رؤياها في "محرر الحبر"، فدعنا نعرف ذلك من خلال تقديم ملاحظاتك إلينا. راجع كيف يمكنني تقديم ملاحظات حول Microsoft Office؟ لمزيد من المعلومات.










