إن Solver عبارة عن برنامج وظيفة إضافية في Microsoft Excel يمكنك استخدامها في تحليل ماذا إذا. استخدم Solver للعثور على قيمة مثلى (الحد الأقصى أو الحد الأدنى) صيغة في خلية واحدة ، تسمى الخلية المستهدفة ، تخضع للقيود، أو الحدود، في قيم خلايا صيغ أخرى في ورقة العمل. يعمل Solver على مجموعة من الخلايا تسمى متغيرات القرار أو بكل بساطة خلايا المتغيرات، وهي تُستخدم في حساب الصيغ في الخلايا المستهدفة وخلايا القيود. ويضبط Solver القيم في خلايا متغيرات القرار لملاءمة الحدود في خلايا القيود واستخراج النتيجة التي تريدها للخلية المستهدفة.
ببساطة، يمكنك استخدام Solver لتحديد القيمة القصوى أو الدنيا لخلية واحدة عن طريق تغيير خلايا أخرى. على سبيل المثال، يمكنك تغيير مبلغ ميزانية الإعلانات المتوقعة ورؤية التأثير على مبلغ الربح المتوقع.
ملاحظة: كانت إصدارات Solver السابقة ل Excel 2007 تشير إلى الخلية الهدف باسم "الخلية الهدف"، والخلايا المتغيرة للقرار على أنها "خلايا متغيرة" أو "خلايا قابلة للتعديل". تم إدخال العديد من التحسينات على الوظيفة الإضافية Solver ل Excel 2010، وبالتالي إذا كنت تستخدم Excel 2007، فستختلف تجربتك قليلا.
في المثال التالي، يؤثر مستوى الإعلانات الربع سنوية في عدد الوحدات المباعة، مما يحدد بشكل غير مباشر قيمة إيرادات المبيعات، والمصاريف والربح. بإمكان Solver تغيير الميزانيات الربع سنوية للإعلانات (خليتا متغيرات القرار B5:C5)، وصولاً إلى قيد ميزانية إجمالي تصل قيمته لغاية 20000 ر.س (الخلية F5)، حتى وصول قيمة الربح الإجمالي (الخلية المستهدفة F7) أقصى قيمة ممكنة. تُستخدم القيم الموجودة في خلايا المتغيرات لحساب الربح في كل ربع سنة، وبذلك تصبح القيم مرتبطة بالصيغة الموجودة في الخلية المستهدفة، =SUM (Q1 Profit:Q2 Profit). F7
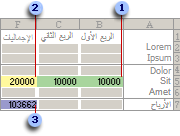
1. خلايا المتغيرات
2. خلية مقيدة
3. خلية مستهدفة
بعد تشغيل Solver، ستكون القيم الجديدة على الشكل التالي.
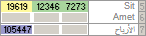
-
على علامة التبويب بيانات، في المجموعة تحليل، انقر فوق Solver.

ملاحظة: إذا لم يتوفر الأمر Solver أو المجموعة تحليل، فستحتاج إلى تنشيط وظيفة إضافيةSolver. راجع: كيفية تنشيط الوظيفة الإضافية Solver.
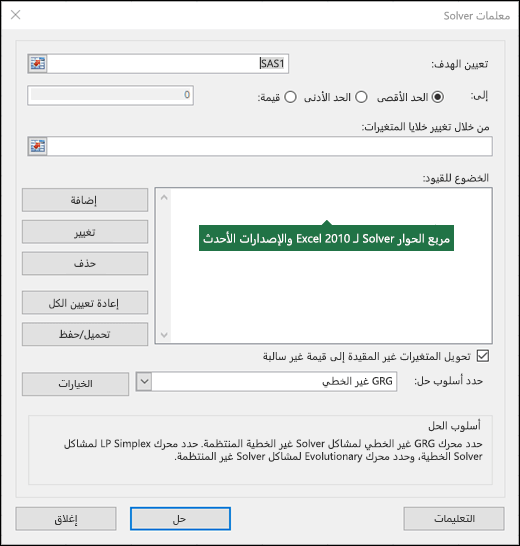
-
في المربع تعيين الخلية المستهدفة، أدخل مرجع الخلية أو اسم للخلية المستهدفة. يجب أن تحتوي الخلية المستهدفة على صيغة.
-
نفّذ إجراءً مما يلي:
-
إذا أردت أن تجعل قيمة الخلية المستهدفة كبيرة قدر الإمكان، فانقر فوق حد أقصى.
-
إذا أردت أن تجعل قيمة الخلية المستهدفة صغيرة قدر الإمكان، فانقر فوق حد أدنى.
-
إذا أردت أن يكون للخلية المستهدفة قيمة معيّنة، فانقر فوق قيمة، ثم اكتب القيمة في المربع.
-
في المربع حسب خلايا المتغيرات المتغيرة، أدخل اسماً أو مرجعاً لكل نطاق خلايا متغيرات قرار. افصل المراجع غير المتجاورة بفواصل. يجب أن تكون خلايا المتغيرات مرتبطة بشكل مباشر أو غير مباشرة بالخلية المستهدفة. ويمكنك تحديد ما يصل لغاية 200 خلية متغيرات.
-
-
في المربع تخضع للقيود، أدخل القيود التي تريد تطبيقها بالقيام بما يلي:
-
في مربع الحوار معلمات Solver، انقر فوق إضافة.
-
في المربع مرجع الخلية، أدخل مرجع الخلية أو اسم نطاق الخلايا الذي تريد تقييد القيمة له.
-
انقر فوق العلاقة ( <= أو= أو>=أو int أو bin أو dif ) التي تريدها بين الخلية المشار إليها والقيد. إذا نقرت فوق int، يظهر عدد صحيح في المربع قيد. إذا نقرت فوق bin، يظهر ثنائي في مربع Constraint . إذا نقرت فوق dif، يظهر alldifferent في مربع Constraint .
-
إذا اخترت <=، أو =، أو >= للعلاقة في المربع قيد، فاكتب رقماً أو مرجع خلية أو اسماً أو صيغة.
-
قم بأي مما يلي:
-
لقبول القيد وإضافة آخر، انقر فوق إضافة.
-
لقبول القيد والعودة إلى مربع الحوار معلمات Solver، انقر فوق موافق.
ملاحظة يمكنك تطبيق العلاقات int وbin وdif فقط في القيود على خلايا متغيرات القرار.يمكنك تغيير قيد موجود أو حذفه بالقيام بما يلي:
-
-
في مربع الحوار معلمات Solver، انقر فوق القيد الذي تريد تغييره أو حذفه.
-
انقر فوق تغيير، ثم قم بإجراء التغييرات، أو انقر فوق حذف.
-
-
انقر فوق حل وقم بواحد مما يلي:
-
للاحتفاظ بقيم الحل في ورقة العمل، في مربع الحوار نتائج Solver، انقر فوق الاحتفاظ بحل Solver.
-
لاستعادة القيم الأصلية قبل النقر فوق حل، انقر فوق استعادة القيم الأصلية.
-
يمكنك مقاطعة تقدّم عملية الحل بالضغط على Esc. يعيد Excel حساب ورقة العمل باستخدام القيم الأخيرة التي تم العثور عليها لخلايا متغيرات القرار.
-
لإنشاء تقرير يستند إلى الحل الخاص بك بعد عثور Solver على حل، يمكنك النقر فوق نوع تقرير في المربع تقارير ثم النقر فوق موافق. يتم إنشاء التقرير على ورقة عمل جديدة في مصنفك. إذا لم يعثر Solver على حل، فستتوفر تقارير معينة أو لا تتوفر تقارير على الإطلاق.
-
لحفظ قيم خلايا متغيرات القرار كسيناريو يمكنك عرضه فيما بعد، انقر فوق حفظ السيناريو في مربع الحوار نتائج Solver، ثم اكتب اسماً للسيناريو في مربع اسم السيناريو.
-
-
بعد تعريف مشكلة، انقر فوق خيارات في مربع الحوار معلمات Solver.
-
في مربع الحوار خيارات، حدد خانة الاختيار إظهار نتائج التكرار لمشاهدة القيم الخاصة بكل حل تجريبي، ثم انقر فوق موافق.
-
في مربع الحوار معلمات Solver، انقر فوق حل.
-
في المربع إظهار الحل التجريبي، قم بواحد مما يلي:
-
لإيقاف عملية الحل وعرض مربع الحوار نتائج Solver، انقر فوق إيقاف.
-
لمتابعة عملية الحل وعرض الحل التجريبي التالي، انقر فوق متابعة.
-
-
في مربع الحوار معلمات Solver، انقر فوق خيارات.
-
اختر القيم الخاصة بأي خيار من الخيارات الموجودة في علامات التبويب كافة الأساليب، وGRG غير خطي، وتطوري أو قم بإدخالها.
-
في مربع الحوار معلمات Solver، انقر فوق تحميل/حفظ.
-
أدخل نطاق خلايا لمنطقة النموذج، وانقر فوق حفظ أو تحميل.
عندما تحفظ النموذج، أدخل المرجع للخلية الأولى في نطاق عمودي من الخلايا الفارغة حيث تريد وضع نموذج المشكلة. وعندما تحمّل النموذج، أدخل المرجع للنطاق الكامل للخلايا التي تحتوي على نموذج المشكلة.
تلميح: يمكنك حفظ التحديدات الأخيرة في مربع الحوار معلمات Solver مع ورقة عمل عن طريق حفظ المصنف. قد تحتوي كل ورقة عمل في مصنف على تحديدات Solver الخاصة بها، ويتم حفظها جميعا. يمكنك أيضا تعريف أكثر من مشكلة لورقة عمل بالنقر فوق تحميل/حفظ لحفظ المشاكل بشكل فردي.
يمكنك اختيار أي من الخوارزميات الثلاث التالية أو أساليب الحل الموجودة في مربع الحوار معلمات Solver:
-
Generalized Reduced Gradient (GRG) Nonlinear يُستخدم للمسائل غير الخطية المنتظمة.
-
LP Simplex يُستخدم للمسائل الخطية.
-
Evolutionary يُستخدم للمسائل غير المنتظمة.
هام: يجب تمكين الوظيفة الإضافية Solver أولا. لمزيد من المعلومات، راجع تحميل الوظيفة الإضافية Solver.
في المثال التالي، يؤثر مستوى الإعلانات الربع سنوية في عدد الوحدات المباعة، مما يحدد بشكل غير مباشر قيمة إيرادات المبيعات، والمصاريف والربح. يمكن ل Solver تغيير الموازنات ربع السنوية للإعلان (خلايا متغيرات القرار B5:C5)، ما يصل إلى قيد إجمالي للميزانية يبلغ 20000 دولار (الخلية D5)، حتى يصل إجمالي الأرباح (الخلية الهدف D7) إلى الحد الأقصى الممكن. يتم استخدام القيم الموجودة في الخلايا المتغيرة لحساب الربح لكل ربع سنة، لذلك ترتبط بالخلية الهدف من الصيغة D7، =SUM(Q1 Profit:Q2 Profit).
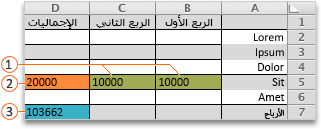



بعد تشغيل Solver، ستكون القيم الجديدة على الشكل التالي.

-
في Excel 2016 for Mac: انقر فوق Data > Solver.

في Excel for Mac 2011: انقر فوق علامة التبويب بيانات، ضمن تحليل، انقر فوق Solver.
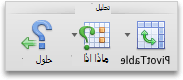
-
في Set Objective، أدخل مرجع الخلية أو اسما للخلية الهدف.
ملاحظة: يجب أن تحتوي الخلية المستهدفة على صيغة.
-
نفّذ أحد الإجراءات التالية:
من أجل
قم بما يلي
جعل قيمة الخلية الهدف كبيرة قدر الإمكان
انقر فوق الحد الأقصى.
جعل قيمة الخلية الهدف صغيرة قدر الإمكان
انقر فوق الحد الأدنى.
تعيين الخلية الهدف إلى قيمة معينة
انقر فوق قيمة، ثم اكتب القيمة في المربع.
-
في المربع حسب خلايا المتغيرات المتغيرة، أدخل اسماً أو مرجعاً لكل نطاق خلايا متغيرات قرار. استخدم الفواصل لفصل المراجع غير المتجاورة.
يجب أن تكون خلايا المتغيرات مرتبطة بشكل مباشر أو غير مباشرة بالخلية المستهدفة. ويمكنك تحديد ما يصل لغاية 200 خلية متغيرات.
-
في المربع الموضوع إلى القيود ، أضف أي قيود تريد تطبيقها.
لإضافة قيد، اتبع الخطوات التالية:
-
في مربع الحوار معلمات Solver، انقر فوق إضافة.
-
في المربع مرجع الخلية، أدخل مرجع الخلية أو اسم نطاق الخلايا الذي تريد تقييد القيمة له.
-
في القائمة المنبثقة <= العلاقة، حدد العلاقة التي تريدها بين الخلية المشار إليها والقيد. إذا اخترت <=أو =أو >=، في المربع قيد ، اكتب رقما أو مرجع خلية أو اسما أو صيغة.
ملاحظة: يمكنك فقط تطبيق علاقات int و bin وdif في القيود على خلايا متغيرات القرار.
-
نفّذ أحد الإجراءات التالية:
من أجل
قم بما يلي
قبول القيد وإضافة قيد آخر
انقر فوق إضافة.
قبول القيد والعودة إلى مربع الحوار معلمات Solver
انقر فوق موافق.
-
-
انقر فوق حل، ثم قم بأحد الإجراءات التالية:
من أجل
قم بما يلي
الاحتفاظ بقيم الحل على الورقة
انقر فوق الاحتفاظ بحل Solver في مربع الحوار نتائج Solver .
استعادة البيانات الأصلية
انقر فوق استعادة القيم الأصلية.
ملاحظات:
-
لمقاطعة عملية الحل، اضغط على ESC . يعيد Excel حساب الورقة بالقيم الأخيرة التي تم العثور عليها للخلايا القابلة للتعديل.
-
لإنشاء تقرير يستند إلى الحل الخاص بك بعد عثور Solver على حل، يمكنك النقر فوق نوع تقرير في المربع تقارير ثم النقر فوق موافق. يتم إنشاء التقرير على ورقة جديدة في المصنف. إذا لم يعثر Solver على حل، فلن يتوفر خيار إنشاء تقرير.
-
لحفظ قيم الخلايا التي تم ضبطها كسيناريو يمكنك عرضه لاحقا، انقر فوق حفظ السيناريو في مربع الحوار نتائج Solver ، ثم اكتب اسما للسيناريو في المربع اسم السيناريو .
-
في Excel 2016 for Mac: انقر فوق Data > Solver.

في Excel for Mac 2011: انقر فوق علامة التبويب بيانات، ضمن تحليل، انقر فوق Solver.
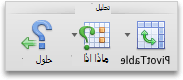
-
بعد تحديد مشكلة، في مربع الحوار معلمات Solver ، انقر فوق خيارات.
-
حدد خانة الاختيار إظهار نتائج التكرار لمشاهدة قيم كل حل تجريبي، ثم انقر فوق موافق.
-
في مربع الحوار معلمات Solver، انقر فوق حل.
-
في مربع الحوار إظهار الحل التجريبي ، قم بأحد الإجراءات التالية:
إلى
قم بما يلي
إيقاف عملية الحل وعرض مربع الحوار نتائج Solver
انقر فوق إيقاف.
متابعة عملية الحل وعرض الحل التجريبي التالي
انقر فوق Continue.
-
في Excel 2016 for Mac: انقر فوق Data > Solver.

في Excel for Mac 2011: انقر فوق علامة التبويب بيانات، ضمن تحليل، انقر فوق Solver.
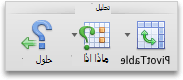
-
انقر فوق خيارات، ثم في مربع الحوار خيارات أو خيارات الحل ، اختر خيارا واحدا أو أكثر من الخيارات التالية:
من أجل
قم بما يلي
تعيين وقت الحل والتكرارات
في علامة التبويب All Methods ، ضمن Solution Limits، في المربع Max Time (Seconds)، اكتب عدد الثوان التي تريد السماح بها لوقت الحل. بعد ذلك، في المربع التكرارات ، اكتب الحد الأقصى لعدد التكرارات التي تريد السماح بها.
ملاحظة: إذا وصلت عملية الحل إلى الحد الأقصى للوقت أو عدد التكرارات قبل أن يعثر Solver على حل، فسيعرض Solver مربع الحوار إظهار الحل التجريبي .
تعيين درجة الدقة
في علامة التبويب كافة الأساليب ، في المربع دقة القيد ، اكتب درجة الدقة التي تريدها. كلما كان الرقم أصغر، كلما ارتفعت الدقة.
تعيين درجة التقارب
في علامة التبويب GRG Nonlinear أو Evolutionary ، في مربع التقارب ، اكتب مقدار التغيير النسبي الذي تريد السماح به في التكرارات الخمسة الأخيرة قبل توقف Solver عن الحل. كلما كان الرقم أصغر، كان التغيير النسبي أقل مسموحا به.
-
انقر فوق موافق.
-
في مربع الحوار معلمات Solver ، انقر فوق حل أو إغلاق.
-
في Excel 2016 for Mac: انقر فوق Data > Solver.

في Excel for Mac 2011: انقر فوق علامة التبويب بيانات، ضمن تحليل، انقر فوق Solver.
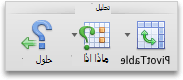
-
انقر فوق تحميل/حفظ، وأدخل نطاق خلايا لمنطقة النموذج، ثم انقر فوق حفظ أو تحميل.
عندما تحفظ النموذج، أدخل المرجع للخلية الأولى في نطاق عمودي من الخلايا الفارغة حيث تريد وضع نموذج المشكلة. وعندما تحمّل النموذج، أدخل المرجع للنطاق الكامل للخلايا التي تحتوي على نموذج المشكلة.
تلميح: يمكنك حفظ التحديدات الأخيرة في مربع الحوار معلمات Solver مع ورقة عن طريق حفظ المصنف. قد تحتوي كل ورقة في مصنف على تحديدات Solver الخاصة بها، ويتم حفظها جميعا. يمكنك أيضا تعريف أكثر من مشكلة لورقة بالنقر فوق تحميل/حفظ لحفظ المشاكل بشكل فردي.
-
في Excel 2016 for Mac: انقر فوق Data > Solver.

في Excel for Mac 2011: انقر فوق علامة التبويب بيانات، ضمن تحليل، انقر فوق Solver.
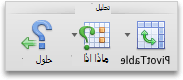
-
في القائمة المنبثقة تحديد طريقة حل ، حدد أحد الإجراءات التالية:
|
طريقة الحل |
الوصف |
|---|---|
|
GRG (تدرج مخفض معمم) غير خطي |
الخيار الافتراضي، للنماذج التي تستخدم معظم دالات Excel بخلاف IF و CHOOSE و LOOKUP و وظائف "الخطوة" الأخرى. |
|
Simplex LP |
استخدم هذا الأسلوب لمشاكل البرمجة الخطية. يجب أن يستخدم النموذج SUM وSUMPRODUCT و + و* في الصيغ التي تعتمد على الخلايا المتغيرة. |
|
Evolutionary |
هذا الأسلوب، استنادا إلى الخوارزميات الوراثية، هو الأفضل عندما يستخدم النموذج الخاص بك IF أو CHOOSE أو LOOKUP مع الوسيطات التي تعتمد على الخلايا المتغيرة. |
ملاحظة: أجزاء من التعليمات البرمجية لبرنامج Solver هي حقوق الطبع والنشر 1990-2010 بواسطة Frontline Systems, Inc. الأجزاء هي حقوق النشر 1989 بواسطة الطرق الأمثل، شركة.
نظرا لأن برامج الوظائف الإضافية غير مدعومة في Excel للويب ، فلن تتمكن من استخدام الوظيفة الإضافية Solver لتشغيل تحليل ماذا لو على بياناتك لمساعدتك في العثور على الحلول المثلى.
إذا كان لديك تطبيق Excel لسطح المكتب، فيمكنك استخدام الزر فتح في Excel لفتح المصنف لاستخدام الوظيفة الإضافية Solver.
المزيد من التعليمات حول استخدام Solver
للحصول على تعليمات أكثر تفصيلا حول جهة اتصال Solver:
Frontline Systems, Inc.
P.O. Box 4288
قرية المنحدر، NV 89450-4288
(775) 831-0300
موقع ويب: http://www.solver.com
البريد الإلكتروني: تعليمات info@solver.com
Solver في www.solver.com.
تعود حقوق نشر أجزاء من تعليمات Solver البرمجية للأعوام 1990-2009 لشركة Frontline Systems, Inc.. أما حقوق نشر هذه الأجزاء لعام 1989 فتعود لشركة Optimal Methods, Inc.
هل تحتاج إلى مزيد من المساعدة؟
يمكنك دائماً الاستفسار من أحد الخبراء في مجتمع Excel التقني أو الحصول على الدعم في المجتمعات.
اطلع أيضاً على
استخدام Solver لموازنة رأس المال
استخدام Solver لتحديد مزيج المنتج الأمثل










