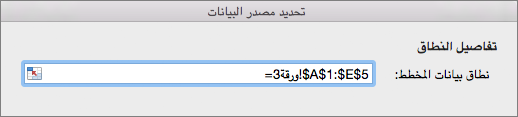لإنشاء مخطط، الخطوة الأولى هي تحديد البيانات - عبر مجموعة من الخلايا. في بعض الأحيان، قد لا ترغب في عرض جميع بياناتك. يمكنك اختيار أيهما حتى تتمكن من اختيار الأعمدة أو الصفوف أو الخلايا المحددة المراد تضمينها.
بعد تحديد البيانات، ضمن علامة التبويب إدراج، حدد المخططات الموصى بها.
تلميح: لا يتم ترتيب البيانات أحياناً في Excel بطريقة تتيح لك إمكانية إنشاء نوع المخطط الذي تريده. تعرّف على كيفية ترتيب البيانات لأنواع معينة من المخططات.
|
لتحديد |
إليك ما يجب فعله |
|
أعمدة متجاورة متعددة |
ضع المؤشر في رأس العمود الأول، ثم انقر باستمرار أثناء السحب لتحديد الأعمدة المتجاورة. |
|
صفوف متجاورة متعددة |
ضع المؤشر في رأس الصف الأول، ثم انقر باستمرار أثناء السحب لتحديد الصفوف المتجاورة. |
|
صفوف أو أعمدة جزئية |
ضع المؤشر في الخلية العلوية اليمنى، ثم انقر باستمرار أثناء السحب إلى الخلية السفلية اليسرى. |
|
المحتوى بأكمله في جدول |
ضع المؤشر في أي مكان في الجدول. |
|
كافة المحتويات في نطاق مسمى |
ضع المؤشر في أي مكان في النطاق المسمى. |
يمكنك تحديد صفوف أو أعمدة أو خلايا معينة لتضمينها - إذا لم يتم تنسيق بياناتك كجدول.
تلميحات:
-
إذا تم تنسيق بياناتك كجدول وكنت تريد تحديد معلومات غير متجاورة لمخطط، فعليك أولاً تحويل الجدول إلى نطاق عادي مرةً أخرى. ضع المؤشر في الجدول، ثم ضمن علامة التبويب جدول، حدد تحويل إلى نطاق.
-

|
لتحديد |
إليك ما يجب فعله |
|
البيانات في صفوف أو أعمدة غير متجاورة |
ضع المؤشر في الصف أو العمود الأول. واضغط على COMMAND ثم حدد الصفوف والأعمدة الأخرى التي تريدها. تستطيع أيضاً إجراء ذلك عن طريق إخفاء الصفوف أو الأعمدة الموجودة في ورقة العمل. ومع ذلك، عند إظهار الصفوف أو الأعمدة، سيتم عرضها تلقائياً في المخطط. |
|
البيانات في خلايا غير متجاورة |
ضع المؤشر في الخلية الأولى. واضغط على COMMAND ثم حدد الخلايا الأخرى التي تريدها. |
يمكنك إنشاء ورقة عمل ملخص لتجميع البيانات من أوراق عمل متعددة معاً، ثم إنشاء المخطط من ورقة عمل الملخص. لإنشاء ورقة عمل الملخص، انسخ البيانات من كل ورقة عمل مصدر، ثم في قائمة لصق ، حدد لصق ارتباط. باستخدام لصق الارتباط، عند تحديث البيانات على أوراق العمل المصدر، سيتم أيضاً تحديث ورقة عمل الملخص.
على سبيل المثال، إذا كان لديك ورقة عمل واحدة لكل شهر، فيمكنك إنشاء ورقة عمل 13 للسنة بأكملها - تتضمن بيانات من كل ورقة عمل شهرية تريدها للمخطط.
هناك طريقة أخرى لإنشاء مخطط تتمثل في تحديد نوع المخطط المطلوب، ثم تحديد البيانات المطلوب تضمينها. تستطيع أيضاً تغيير نطاق البيانات بعد إنشاء مخطط.
ملاحظة: يجب تحديد البيانات المتجاورة والمجاورة.
اتبع الخطوات التالية:
-
حدد نوع المخطط المطلوب ضمن علامة التبويب إدراج.
-
على علامة التبويب تصميم المخطط، حدد تحديد البيانات.

-
انقر في المربع نطاق بيانات المخطط، ثم حدد البيانات في ورقة العمل.