في أي وقت، يمكنك تحديد تحديث لتحديث بيانات PivotTables في المصنف. يمكنك تحديث بيانات PivotTables المستوردة من Power Query، مثل قاعدة بيانات (SQL Server وOracle وAccess وما إلى ذلك) ومكعب Analysis Services وموجز بيانات والعديد من المصادر الأخرى. يمكنك أيضا تحديث البيانات من جدول Excel،والذي يتضمن تلقائيا جميع التغييرات على مصدر البيانات الخارجي الخاص به.
بشكل افتراضي، لا يتم تحديث جداول PivotTable تلقائيا، ولكن يمكنك تحديد تحديث PivotTable تلقائيا عند فتح المصنف الذي يحتوي على PivotTable.
-
حدد PivotTable لإظهار علامة التبويب تحليل PivotTable.
-
حدد

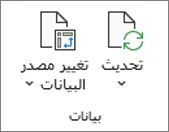
تلميح: يمكنك النقر بزر الماوس الأيمن فوق PivotTable وتحديد تحديث.
-
لتحديث كافة جداول PivotTable في المصنف في وقت واحد، في علامة التبويب تحليل PivotTable، حدد السهم تحديث واختر

إذا استغرق التحديث وقتا أطول مما تتوقع، في علامة التبويب تحليل PivotTable، حدد السهم تحديث واختر حالة التحديث للتحقق من حالة التحديث.
لإيقاف التحديث، حدد إلغاء التحديث.
إذا تم ضبط عرض العمود وتنسيق الخلايا لبياناتك عند تحديث بيانات PivotTable، ولا تريد حدوث ذلك، فتأكد من تحديد الخيارات التالية:
-
في علامة التبويب تحليل PivotTable، حدد خيارات

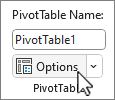
-
في علامة التبويب تخطيط & تنسيق ، تحقق من عرض عمود الاحتواء التلقائي عند التحديثوالاحتفاظ بتنسيق الخلية في مربعات التحديث.
-
حدد PivotTable لإظهار علامة التبويب تحليل PivotTable على الشريط.
-
حدد خيارات

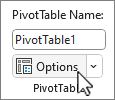
-
في علامة التبويب بيانات ، حدد المربع تحديث البيانات عند فتح الملف .
-
حدد PivotTable لإظهار علامة التبويب PivotTable على الشريط.
-
حدد سهم

تلميح: يمكنك النقر بزر الماوس الأيمن فوق PivotTable وتحديد تحديث.
-
لتحديث كافة جداول PivotTable في المصنف في وقت واحد، في علامة التبويب PivotTable، حدد

إذا تم ضبط عرض الأعمدة لبياناتك عند تحديث بيانات PivotTable، ولا تريد حدوث ذلك، فتأكد من تحديد الخيار التالي:
-
في علامة التبويب PivotTable، حدد

-
في جزء إعدادات PivotTable على الجانب الأيمن، حدد احتواء تلقائي لعرض الأعمدة عند التحديث ضمن فرز وعرض.
-
في علامة التبويب PivotTable، حدد

-
في جزء إعدادات PivotTable على الجانب الأيمن، حدد تحديث البيانات على الملف المفتوح.
-
حدد PivotTable لإظهار علامة التبويب تحليل PivotTable.
-
حدد

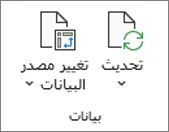
تلميح: يمكنك النقر فوق PivotTable وتحديد تحديث.
-
لتحديث كافة جداول PivotTable في المصنف في وقت واحد، في علامة التبويب تحليل PivotTable، حدد السهم تحديث واختر

إذا استغرق التحديث وقتا أطول مما تتوقع، في علامة التبويب تحليل PivotTable، حدد السهم تحديث واختر حالة التحديث للتحقق من حالة التحديث.
لإيقاف التحديث، حدد إلغاء التحديث.
إذا تم ضبط عرض العمود وتنسيق الخلايا لبياناتك عند تحديث بيانات PivotTable، ولا تريد حدوث ذلك، فتأكد من تحديد الخيارات التالية:
-
حدد PivotTable لإظهار علامة التبويب تحليل PivotTable.
-
حدد خيارات.
-
في علامة التبويب تخطيط، حدد المربعين احتواء تلقائي لعرض الأعمدة عند التحديثوالاحتفاظ بتنسيق الخلية في مربعات التحديث .
-
حدد PivotTable لإظهار علامة التبويب تحليل PivotTable.
-
حدد خيارات.
-
في علامة التبويب بيانات ، حدد تحديث البيانات عند فتح الملف.
يتوفر PivotTable على iPad للعملاء الذين يقومون بتشغيل Excel على iPad الإصدار 2.82.205.0 والإصدارات الأحدث. للوصول إلى هذه الميزة، يرجى التأكد من تحديث تطبيقك إلى أحدث إصدار من خلال App Store.
اضغط على أي مكان في PivotTable لإظهار علامة التبويب PivotTable على الشريط، ثم اضغط على تحديث.
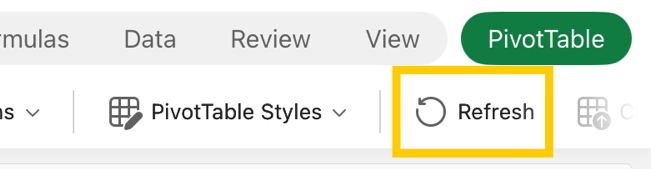
بدلا من ذلك، يمكنك الضغط باستمرار على خلية في أي مكان في نطاق PivotTable، ثم الضغط على تحديث.
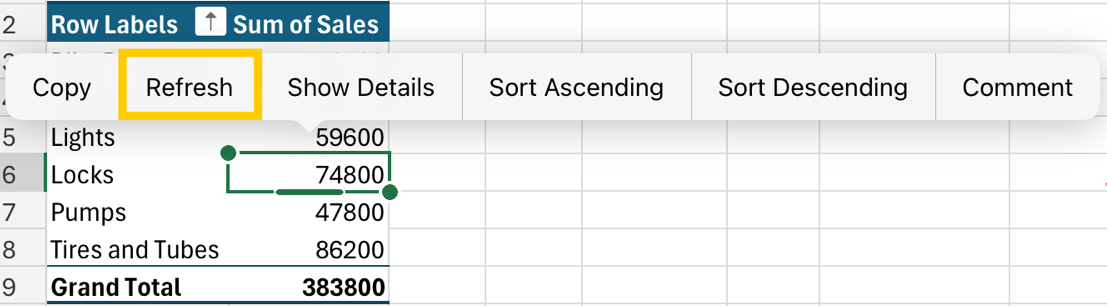
هل تحتاج إلى مزيد من المساعدة؟
يمكنك دائماً الاستفسار من أحد الخبراء في مجتمع Excel التقني أو الحصول على الدعم في المجتمعات.










