للحفاظ على تحديث البيانات الخارجية المستوردة، يمكنك تحديثها لمشاهدة التحديثات والحذف الأخيرة. يوفر Excel العديد من الخيارات لتحديث البيانات، بما في ذلك عند فتح المصنف وعلى فترات زمنية محددة.
ملاحظة: لإيقاف التحديث، اضغط على مفتاح الخروج Esc. لتحديث ورقة عمل، اضغط على Ctrl + F5. لتحديث مصنف، اضغط على Ctrl + Alt + F5.
التعرف على تحديث البيانات في تطبيق Excel
يلخص الجدول التالي إجراءات التحديث ومفاتيح الاختصار والأوامر.
|
إلى |
اضغط على |
أو |
|---|---|---|
|
تحديث البيانات المحددة في ورقة العمل |
Alt + F5 |
حدد Data > سهم القائمة المنسدلة بجوار Refresh All > Refresh |
|
تحديث كافة البيانات الموجودة في المصنف |
Ctrl + Alt + F5 |
حدد Data > Refresh All |
|
التحقق من حالة التحديث |
انقر نقرا مزدوجا فوق الرسالة ، "استرداد البيانات" على شريط المعلومات.  |
|
|
إيقاف التحديث |
Esc |
 |
|
إيقاف عملية تحديث في الخلفية |
انقر نقرا مزدوجا فوق الرسالة على شريط المعلومات.  ثم حدد إيقاف التحديث في مربع الحوار حالة تحديث البيانات الخارجية. 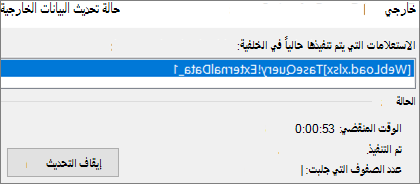 |
قد يتم تخزين البيانات الموجودة في مصنف مباشرة في المصنف، أو قد يتم تخزينها في مصدر بيانات خارجي، مثل ملف نصي أو قاعدة بيانات أو سحابة. في المرة الأولى التي تقوم فيها باستيراد بيانات خارجية، ينشئ Excel معلومات الاتصال، ويتم حفظها أحيانا في ملف اتصال بيانات Office (ODC)، والذي يصف كيفية تحديد موقع مصدر البيانات الخارجي وتسجيل الدخول والاستعلام والوصول إليه.
عند الاتصال بمصدر بيانات خارجي، يمكنك إجراء عملية تحديث لاسترداد البيانات المحدثة. في كل مرة تقوم فيها بتحديث البيانات، سترى أحدث إصدار من البيانات، بما في ذلك أي تغييرات تم إجراؤها على البيانات منذ آخر تحديث لها.
تعرف على المزيد حول تحديث البيانات
يشرح هذا العملية الأساسية لما يحدث عند تحديث البيانات المتصلة بمصدر بيانات خارجي:
-
يبدأ شخص ما في تحديث اتصالات المصنف للحصول على بيانات محدثة.
-
يتم إجراء Connections إلى مصادر البيانات الخارجية المستخدمة في المصنف.
ملاحظة: هناك مجموعة متنوعة من مصادر البيانات التي يمكنك الوصول إليها، مثل OLAP SQL Server وموفري OLEDB وبرامج تشغيل ODBC.
-
يتم تحديث البيانات الموجودة في المصنف.
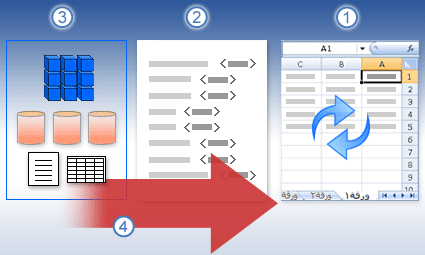
تعرف على المخاوف الأمنية
عندما تكون متصلا بمصدر بيانات خارجي وتحاول تحديث البيانات، من المهم أن تكون على دراية بمشكلات الأمان المحتملة، ومعرفة ما يمكنك القيام به بشأن أي مشكلات أمنية.
Connections الثقة - قد تكون البيانات الخارجية معطلة حاليا على الكمبيوتر. لتحديث البيانات عند فتح مصنف، يجب تمكين اتصالات البيانات باستخدام شريط مركز التوثيق، أو يجب وضع المصنف في موقع موثوق به. لمزيد من المعلومات، راجع هذه المقالات:
ملف ODC - غالبا ما يحتوي ملف اتصال البيانات (.odc) على استعلامات واحدة أو أكثر تستخدم لتحديث البيانات الخارجية. من خلال استبدال هذا الملف، يمكن للمستخدم الذي لديه هدف ضار تصميم استعلام للوصول إلى المعلومات السرية وتوزيعها على مستخدمين آخرين أو تنفيذ إجراءات ضارة أخرى. لذلك، من المهم التأكد من أن ملف الاتصال قد تم تأليفه من قبل شخص موثوق به، وأن ملف الاتصال آمن ويأتي من مكتبة اتصال بيانات موثوق بها (DCL).
بيانات الاعتماد - يتطلب الوصول إلى مصدر بيانات خارجي عادة بيانات اعتماد (مثل اسم مستخدم وكلمة مرور) تستخدم لمصادقة المستخدم. تأكد من توفير بيانات الاعتماد هذه لك بطريقة آمنة وآمنة، ومن أنك لا تكشف عن بيانات الاعتماد هذه عن غير قصد للآخرين. إذا كان مصدر البيانات الخارجي يتطلب كلمة مرور للوصول إلى البيانات، يمكنك طلب إدخال كلمة المرور في كل مرة يتم فيها تحديث نطاق البيانات الخارجية.
تقاسم- هل تشارك هذا المصنف مع أشخاص آخرين قد يرغبون في تحديث البيانات؟ ساعد زملائك على تجنب أخطاء تحديث البيانات عن طريق تذكيرهم بطلب أذونات على مصادر البيانات التي توفر البيانات.
لمزيد من المعلومات، راجع إدارة إعدادات مصدر البيانات وأذوناته.
يمكنك تحديث نطاق بيانات خارجية تلقائياً عند فتح المصنف. يمكنك أيضا حفظ المصنف دون حفظ البيانات الخارجية لتقليص حجم الملف.
-
حدد خلية في نطاق البيانات الخارجية.
-
حدد Data > Queries & Connections علامة التبويب > Connections، وانقر بزر الماوس الأيمن فوق استعلام في القائمة، ثم حدد Properties.
-
في مربع الحوار خصائص الاتصال ، في علامة التبويب استخدام ، ضمن عنصر تحكم التحديث، حدد خانة الاختيار تحديث البيانات عند فتح الملف .
-
إذا أردت حفظ المصنف مع تعريف الاستعلام ولكن من دون البيانات الخارجية، فحدد خانة الاختيار إزالة البيانات من نطاق البيانات الخارجية قبل حفظ المصنف.
-
حدد خلية في نطاق البيانات الخارجية.
-
حدد Data > Queries & Connections علامة التبويب > Connections، وانقر بزر الماوس الأيمن فوق استعلام في القائمة، ثم حدد Properties.
-
انقر فوق علامة تبويب الاستخدام.
-
حدد خانة الاختيار تحديث كل، ثم أدخل عدد الدقائق اللازمة بين كل عملية تحديث.
إذا كان المصنف متصلاً بمصدر بيانات كبير، فقد يستغرق تحديثه وقتاً أطول بقليل مما تتوقعه. ضع في اعتبارك تشغيل تحديث الخلفية. هذا الأمر يعيد التحكم في Excel إليك بدلاً من الانتظار لعدة دقائق أو أكثر ريثما تنتهي عملية التحديث.
ملاحظة: لا يمكنك تشغيل استعلام OLAP في الخلفية ولا يمكنك تشغيل استعلام لأي نوع اتصال يسترد البيانات لنموذج البيانات.
-
حدد خلية في نطاق البيانات الخارجية.
-
حدد Data > Queries & Connections علامة التبويب > Connections، وانقر بزر الماوس الأيمن فوق استعلام في القائمة، ثم حدد Properties.
-
حدد علامة التبويب Usage .
-
حدد خانة الاختيار تمكين التحديث في الخلفية لتشغيل الاستعلام في الخلفية. قم بإلغاء تحديد خانة الاختيار هذه لتشغيل الاستعلام أثناء الانتظار.
تلميح أثناء تسجيل الماكرو يتضمن استعلاماً، لن يقوم Excel بتشغيل الاستعلام في الخلفية. لتغيير الماكرو الذي تم تسجيله بحيث يتم تشغيل الاستعلام في الخلفية، يمكنك تحرير الماكرو في محرر Visual Basic. غيّر أسلوب التحديث لكائن QueryTable من BackgroundQuery := False to BackgroundQuery := True.
لا يتم تشفير كلمات المرور المخزنة، وبالتالي لا يوصى باستخدامها. إذا كان مصدر البيانات لديك يتطلب كلمة المرور للاتصال به، فبإمكانك مطالبة المستخدمين بإدخال كلمة المرور قبل تحديث نطاق البيانات الخارجية. لا ينطبق الإجراء التالي على البيانات التي تم استردادها من ملف نصي (.txt) أو استعلام ويب (.iqy).
تلميح: استخدم كلمات مرور قوية تجمع ما بين أحرف كبيرة وأحرف صغيرة وأرقام ورموز. لا تتضمّن كلمات المرور الضعيفة هذه العناصر المختلطة. على سبيل المثال، كلمة مرور قوية: Y6dh!et5. كلمة مرور ضعيفة: House27. يجب أن تكون كلمات المرور مؤلفة من 8 أحرف أو أكثر. ومن الأفضل استخدام عبارة مرور مؤلفة من 14 حرفًا أو أكثر.
من الأهمية بمكان أن تتذكّر كلمة المرور. فإذا نسيت كلمة المرور الخاصة بك، لن تتمكن Microsoft من استردادها. لذلك، اعمل على تخزين كلمات المرور التي تسجلها في مكان آمن بعيداً عن المعلومات التي تساعد في حمايتها.
-
حدد خلية في نطاق البيانات الخارجية.
-
حدد Data > Queries & Connections علامة التبويب > Connections، وانقر بزر الماوس الأيمن فوق استعلام في القائمة، ثم حدد Properties.
-
حدد علامة التبويب تعريف ، ثم قم بإلغاء تحديد خانة الاختيار حفظ كلمة المرور .
ملاحظة: يطالبك Excel بكلمة المرور في المرة الأولى التي يتم فيها تحديث نطاق البيانات الخارجية فقط في كل جلسة عمل Excel. وعند بدء تشغيل Excel في المرة التالية، سيطالبك بكلمة المرور مرة أخرى إذا فتحت المصنف الذي يحتوي على الاستعلام ثم حاولت إجراء عملية تحديث.
تعليمات مفصلة لتحديث البيانات
عند تشكيل بياناتك في Power Query، عادة ما تقوم بتحميل التغييرات إلى ورقة عمل أو نموذج بيانات. من المهم فهم الفرق عند تحديث البيانات وكيفية تحديثها.
ملاحظة: عند التحديث، تتم إضافة أعمدة جديدة منذ آخر عملية تحديث إلى Power Query. لمشاهدة هذه الأعمدة الجديدة، أعد فحص خطوة المصدر في الاستعلام. لمزيد من المعلومات، راجع إنشاء صيغ Power Query.
تستند معظم الاستعلامات إلى موارد بيانات خارجية من نوع أو آخر. ومع ذلك، هناك فرق رئيسي بين Excel Power Query. Power Query تخزين البيانات الخارجية مؤقتا محليا للمساعدة في تحسين الأداء. علاوة على ذلك، لا يقوم Power Query تلقائيا بتحديث ذاكرة التخزين المؤقت المحلية للمساعدة في منع تكبد تكاليف لمصادر البيانات في Azure.
هام: إذا تلقيت رسالة في شريط الرسائل الأصفر في أعلى نافذتك، فهذا يعني أن "هذه المعاينة قد تصل إلى n من الأيام."، فهذا يعني عادة أن ذاكرة التخزين المؤقت المحلية قديمة. يجب تحديد تحديث لإحضاره محدثا.
تحديث استعلام في محرر Power Query
عند تحديث استعلام من محرر Power Query، لا تقوم فقط بإحضار البيانات المحدثة من مصدر البيانات الخارجي، بل تقوم أيضا بتحديث ذاكرة التخزين المؤقت المحلية. ولكن عملية التحديث هذه لا تقوم بتحديث الاستعلام في ورقة العمل أو نموذج البيانات.
-
في محرر Power Query، حدد الصفحة الرئيسية
-
حدد Refresh Preview > Refresh Preview (الاستعلام الحالي في Preview Data) أو Refresh All (جميع الاستعلامات المفتوحة من جزء Queries.)
-
في أسفل محرر Power Query على اليمين، تظهر رسالة، "تم تنزيل المعاينة في <hh:mm> AM/PM". يتم عرض هذه الرسالة عند الاستيراد الأول، وبعد كل عملية تحديث لاحقة في محرر Power Query.
تحديث استعلام في ورقة عمل
-
في Excel، حدد خلية في استعلام في ورقة عمل.
-
حدد علامة التبويب Query في الشريط، ثم حدد Refresh > Refresh.
-
يتم تحديث ورقة العمل والاستعلام من مصدر البيانات الخارجي وذاكرة التخزين المؤقت Power Query.
ملاحظات:
-
عند تحديث استعلام تم استيراده من جدول Excel أو نطاق مسمى، انتبه إلى ورقة العمل الحالية. إذا كنت تريد تغيير البيانات الموجودة في ورقة العمل التي تحتوي على جدول Excel، فتأكد من تحديد ورقة العمل الصحيحة وليس ورقة العمل التي تحتوي على الاستعلام المحمل.
-
يعد هذا الأمر مهما بشكل خاص إذا كنت تقوم بتغيير رؤوس الأعمدة في جدول Excel. غالبا ما تبدو متشابهة ومن السهل الخلط بين الاثنين. من الجيد إعادة تسمية أوراق العمل لتعكس الفرق. على سبيل المثال، يمكنك إعادة تسميتها إلى "TableData" و"QueryTable" للتأكيد على التمييز.
في أي وقت، يمكنك تحديد تحديث لتحديث بيانات PivotTables في المصنف. يمكنك تحديث بيانات PivotTables المتصلة بالبيانات الخارجية، مثل قاعدة بيانات (SQL Server أو Oracle أو Access أو غيرها)، أو مكعب Analysis Services، أو موجز البيانات، بالإضافة إلى البيانات من جدول مصدر في نفس المصنف أو مصنف آخر. يمكن تحديث PivotTables يدويا أو تلقائيا عند فتح المصنف.
ملاحظة: لمزيد من المعلومات، راجع إنشاء PivotTable لتحليل بيانات ورقة العملوتغيير البيانات المصدر ل PivotTable.
التحديث يدويا
-
حدد أي مكان في PivotTable لإظهار علامة التبويب تحليل PivotTable في الشريط.
ملاحظة: لتحديث PivotTable في Excel على الويب، انقر بزر الماوس الأيمن فوق أي مكان على PivotTable، ثم حدد تحديث.
-
حدد تحديث أو تحديث الكل.
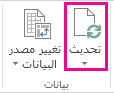
-
للتحقق من حالة التحديث إذا استغرق التحديث وقتا أطول مما تتوقع، حدد السهم ضمن تحديث > حالة التحديث.
-
لإيقاف التحديث، حدد إلغاء التحديث، أو اضغط على Esc.
منع ضبط عرض الأعمدة وتنسيق الخلايا
إذا تم ضبط عرض العمود وتنسيق الخلايا لبياناتك عند تحديث بيانات PivotTable، ولا تريد حدوث ذلك، فتأكد من تحديد الخيارات التالية:
-
حدد أي مكان في PivotTable لإظهار علامة التبويب تحليل PivotTable في الشريط.
-
حدد علامة التبويب تحليل PivotTable > في مجموعة PivotTable، وحدد خيارات.
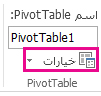
-
في علامة التبويب تخطيط & تنسيق > حدد خانات الاختيار لعرض أعمدة الاحتواء التلقائي عند التحديثوالاحتفاظ بتنسيق الخلية عند التحديث.
تحديث البيانات تلقائيا عند فتح المصنف
-
حدد أي مكان في PivotTable لإظهار علامة التبويب تحليل PivotTable في الشريط.
-
حدد علامة التبويب تحليل PivotTable > في مجموعة PivotTable، وحدد خيارات.
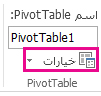
-
في علامة التبويب بيانات ، حدد تحديث البيانات عند فتح الملف.
من الممكن أن تستغرق عملية تحديث ملف مكعب غير متصل بالإنترنت، والتي تنطوي على إعادة إنشاء الملف باستخدام أحدث البيانات من مكعب الخادم، وقتاً طويلاً كما أنها تتطلب مساحة مؤقتة كبيرة على القرص. ابدأ العملية في وقت لا تحتاج فيه إلى الوصول الفوري إلى ملفات أخرى في Excel، وتأكد من توفر مساحة كافية على القرص لحفظ الملف مرة أخرى.
-
حدد PivotTable المتصل بملف المكعب دون اتصال.
-
على علامة التبويب بيانات، في المجموعة استعلامات & Connections، انقر فوق السهم ضمن تحديث الكل، ثم انقر فوق تحديث.
لمزيد من المعلومات، راجع العمل مع ملفات المكعب دون اتصال.
-
في ورقة العمل، انقر فوق خلية معينة لتحديد مخطط XML المراد تحديثه.
-
إذا لم تكن علامة تبويب المطور متوفرة، فقم بما يلي لعرضها:
-
انقر فوق علامة التبويب ملف، وفوق خيارات، ثم فوق تخصيص الشريط.
-
ضمن علامات تبويب رئيسية، حدد خانة الاختيار المطور، ثم انقر فوق موافق.
-
-
ضمن علامة تبويب المطور، في المجموعة XML، انقر فوق تحديث البيانات.
لمزيد من المعلومات، راجع نظرة عامة على XML في Excel.
عند تحديث نموذج بيانات في Power Pivot ، يمكنك أيضا معرفة ما إذا كان التحديث الخاص بك ينجح أو يفشل أو تم إلغاؤه. لمزيد من المعلومات، راجع Power Pivot: تحليل قوي للبيانات ونمذجة البيانات في Excel.
ملاحظة: تؤدي إضافة البيانات أو تغيير البيانات أو عوامل تصفية التحرير دائما إلى إعادة حساب صيغ DAX التي تعتمد على مصدر البيانات هذا.
تحديث وعرض حالة التحديث
-
في Power Pivot، حدد Home > Get External Data > Refresh or Refresh All لتحديث الجدول الحالي أو جميع الجداول في نموذج البيانات.
-
تتم الإشارة إلى حالة التحديث لكل اتصال مستخدم في نموذج البيانات. هناك ثلاث نتائج محتملة:
-
Success - تقارير حول عدد الصفوف المستوردة إلى كل جدول.
-
خطأ - يحدث إذا كانت قاعدة البيانات غير متصلة، أو لم تعد لديك أذونات، أو تم حذف جدول أو عمود أو إعادة تسميته في المصدر. تحقق من توفر قاعدة البيانات، ربما عن طريق إنشاء اتصال جديد في مصنف مختلف.
-
تم الإلغاء - لم يصدر Excel طلب التحديث، ربما بسبب تعطيل التحديث على الاتصال.
استخدام خصائص الجدول لإظهار الاستعلامات المستخدمة في تحديث البيانات
يقوم تحديث البيانات ببساطة بإعادة تشغيل نفس الاستعلام الذي تم استخدامه للحصول على البيانات في المقام الأول. يمكنك عرض الاستعلام وتعديله في بعض الأحيان عن طريق عرض خصائص الجدول في نافذة Power Pivot.
-
لعرض الاستعلام المستخدم أثناء تحديث البيانات، حدد Power Pivot > Manage لفتح نافذة Power Pivot.
-
حدد تصميم > خصائص الجدول.
-
قم بالتبديل إلى محرر Power Query لعرض الاستعلام الأساسي.
الاستعلامات غير مرئية لكل نوع من أنواع مصادر البيانات. على سبيل المثال، لا يتم عرض الاستعلامات لاستيراد موجز البيانات.
تعيين خصائص الاتصال لإلغاء تحديث البيانات
في Excel، يمكنك تعيين خصائص الاتصال التي تحدد تكرار تحديث البيانات. إذا لم يكن التحديث مسموحا به على اتصال معين، فستتلقى إشعار إلغاء عند تشغيل تحديث الكل أو محاولة تحديث جدول معين يستخدم الاتصال.
-
لعرض خصائص الاتصال، في Excel، حدد استعلامات > البيانات& Connections لعرض قائمة بجميع الاتصالات المستخدمة في المصنف.
-
حدد علامة التبويب Connections، وانقر بزر الماوس الأيمن فوق اتصال، ثم انقر فوق خصائص.
-
في علامة التبويب استخدام ، ضمن عنصر تحكم التحديث، إذا تم مسح خانة الاختيار لتحديث هذا الاتصال على تحديث الكل، فستحصل على إلغاء عند محاولة تحديث الكل في نافذة Power Pivot.
تحديث البيانات على SharePoint Server 2013
على SharePoint Server، يمكنك جدولة تحديث البيانات غير المراقب على الخادم، ولكن القيام بذلك يتطلب تثبيت Power Pivot ل SharePoint 2013 وتكوينه في بيئة SharePoint. تحقق مع مسؤول SharePoint لمعرفة ما إذا كان تحديث البيانات المجدول متوفرا. لمزيد من المعلومات، راجع تكوين تحديث البيانات المجدول ل Power Pivot.
عندما تتغير البيانات التي تستخدمها للخريطة، يمكنك تحديثها يدويا في الخرائط ثلاثية الأبعاد. سيتم عندئذ عكس التغييرات في المخطط. وإليك كيفية إجراء ذلك:
-
في الخرائط ثلاثية الأبعاد، حدد الصفحة الرئيسية > تحديث البيانات.
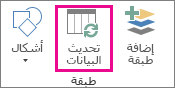
إضافة البيانات إلى Power Map
لإضافة بيانات جديدة إلى الخرائط ثلاثية الأبعادPower Map:
-
في الخرائط ثلاثية الأبعاد، انتقل إلى الخريطة التي تريد إضافة البيانات إليها.
-
اترك نافذة الخرائط ثلاثية الأبعاد مفتوحة.
-
في Excel، حدد بيانات ورقة العمل التي تريد إضافتها.
-
على شريط Excel، انقر فوق إدراج > مخطط سهم > إضافة بيانات محددة إلى Power Map. سيتم تحديث الخرائط ثلاثية الأبعاد تلقائيا لإظهار البيانات الإضافية. لمزيد من المعلومات، راجع الحصول على بياناتك وإعدادها ل Power Map.
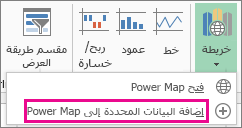
تحديث البيانات الخارجية في Excel Services له متطلبات فريدة.
التحكم في كيفية تحديث البيانات
يمكنك التحكم في كيفية تحديث البيانات من مصدر بيانات خارجي عن طريق القيام بواحد أو أكثر مما يلي.
التحديث عند الفتح باستخدام Excel Services
في Excel، يمكنك إنشاء مصنف يقوم تلقائيا بتحديث البيانات الخارجية عند فتح الملف. في هذه الحالة، يقوم Excel Services دائما بتحديث البيانات قبل أن يعرض مصنفا وينشئ جلسة عمل جديدة. استخدم هذا إذا كنت تريد التأكد من عرض البيانات المحدثة دائما عند فتح المصنف في Excel Services.
-
في مصنف يحتوي على اتصالات بيانات خارجية، حدد علامة التبويب بيانات .
-
في مجموعة Connections، حدد Connections > حدد الاتصال > Properties.
-
حدد علامة التبويب Usage ثم حدد Refresh data عند فتح الملف.
تحذير: إذا قمت بإلغاء تحديد خانة الاختيار تحديث البيانات عند فتح الملف ، يتم عرض البيانات المخزنة مؤقتا مع المصنف، مما يعني أنه عندما يقوم المستخدم بتحديث البيانات يدويا، يرى المستخدم بيانات محدثة أثناء جلسة العمل الحالية، ولكن لا يتم حفظ البيانات في المصنف.
التحديث باستخدام ملف .odc
إذا كنت تستخدم ملف اتصال بيانات Office (.odc)، فتأكد أيضا من تعيين خانة الاختيار استخدام ملف الاتصال دائما :
-
في مصنف يحتوي على اتصالات بيانات خارجية، حدد علامة التبويب بيانات .
-
في مجموعة Connections، حدد Connections > حدد الاتصال > Properties.
-
حدد علامة التبويب Definition ثم حدد Always use connection file.
يمكن أن يكون لإعدادات موقع الملف الموثوق بها ومهلة الجلسة القصيرةومدة بقاء ذاكرة التخزين المؤقت للبيانات الخارجية تأثير على عمليات التحديث. لمزيد من المعلومات، راجع المسؤول أو نظام التعليمات.
التحديث اليدوي
-
حدد خلية في تقرير PivotTable.
-
في شريط أدوات Excel Web Access، ضمن القائمة تحديث ، حدد تحديث الاتصال المحدد.
ملاحظات:
-
إذا لم يكن أمر التحديث هذا مرئيا، فقد قام كاتب جزء ويب بمسح خاصية تحديث الاتصال المحدد، تحديث كافة Connections. لمزيد من المعلومات، راجع الخصائص المخصصة لجزء ويب في Excel Web Access.
-
تبدأ أي عملية تفاعلية تتسبب في إعادة استعلام مصدر بيانات OLAP عملية تحديث يدوي.
-
-
تحديث كافة الاتصالات - على شريط أدوات Excel Web Access، ضمن القائمة تحديث، انقر فوق تحديث كل Connections.
-
التحديث الدوري - يمكنك تحديد تحديث البيانات تلقائيا في فاصل زمني محدد بعد فتح المصنف لكل اتصال في المصنف. على سبيل المثال، قد يتم تحديث قاعدة بيانات المخزون كل ساعة، وبالتالي قام كاتب المصنف بتعريف المصنف للتحديث تلقائيا كل 60 دقيقة.
يمكن لمؤلف جزء ويب تحديد خاصية السماح بتحديث البيانات الدورية ل Excel Web Access أو إلغاء تحديدها للسماح بالتحديث الدوري أو منعه. عندما ينقضي الفاصل الزمني، بشكل افتراضي، سترى عرض تنبيه تحديث في أسفل جزء ويب Excel Web Access.
يمكن لمؤلف جزء ويب في Excel Web Access أيضا تعيين الخاصية عرض مطالبة تحديث البيانات الدورية للتحكم في سلوك الرسالة التي يتم عرضها عند Excel Services إجراء تحديث دوري للبيانات أثناء جلسة العمل:
لمزيد من المعلومات، راجع الخصائص المخصصة لجزء ويب في Excel Web Access.
-
دائما - يعني أنه يتم عرض الرسالة بمطالبة في كل فاصل زمني.
-
اختياريا - يعني أنه يمكن للمستخدم اختيار متابعة التحديث الدوري دون عرض رسالة.
-
أبدا - يعني أن Excel Web Access يقوم بتحديث دوري دون عرض رسالة أو مطالبة.
-
إلغاء تحديث - أثناء تحديث المصنف، يعرضExcel Services رسالة بمطالبة لأنها قد تستغرق وقتا أطول مما تتوقع. يمكنك تحديد إلغاء الأمر لإيقاف التحديث حتى تتمكن من إنهائه لاحقا في وقت أكثر ملاءمة. سيتم عرض البيانات التي تم إرجاعها بواسطة الاستعلامات قبل إلغاء التحديث.
يتضمن Excel تقنية Power Query (تسمى أيضا Get & Transform) لتوفير قدرة أكبر عند استيراد مصادر البيانات وتحديثها ومصادقتها وإدارة مصادر البيانات Power Query وتشكيل البيانات في جدول يناسب متطلباتك.
لمزيد من المعلومات، راجع هذه الصفحة: استخدام Power Query في Excel للويب - دعم Microsoft
بالنسبة لخادم SharePoint، راجع هذه الصفحة: تحديث البيانات في مصنف في SharePoint Server - دعم Microsoft
بالنسبة لمعظم الاتصالات، انقر فوق أي خلية في النطاق أو الجدول الذي يستخدم الاتصال، ثم قم بأحد الإجراءات التالية:
-
تحديث البيانات المحددة فقط اضغط على ALT+F5، أو على علامة التبويب بيانات، في المجموعة Connections، انقر فوق السهم ضمن تحديث الكل، ثم انقر فوق تحديث.
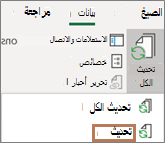
-
تحديث جميع البيانات في المصنف اضغط على CTRL+ALT+F5، أو على علامة التبويب بيانات، في المجموعة Connections، انقر فوق تحديث الكل.
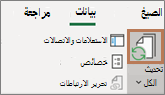
-
التحكم في كيفية تحديث الاتصال أو متى يتم تحديثه على علامة التبويب بيانات، في المجموعة Connections، انقر فوق السهم ضمن تحديث الكل، ثم انقر فوق خصائص الاتصال.
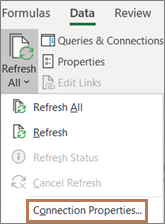
في مربع الحوار الذي يتم فتحه، اختر الخيارات التي تريدها في علامة التبويب استخدام ، ضمن التحكم في التحديث.
تتطلب بعض عمليات التحديث المزيد من الخطوات، كما هو مفصل في الأقسام التالية. إذا رأيت مصدر البيانات مدرجا، فراجع القسم المقابل.
يمكنك تحديث نطاق بيانات خارجية تلقائياً عند فتح المصنف. يمكنك، اختيارياً، حفظ المصنف بدون حفظ البيانات الخارجية وذلك لتقليص حجم الملف.
-
انقر فوق خلية في نطاق البيانات الخارجية.
-
على علامة التبويب بيانات، في المجموعة الاتصالات، انقر فوق تحديث الكل، ثم انقر فوق خصائص الاتصال.
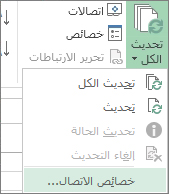
-
انقر فوق علامة تبويب الاستخدام.
-
ضمن التحكم بالتحديث، حدد خانة الاختيار تحديث البيانات عند فتح الملف.
-
إذا أردت حفظ المصنف مع تعريف الاستعلام ولكن من دون البيانات الخارجية، فحدد خانة الاختيار إزالة البيانات من نطاق البيانات الخارجية قبل حفظ المصنف.
-
انقر فوق خلية في نطاق البيانات الخارجية.
-
على علامة التبويب بيانات، في المجموعة الاتصالات، انقر فوق تحديث الكل، ثم انقر فوق خصائص الاتصال.
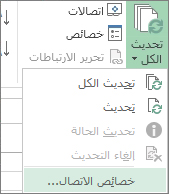
-
انقر فوق علامة تبويب الاستخدام.
-
حدد خانة الاختيار تحديث كل، ثم أدخل عدد الدقائق اللازمة بين كل عملية تحديث.
لا يتم تشفير كلمات المرور المخزنة، وبالتالي لا يوصى باستخدامها. إذا كان مصدر البيانات لديك يتطلب كلمة المرور للاتصال به، فبإمكانك مطالبة المستخدمين بإدخال كلمة المرور قبل تحديث نطاق البيانات الخارجية. لا ينطبق الإجراء التالي على البيانات التي تم استردادها من ملف نصي (.txt) أو استعلام ويب (.iqy).
استخدم كلمات مرور قوية تجمع ما بين أحرف كبيرة وأحرف صغيرة وأرقام ورموز. لا تتضمّن كلمات المرور الضعيفة هذه العناصر المختلطة. على سبيل المثال، كلمة مرور قوية: Y6dh!et5. كلمة مرور ضعيفة: House27. يجب أن تكون كلمات المرور مؤلفة من 8 أحرف أو أكثر. ومن الأفضل استخدام عبارة مرور مؤلفة من 14 حرفًا أو أكثر.
من الأهمية بمكان أن تتذكّر كلمة المرور. فإذا نسيت كلمة المرور الخاصة بك، لن تتمكن Microsoft من استردادها. لذلك، اعمل على تخزين كلمات المرور التي تسجلها في مكان آمن بعيداً عن المعلومات التي تساعد في حمايتها.
-
انقر فوق خلية في نطاق البيانات الخارجية.
-
على علامة التبويب بيانات، في المجموعة الاتصالات، انقر فوق تحديث الكل، ثم انقر فوق خصائص الاتصال.
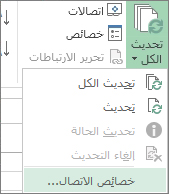
-
انقر فوق علامة التبويب تعريف، ثم امسح علامة تحديد خانة الاختيار حفظ كلمة المرور.
ملاحظة: يطالبك Excel بكلمة المرور في المرة الأولى التي يتم فيها تحديث نطاق البيانات الخارجية فقط في كل جلسة عمل Excel. وعند بدء تشغيل Excel في المرة التالية، سيطالبك بكلمة المرور مرة أخرى إذا فتحت المصنف الذي يحتوي على الاستعلام ثم حاولت إجراء عملية تحديث.
إذا كان لديك مجموعات بيانات كبيرة جداً، فيمكنك تشغيل التحديث في الخلفية. هذا الأمر يعيد التحكم في Excel إليك بدلاً من الانتظار لعدة دقائق أو أكثر ريثما تنتهي عملية التحديث.
-
انقر فوق خلية في نطاق البيانات الخارجية.
-
على علامة التبويب بيانات، في المجموعة الاتصالات، انقر فوق تحديث الكل، ثم انقر فوق خصائص الاتصال.
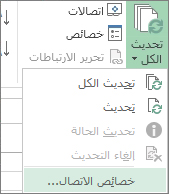
ملاحظة: لا يمكنك تشغيل استعلام OLAP في الخلفية.
ملاحظة: لا يمكنك تشغيل استعلام لأي نوع اتصال يقوم باسترداد بيانات لنموذج البيانات.
-
انقر فوق علامة تبويب الاستخدام.
-
حدد خانة الاختيار تمكين التحديث في الخلفية لتشغيل الاستعلام في الخلفية. قم بإلغاء تحديد خانة الاختيار هذه لتشغيل الاستعلام أثناء الانتظار.
أثناء تسجيل الماكرو يتضمن استعلاماً، لن يقوم Excel بتشغيل الاستعلام في الخلفية. لتغيير الماكرو الذي تم تسجيله بحيث يتم تشغيل الاستعلام في الخلفية، يمكنك تحرير الماكرو في محرر Visual Basic. غيّر أسلوب التحديث لكائن QueryTable من BackgroundQuery := False to BackgroundQuery := True.
إذا كان المصنف متصلاً بمصدر بيانات كبير، فقد يستغرق تحديثه وقتاً أطول بقليل مما تتوقعه. للتحقق من عملية التحديث، أو لإلغائها، قم بواحد مما يلي:
-
التحقق من حالة الاستعلام تظهر رسالة على شريط المعلومات في Excel للإشارة إلى أن الاستعلام قيد التشغيل. انقر نقرا مزدوجا فوق الرسالة للتحقق من حالة الاستعلام.
-
إيقاف عملية تحديث في الخلفية لإيقاف استعلام قيد التشغيل في الخلفية، انقر نقراً مزدوجاً فوق رسالة حالة الاستعلام على شريط المعلومات لعرض مربع الحوار حالة تحديث البيانات الخارجية، ثم انقر فوق إيقاف التحديث.
-
إيقاف استعلام لإيقاف تشغيل استعلام عند إيقاف تشغيل التحديث في الخلفية، اضغط على المفتاح Esc.
إذا استخدمت Get & Transform للاستعلام عن ملف نصي، فلن تكون هناك حاجة إلى خطوات أخرى. إذا قمت باستيراد الملف النصي، فإن خطوات التحديث هي كما يلي:
-
انقر فوق أي خلية في النطاق أو الجدول الذي يحتوي على الارتباط الذي يؤدي إلى الملف النصي المستورد.
-
على علامة التبويب بيانات، في المجموعة Connections، انقر فوق تحديث الكل.
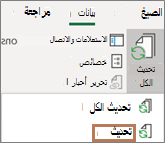
لتحديث البيانات المحددة فقط، انقر فوق تحديث.
يمكنك أيضاً النقر بزر الماوس الأيمن فوق خلية في نطاق أو جدول، ثم النقر فوق تحديث.
-
في مربع الحوار استيراد ملف نصي، استعرض وصولاً إلى الملف النصي، ثم انقر فوق استيراد.
من الممكن أن تستغرق عملية تحديث ملف مكعب غير متصل بالإنترنت، والتي تنطوي على إعادة إنشاء الملف باستخدام أحدث البيانات من مكعب الخادم، وقتاً طويلاً كما أنها تتطلب مساحة مؤقتة كبيرة على القرص. ابدأ العملية في وقت لا تحتاج فيه إلى الوصول الفوري إلى ملفات أخرى في Excel، وتأكد من توفر مساحة كافية على القرص لحفظ الملف مرة أخرى.
-
انقر فوق PivotTable المتصل بملف المكعب دون اتصال.
-
على علامة التبويب بيانات، في المجموعة Connections، انقر فوق تحديث الكل، ثم انقر فوق تحديث.
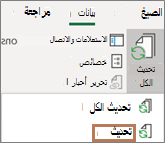
-
في ورقة العمل، انقر فوق خلية معينة لتحديد مخطط XML المراد تحديثه.
-
إذا لم تكن علامة تبويب المطور متوفرة، فقم بما يلي لعرضها:
-
انقر فوق علامة التبويب ملف، وفوق خيارات، ثم فوق تخصيص الشريط.
-
ضمن علامات تبويب رئيسية، حدد خانة الاختيار المطور، ثم انقر فوق موافق.
-
-
ضمن علامة تبويب المطور، في المجموعة XML، انقر فوق تحديث البيانات.

-
على علامة التبويب بيانات، في المجموعة Connections، انقر فوق تحديث الكل.
إذا كان لديك اتصالات متعددة، وتريد تحديث اتصال معين فقط، فحدد أي خلية ضمن نطاق البيانات هذا، وانقر فوق السهم الموجود بجانب تحديث الكل، وانقر فوق تحديث.
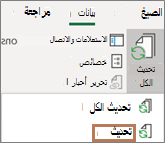
التحكم في كيفية تحديث الاتصال أو متى يتم تحديثه
-
انقر فوق أي خلية تحتوي على بياناتك المتصلة.
-
على علامة التبويب بيانات، في المجموعة Connections، انقر فوق السهم الموجود بجانب تحديث الكل، وانقر فوق خصائص الاتصال.
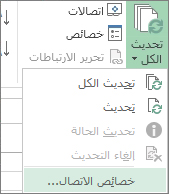
-
في علامة التبويب Usage ، قم بتعيين أي خيارات تريد تغييرها.
بالنسبة لمجموعات البيانات الكبيرة جدا، ضع في اعتبارك التحقق من خيار تمكين تحديث الخلفية . يؤدي ذلك إلى إرجاع عنصر تحكم Excel إليك بمجرد بدء التحديث، بدلا من جعلك تنتظر حتى ينتهي التحديث.
إلغاء عملية تحديث أو التحقق من حالة التحديث
إذا كان المصنف متصلاً بمصدر بيانات كبير، فقد يستغرق تحديثه وقتاً أطول بقليل مما تتوقعه. للتحقق من عملية التحديث، أو لإلغائها، قم بواحد مما يلي:
-
التحقق من حالة الاستعلام تظهر رسالة على شريط المعلومات في Excel للإشارة إلى أن الاستعلام قيد التشغيل. انقر نقرا مزدوجا فوق الرسالة للتحقق من حالة الاستعلام.
-
إيقاف عملية تحديث في الخلفية لإيقاف استعلام قيد التشغيل في الخلفية، انقر نقراً مزدوجاً فوق رسالة حالة الاستعلام على شريط المعلومات لعرض مربع الحوار حالة تحديث البيانات الخارجية، ثم انقر فوق إيقاف التحديث.
-
إيقاف استعلام لإيقاف تشغيل استعلام عند إيقاف تشغيل التحديث في الخلفية، اضغط على المفتاح Esc.
عند استخدام الوظيفة الإضافية Power Pivot لتحديث البيانات التي تم استيرادها مسبقا، يمكنك معرفة ما إذا كان التحديث ينجح أو يفشل أو تم إلغاؤه.
في Power Pivot ، انقر فوق الصفحة الرئيسية > الحصول على بيانات خارجية > تحديث أو تحديث الكل لإعادة استيراد الجدول الحالي أو جميع الجداول في نموذج البيانات.
تتم الإشارة إلى حالة التحديث لكل اتصال مستخدم في نموذج البيانات. هناك ثلاث نتائج محتملة.
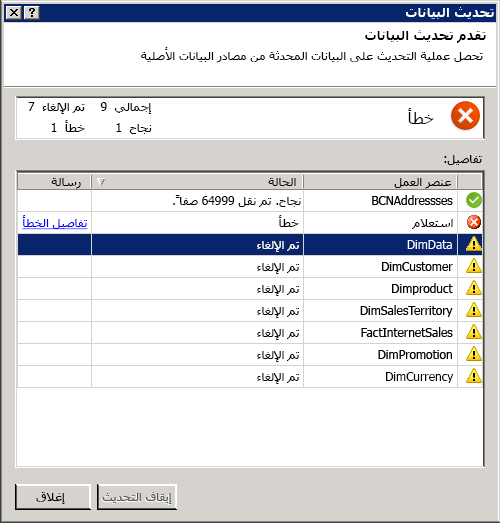
تقارير "النجاح" عن عدد الصفوف المستوردة إلى كل جدول.
يمكن أن يحدث "خطأ" إذا كانت قاعدة البيانات غير متصلة، أو لم تعد لديك أذونات، أو تم حذف جدول أو عمود أو إعادة تسميته في المصدر. تحقق من توفر قاعدة البيانات، ربما عن طريق إنشاء اتصال جديد في مصنف مختلف.
يعني "تم الإلغاء" أن Excel لم يصدر طلب التحديث، ربما بسبب تعطيل التحديث على الاتصال.
تلميح: هل تشارك هذا المصنف مع أشخاص آخرين قد يرغبون في تحديث البيانات؟ ساعد زملائك على تجنب أخطاء تحديث البيانات عن طريق تذكيرهم بطلب أذونات على مصادر البيانات التي توفر البيانات.
تعرض خصائص الجدول الاستعلامات المستخدمة في تحديث البيانات
يقوم تحديث البيانات ببساطة بإعادة تشغيل نفس الاستعلام الذي تم استخدامه للحصول على البيانات في المقام الأول. يمكنك عرض الاستعلام وتعديله في بعض الأحيان عن طريق عرض خصائص الجدول في نافذة Power Pivot.
-
لعرض الاستعلام المستخدم أثناء تحديث البيانات، انقر فوق Power Pivot > Manage لفتح نافذة Power Pivot.
-
انقر فوق تصميم > خصائص الجدول.
-
قم بالتبديل إلى محرر Power Query لعرض الاستعلام الأساسي.
الاستعلامات غير مرئية لكل نوع من أنواع مصادر البيانات. على سبيل المثال، لا يتم عرض الاستعلامات لاستيراد موجز البيانات.
خصائص الاتصال التي تلغي تحديث البيانات
في Excel، يمكنك تعيين خصائص الاتصال التي تحدد تكرار تحديث البيانات. إذا لم يكن التحديث مسموحا به على اتصال معين، فستتلقى إشعار إلغاء عند تشغيل تحديث الكل أو محاولة تحديث جدول معين يستخدم الاتصال.
-
لعرض خصائص الاتصال، في Excel، انقر فوق البيانات > Connections لعرض قائمة بجميع الاتصالات المستخدمة في المصنف.
-
حدد اتصالا وانقر فوق خصائص.
-
في الاستخدام، ضمن عنصر تحكم التحديث، إذا تم مسح خانة الاختيار لتحديث هذا الاتصال على تحديث الكل، فستحصل على إلغاء عند محاولة تحديث الكل في نافذة Power Pivot.
تحديث البيانات على SharePoint Server 2013 أو إصدار أحدث
على SharePoint Server، يمكنك جدولة تحديث البيانات غير المراقب على الخادم، ولكن القيام بذلك يتطلب تثبيت Power Pivot ل SharePoint 2013 وتكوينها في بيئة SharePoint. تحقق مع مسؤول SharePoint لمعرفة ما إذا كان تحديث البيانات المجدول متوفرا.
ملاحظة: محرر Power Query هو جزء من تحويل Get &. لمعرفة المزيد، راجع الحصول والتحويل في Excel 2016.
باستخدام محرر Power Query، يمكنك تحديث استعلام لاستيراد أحدث البيانات إلى جدول دون الحاجة إلى إعادة إنشاء الاستعلام.
لتحديث استعلام:
-
انقر فوق الحصول على تحويل & > إظهار الاستعلامات.
-
في جزء استعلامات المصنف ، حدد الاستعلام الذي تريد تحديثه.
-
في شريط محرر Power Query، انقر فوق Home > Query > Refresh preview.

عندما تتغير البيانات التي تستخدمها للخريطة، يمكنك تحديثها يدويا في الخرائط ثلاثية الأبعاد. سيتم عندئذ عكس التغييرات في المخطط. وإليك كيفية إجراء ذلك:
-
في الخرائط ثلاثية الأبعاد، انقر فوق الصفحة الرئيسية > تحديث البيانات.
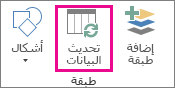
إضافة البيانات إلى Power Map
لإضافة بيانات جديدة إلى الخرائط ثلاثية الأبعادPower Map:
-
في الخرائط ثلاثية الأبعاد، انتقل إلى الخريطة التي تريد إضافة البيانات إليها.
-
مع ترك نافذة الخرائط ثلاثية الأبعاد مفتوحة، انقر في Excel وحدد بيانات ورقة العمل التي تريد إضافتها.
-
على شريط Excel، انقر فوق إدراج > مخطط سهم > إضافة بيانات محددة إلى Power Map.
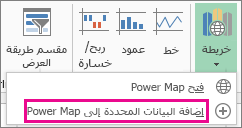
سيتم تحديث الخرائط ثلاثية الأبعاد تلقائيا لإظهار البيانات الإضافية.
يمكن أن تأتي البيانات الموجودة في مصنف Microsoft Office Excel الذي تم عرضه في Excel Services من موقعين مختلفين. قد يتم تخزين البيانات مباشرة في المصنف، أو قد يتم تخزينها في مصدر بيانات خارجي، كما هو الحال في قاعدة بيانات أو في مكعب المعالجة التحليلية عبر الإنترنت (OLAP).
إذا كانت البيانات تأتي من مصدر بيانات خارجي، فقد قام كاتب المصنف أو المسؤول بتعريف معلومات الاتصال، غالبا في ملف اتصال بيانات Office (.odc)، الذي يصف كيفية تحديد موقع مصدر البيانات الخارجي وتسجيل الدخول والاستعلام عنه والوصول إليه.
عند الاتصال بمصدر بيانات خارجي، يمكنك إجراء عملية تحديث لاسترداد البيانات المحدثة. في كل مرة تقوم فيها بتحديث البيانات، سترى أحدث إصدار من البيانات، بما في ذلك أي تغييرات تم إجراؤها على البيانات منذ آخر تحديث لها.
تعرف على تحديث البيانات
يوضح الرسم التوضيحي التالي العملية الأساسية لما يحدث عند تحديث البيانات المتصلة بمصدر بيانات خارجي.
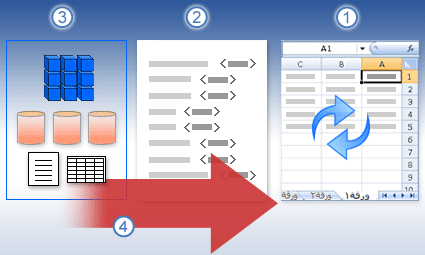
-
تحصل عملية التحديث على بيانات محدثة.
-
يحدد الاتصال، الذي غالبا ما يتم حفظه في ملف اتصال، جميع المعلومات اللازمة للوصول إلى البيانات واستردادها من مصدر بيانات خارجي.
-
هناك مجموعة متنوعة من مصادر البيانات التي يمكنك الوصول إليها، مثل OLAP SQL Server وموفري OLEDB وبرامج تشغيل ODBC.
-
تتم إضافة بيانات محدثة إلى المصنف الحالي.
تعرف على المخاوف الأمنية
عندما تكون متصلا بمصدر بيانات خارجي وتحاول تحديث البيانات، من المهم أن تكون على دراية بمشكلات الأمان المحتملة، ومعرفة ما يمكنك القيام به بشأن أي مشكلات أمنية.
غالبا ما يحتوي ملف اتصال البيانات على استعلامات واحدة أو أكثر تستخدم لتحديث البيانات الخارجية. من خلال استبدال هذا الملف، يمكن للمستخدم الذي لديه هدف ضار تصميم استعلام للوصول إلى المعلومات السرية وتوزيعها على مستخدمين آخرين أو تنفيذ إجراءات ضارة أخرى. لذلك، من المهم التأكد من أن ملف الاتصال قد تم تأليفه من قبل شخص موثوق به، وأن ملف الاتصال آمن ويأتي من مكتبة اتصال بيانات موثوق بها (DCL).
لمزيد من المعلومات حول كيفية قيام المسؤول بتأليف ملفات الاتصال وإنشاء مواقع موثوق بها وتأمين ملفات الاتصال، راجع تعليمات Microsoft Office Excel وOffice SharePoint Server Central Administration Help.
ملاحظة: يتطلب الوصول إلى مصدر بيانات خارجي عادة بيانات اعتماد (مثل اسم مستخدم وكلمة مرور) تستخدم لمصادقة المستخدم. تأكد من توفير بيانات الاعتماد هذه لك بطريقة آمنة وآمنة، ومن أنك لا تكشف عن بيانات الاعتماد هذه عن غير قصد للآخرين.
التحكم في كيفية تحديث البيانات
يمكنك التحكم في كيفية تحديث البيانات من مصدر بيانات خارجي عن طريق القيام بواحد أو أكثر مما يلي:
-
التحديث عند الفتح في Excel، يمكن لمؤلف المصنف إنشاء مصنف يقوم تلقائيا بتحديث البيانات الخارجية عند فتح المصنف عن طريق تحديد خانة الاختيار تحديث البيانات عند فتح الملف في مربع الحوار خصائص الاتصال . (على علامة التبويب بيانات، في المجموعة Connections، انقر فوق Connections، وحدد الاتصال، وانقر فوق خصائص، وانقر فوق علامة التبويب استخدام، ثم انقر فوق تحديث البيانات عند فتح الملف.) في هذه الحالة، يقوم Excel Services دائما بتحديث البيانات قبل أن يعرض مصنفا وينشئ جلسة عمل جديدة. إذا قام كاتب المصنف بمسح خانة الاختيار تحديث البيانات عند فتح الملف ، يتم عرض البيانات المخزنة مؤقتا مع المصنف، مما يعني أنه عندما يقوم المستخدم بتحديث البيانات يدويا، يرى المستخدم بيانات محدثة ومحدثة أثناء جلسة العمل الحالية، ولكن لا يتم حفظ البيانات في المصنف. إذا كنت تريد التأكد من عرض البيانات المحدثة دائما عند عرض المصنف في Excel Services، فحدد خانة الاختيار تحديث البيانات عند فتح الملف باستخدام Office Excel.
إذا كنت تستخدم ملف اتصال بيانات Office (.odc)، فتأكد أيضا من تعيين خانة الاختيار استخدام ملف الاتصال دائما في مربع الحوار خصائص الاتصال (على علامة التبويب بيانات، في المجموعة Connections، انقر فوق Connections، وحدد الاتصال، وانقر فوق خصائص، وانقر فوق علامة التبويب تعريف، ثم انقر فوق استخدام ملف الاتصال دائما).
يمكن أن يكون لإعدادات موقع الملف الموثوق بها ومهلة الجلسة القصيرةومدة بقاء ذاكرة التخزين المؤقت للبيانات الخارجية تأثير على عمليات التحديث. لمزيد من المعلومات، راجع المسؤول أو نظام تعليمات الإدارة المركزية ل Microsoft Office SharePoint Server.
-
التحديث اليدوي
ملاحظة: يمكنك تحديث تقرير PivotTable يدويا فقط.
-
حدد خلية في تقرير PivotTable.
-
على شريط أدوات Excel Web Access، ضمن القائمة تحديث ، انقر فوق تحديث الاتصال المحدد.
ملاحظات:
-
تبدأ أي عملية تفاعلية تتسبب في إعادة استعلام مصدر بيانات OLAP عملية تحديث يدوي.
-
إذا لم يكن أمر التحديث هذا مرئيا، فقد قام كاتب جزء ويب بمسح خاصية تحديث الاتصال المحدد، تحديث كافة Connections. لمزيد من المعلومات، راجع الخصائص المخصصة لجزء ويب في Excel Web Access.
-
-
-
تحديث كافة الاتصالات على شريط أدوات Excel Web Access، ضمن القائمة تحديث، انقر فوق تحديث الكل Connections.
-
التحديث الدوري باستخدام Excel، يمكن لمؤلف المصنف تحديد تحديث البيانات تلقائيا في فاصل زمني محدد بعد فتح المصنف لكل اتصال في المصنف. على سبيل المثال، قد يتم تحديث قاعدة بيانات المخزون كل ساعة، وبالتالي قام كاتب المصنف بتعريف المصنف للتحديث تلقائيا كل 60 دقيقة.
يمكن لمؤلف جزء ويب تحديد الخاصية السماح بتحديث البيانات الدورية ل Excel Web Access أو إلغاء تحديدها لتمكين عملية التحديث الدوري هذه أو تعطيلها، إذا تم تعريف الخاصية بواسطة كاتب المصنف. عند انقضاء الفاصل الزمني، بشكل افتراضي، يتم عرض مطالبة تنبيه التحديث التالية في أسفل جزء ويب Excel Web Access:
هل تقوم بتحديث البيانات لقائمة Connections> <؟ (الآن) (دائما) (لا تسألني مرة أخرى)
يمكن لمؤلف جزء ويب في Excel Web Access أيضا تعيين الخاصية عرض مطالبة تحديث البيانات الدورية للتحكم في سلوك الرسالة التي يتم عرضها عند Excel Services إجراء تحديث دوري للبيانات أثناء جلسة العمل:
-
دائما يعني أنه يتم عرض الرسالة بمطالبة في كل فاصل زمني.
-
اختياريا يعني أنه يمكن للمستخدم اختيار متابعة التحديث الدوري دون عرض رسالة.
-
ابدا يعني أن Excel Web Access يقوم بإجراء تحديث دوري دون عرض رسالة أو مطالبة.
لمزيد من المعلومات، راجع الخصائص المخصصة لجزء ويب في Excel Web Access.
-
-
إلغاء تحديث نظرا لأن عملية التحديث قد تستغرق وقتا أطول مما تتوقع، يمكنك إلغائها. أثناء حدوث عملية التحديث، يعرض Excel Services رسالة بمطالبة. انقر فوق إلغاء الأمر لمقاطعة العملية، بحيث يمكنك إكمال عملية التحديث في وقت أكثر ملاءمة. سيتم عرض البيانات التي تم إرجاعها بواسطة الاستعلامات قبل إلغاء عملية التحديث.
-
انقر فوق أي خلية في النطاق أو الجدول الذي يحتوي على الارتباط الذي يؤدي إلى البيانات الخارجية.
-
على علامة التبويب بيانات، في المجموعة Connections، انقر فوق تحديث الكل.
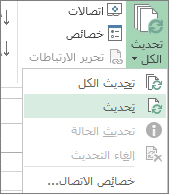
لتحديث البيانات المحددة فقط، انقر فوق تحديث.
يمكنك أيضاً النقر بزر الماوس الأيمن فوق خلية في نطاق أو جدول، ثم النقر فوق تحديث.
ملاحظة: إذا كان لديك أكثر من مصنف واحد مفتوحاً، فأنت بحاجة إلى تكرار العملية في كل مصنف.
-
انقر فوق أي خلية في النطاق أو الجدول الذي يحتوي على الارتباط الذي يؤدي إلى الملف النصي المستورد.
-
على علامة التبويب بيانات، في المجموعة Connections، انقر فوق تحديث الكل.
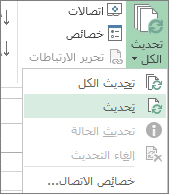
لتحديث البيانات المحددة فقط، انقر فوق تحديث.
يمكنك أيضاً النقر بزر الماوس الأيمن فوق خلية في نطاق أو جدول، ثم النقر فوق تحديث.
-
في مربع الحوار استيراد ملف نصي، استعرض وصولاً إلى الملف النصي، ثم انقر فوق استيراد.
من الممكن أن تستغرق عملية تحديث ملف مكعب غير متصل بالإنترنت، والتي تنطوي على إعادة إنشاء الملف باستخدام أحدث البيانات من مكعب الخادم، وقتاً طويلاً كما أنها تتطلب مساحة مؤقتة كبيرة على القرص. ابدأ العملية في وقت لا تحتاج فيه إلى الوصول الفوري إلى ملفات أخرى في Excel، وتأكد من توفر مساحة كافية على القرص لحفظ الملف مرة أخرى.
-
انقر فوق PivotTable المتصل بملف المكعب دون اتصال.
-
على علامة التبويب بيانات، في المجموعة Connections، انقر فوق تحديث الكل، ثم انقر فوق تحديث.
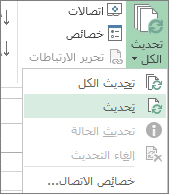
-
في ورقة العمل، انقر فوق خلية معينة لتحديد مخطط XML المراد تحديثه.
-
إذا لم تكن علامة تبويب المطور متوفرة، فقم بما يلي لعرضها:
-
انقر فوق علامة التبويب ملف، وفوق خيارات، ثم فوق تخصيص الشريط.
-
ضمن علامات تبويب رئيسية، حدد خانة الاختيار المطور، ثم انقر فوق موافق.
-
-
ضمن علامة تبويب المطور، في المجموعة XML، انقر فوق تحديث البيانات.

-
على علامة التبويب بيانات ، انقر فوق تحديث الكل.
إذا كان لديك اتصالات متعددة، وتريد تحديث اتصال معين فقط، فحدد أي خلية ضمن نطاق البيانات هذا، وانقر فوق السهم الموجود بجانب تحديث الكل، وانقر فوق تحديث.
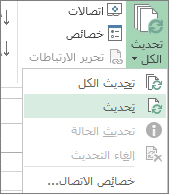
التحكم في كيفية تحديث الاتصال أو متى يتم تحديثه
-
انقر فوق أي خلية تحتوي على بياناتك المتصلة.
-
على علامة التبويب بيانات ، انقر فوق السهم الموجود بجانب تحديث الكل، وانقر فوق خصائص الاتصال.
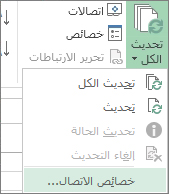
-
في علامة التبويب Usage ، قم بتعيين أي خيارات تريد تغييرها.
بالنسبة لمجموعات البيانات الكبيرة جدا، ضع في اعتبارك التحقق من خيار تمكين تحديث الخلفية . يؤدي ذلك إلى إرجاع التحكم في Excel إليك، بدلا من الانتظار حتى ينتهي التحديث.
إلغاء عملية تحديث أو التحقق من حالة التحديث
إذا كان المصنف متصلاً بمصدر بيانات كبير، فقد يستغرق تحديثه وقتاً أطول بقليل مما تتوقعه. للتحقق من عملية التحديث، أو لإلغائها، قم بواحد مما يلي:
-
التحقق من حالة الاستعلام تظهر رسالة على شريط المعلومات في Excel للإشارة إلى أن الاستعلام قيد التشغيل. انقر نقرا مزدوجا فوق الرسالة للتحقق من حالة الاستعلام.
-
إيقاف عملية تحديث في الخلفية لإيقاف استعلام قيد التشغيل في الخلفية، انقر نقراً مزدوجاً فوق رسالة حالة الاستعلام على شريط المعلومات لعرض مربع الحوار حالة تحديث البيانات الخارجية، ثم انقر فوق إيقاف التحديث.
-
إيقاف استعلام لإيقاف تشغيل استعلام عند إيقاف تشغيل التحديث في الخلفية، اضغط على المفتاح Esc.
عند استخدام الوظيفة الإضافية Power Pivot لتحديث البيانات التي تم استيرادها مسبقا، يمكنك معرفة ما إذا كان التحديث ينجح أو يفشل أو تم إلغاؤه.
-
في Power Pivot ، انقر فوق الصفحة الرئيسية > الحصول على بيانات خارجية > تحديث أو تحديث الكل لإعادة استيراد الجدول الحالي أو جميع الجداول في نموذج البيانات.
تتم الإشارة إلى حالة التحديث لكل اتصال مستخدم في نموذج البيانات. هناك ثلاث نتائج محتملة.
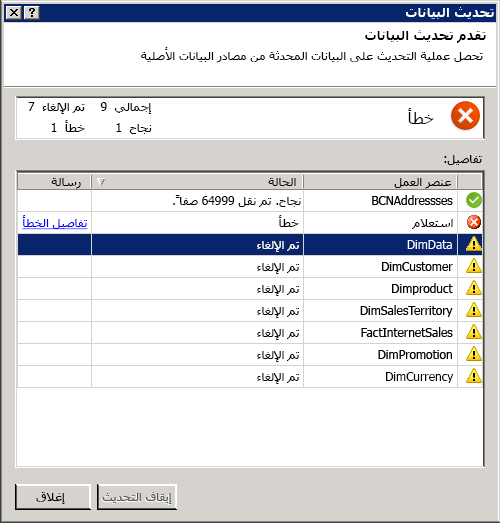
تقارير "النجاح" عن عدد الصفوف المستوردة إلى كل جدول.
يمكن أن يحدث "خطأ" إذا كانت قاعدة البيانات غير متصلة، أو لم تعد لديك أذونات، أو تم حذف جدول أو عمود أو إعادة تسميته في المصدر. تحقق من توفر قاعدة البيانات، ربما عن طريق إنشاء اتصال جديد في مصنف مختلف.
يعني "تم الإلغاء" أن Excel لم يصدر طلب التحديث، ربما بسبب تعطيل التحديث على الاتصال.
تلميح: هل تشارك هذا المصنف مع أشخاص آخرين قد يرغبون في تحديث البيانات؟ ساعد زملائك على تجنب أخطاء تحديث البيانات عن طريق تذكيرهم بطلب أذونات على مصادر البيانات التي توفر البيانات.
تعرض خصائص الجدول الاستعلامات المستخدمة في تحديث البيانات
يقوم تحديث البيانات ببساطة بإعادة تشغيل نفس الاستعلام الذي تم استخدامه للحصول على البيانات في المقام الأول. يمكنك عرض الاستعلام وتعديله في بعض الأحيان عن طريق عرض خصائص الجدول في نافذة Power Pivot.
-
لعرض الاستعلام المستخدم أثناء تحديث البيانات، انقر فوق Power Pivot > Manage لفتح نافذة Power Pivot.
-
انقر فوق تصميم > خصائص الجدول.
-
قم بالتبديل إلى محرر Power Query لعرض الاستعلام الأساسي.
الاستعلامات غير مرئية لكل نوع من أنواع مصادر البيانات. على سبيل المثال، لا يتم عرض الاستعلامات لاستيراد موجز البيانات.
خصائص الاتصال التي تلغي تحديث البيانات
في Excel، يمكنك تعيين خصائص الاتصال التي تحدد تكرار تحديث البيانات. إذا لم يكن التحديث مسموحا به على اتصال معين، فستتلقى إشعار إلغاء عند تشغيل تحديث الكل أو محاولة تحديث جدول معين يستخدم الاتصال.
-
لعرض خصائص الاتصال، في Excel، انقر فوق البيانات > Connections لعرض قائمة بجميع الاتصالات المستخدمة في المصنف.
-
حدد اتصالا وانقر فوق خصائص.
-
في الاستخدام، ضمن عنصر تحكم التحديث، إذا تم مسح خانة الاختيار لتحديث هذا الاتصال على تحديث الكل، فستحصل على إلغاء عند محاولة تحديث الكل في نافذة Power Pivot.
تحديث البيانات على SharePoint Server 2013
في SharePoint Server 2013، يمكنك جدولة تحديث البيانات غير المراقب على الخادم، ولكن القيام بذلك يتطلب تثبيت Power Pivot ل SharePoint 2013 وتكوينها في بيئة SharePoint. تحقق مع مسؤول SharePoint لمعرفة ما إذا كان تحديث البيانات المجدول متوفرا.
باستخدام Power Query، يمكنك تحديث استعلام لاستيراد أحدث البيانات إلى جدول دون الحاجة إلى إعادة إنشاء الاستعلام.
هام:
-
Excel 2010 Power Query غير مضمنة في Excel 2010، ولكن يمكنك تنزيل الوظيفة الإضافية Power Query وتثبيتها وتنشيطها.
-
لتنشيط الوظيفة الإضافية Power Query، انقر فوق خيارات > الملفات > الوظائف الإضافية. من المقطع إدارة في الأسفل، اختر خيار وظائف COM الإضافية من القائمة المنسدلة، ثم انقر فوق انتقال. انقر فوق خانة الاختيار Power Query، ثم موافق. يجب أن يظهر شريط Power Query تلقائيا، ولكن إذا لم يظهر، فقم بإغلاق Excel وإعادة تشغيله.
لتحديث استعلام:
-
في شريط محرر Power Query، انقر فوق تحديث المعاينة.

ملاحظة: يظهر محرر الاستعلام فقط عند تحميل استعلام جديد أو تحريره أو إنشائه باستخدام Power Query. يعرض الفيديو التالي كيفية ظهور نافذة محرر الاستعلام بعد تحرير استعلام من مصنف Excel. لعرض محرر Power Query دون تحميل استعلام مصنف موجود أو تحريره، من قسم الحصول على بيانات خارجية في علامة تبويب الشريط Power Query، حدد من مصادر أخرى > استعلام فارغ. يعرض الفيديو التالي إحدى طرق عرض محرر الاستعلام.
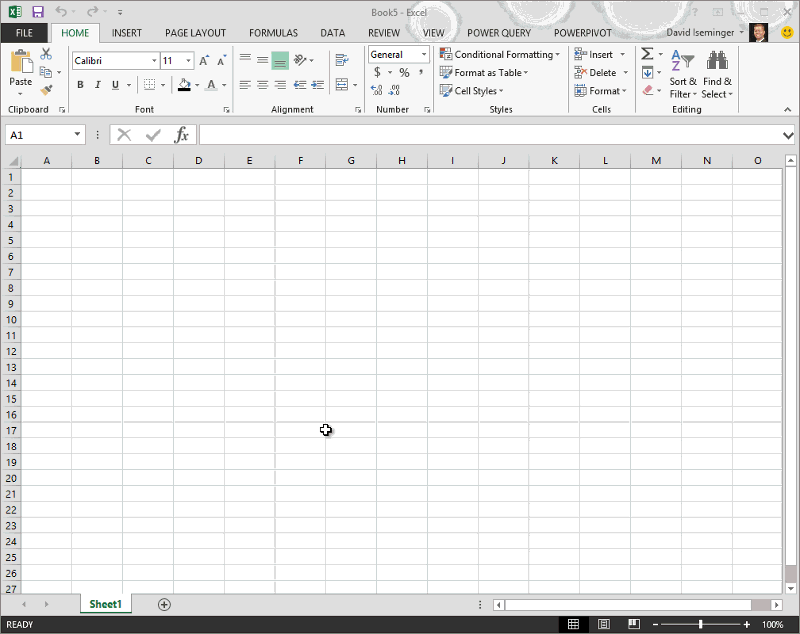
إذا كان مصنف Excel الخاص بك يحتوي على اتصال بجدول أو استعلام في قاعدة بيانات Access، فيمكنك التأكد من أنه يعرض أحدث المعلومات. استخدم الأمر Refresh (في علامة التبويب Data ) للقيام بذلك.
-
في ورقة العمل، انقر فوق أي خلية تحتوي على بيانات Access.
-
على علامة التبويب بيانات، في المجموعة Connections، انقر فوق السهم الموجود بجانب تحديث الكل، ثم انقر فوق تحديث.
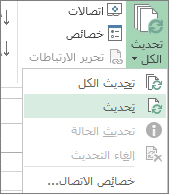
للتحكم في عدد مرات تحديث الاتصال أو عددها:
-
انقر فوق أي خلية تحتوي على بيانات Access.
-
في المجموعة Connections، انقر فوق السهم الموجود بجانب تحديث الكل، وانقر فوق خصائص الاتصال.
إذا كان لديك مجموعات بيانات كبيرة جداً، فيمكنك تشغيل التحديث في الخلفية. هذا الأمر يعيد التحكم في Excel إليك بدلاً من الانتظار لعدة دقائق أو أكثر ريثما تنتهي عملية التحديث.
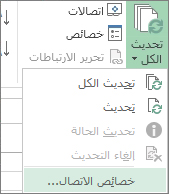
-
في علامة التبويب Usage ، قم بتعيين أي خيارات تريد تغييرها.
التحقق من حالة تحديث أو إلغاؤه
إذا كان المصنف متصلاً بمصدر بيانات كبير، فقد يستغرق تحديثه وقتاً أطول بقليل مما تتوقعه. للتحقق من التحديث، أو لإلغائه، قم بواحد أو أكثر مما يلي:
-
التحقق من حالة الاستعلام تظهر رسالة على شريط المعلومات في Excel للإشارة إلى أن الاستعلام قيد التشغيل. انقر نقرا مزدوجا فوق الرسالة للتحقق من حالة الاستعلام.
-
إيقاف عملية تحديث في الخلفية لإيقاف استعلام قيد التشغيل في الخلفية، انقر نقراً مزدوجاً فوق رسالة حالة الاستعلام على شريط المعلومات لعرض مربع الحوار حالة تحديث البيانات الخارجية، ثم انقر فوق إيقاف التحديث.
-
إيقاف استعلام لإيقاف تشغيل استعلام عند إيقاف تشغيل التحديث في الخلفية، اضغط على المفتاح Esc.
إذا كان مصنف Excel الخاص بك يحتوي على اتصال بجدول أو استعلام في قاعدة بيانات SQL Server، فيمكنك التأكد من أنه يعرض أحدث المعلومات. استخدم الأمر Refresh (في علامة التبويب Data ) للقيام بذلك.
-
في ورقة العمل، انقر فوق أي خلية تحتوي على بيانات SQL Server.
-
على علامة التبويب بيانات، في المجموعة Connections، انقر فوق السهم الموجود بجانب تحديث الكل، ثم انقر فوق تحديث.
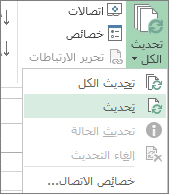
للتحكم في عدد مرات تحديث الاتصال أو عددها:
-
انقر فوق أي خلية تحتوي على بيانات SQL Server.
-
في المجموعة Connections، انقر فوق السهم الموجود بجانب تحديث الكل، وانقر فوق خصائص الاتصال.
إذا كان لديك مجموعات بيانات كبيرة جداً، فيمكنك تشغيل التحديث في الخلفية. هذا الأمر يعيد التحكم في Excel إليك بدلاً من الانتظار لعدة دقائق أو أكثر ريثما تنتهي عملية التحديث.
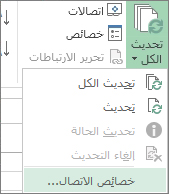
-
في علامة التبويب استخدام ، قم بتعيين أي خيارات تريد تغييرها، مثل تمكين تحديث الخلفية.
إلغاء عملية تحديث أو التحقق من حالة التحديث
إذا كان المصنف متصلاً بمصدر بيانات كبير، فقد يستغرق تحديثه وقتاً أطول بقليل مما تتوقعه. للتحقق من عملية التحديث، أو لإلغائها، قم بواحد مما يلي:
-
التحقق من حالة الاستعلام تظهر رسالة على شريط المعلومات في Excel للإشارة إلى أن الاستعلام قيد التشغيل. انقر نقرا مزدوجا فوق الرسالة للتحقق من حالة الاستعلام.
-
إيقاف عملية تحديث في الخلفية لإيقاف استعلام قيد التشغيل في الخلفية، انقر نقراً مزدوجاً فوق رسالة حالة الاستعلام على شريط المعلومات لعرض مربع الحوار حالة تحديث البيانات الخارجية، ثم انقر فوق إيقاف التحديث.
-
إيقاف استعلام لإيقاف تشغيل استعلام عند إيقاف تشغيل التحديث في الخلفية، اضغط على المفتاح Esc.
إذا كان مصنف Excel الخاص بك يحتوي على اتصال بجدول أو استعلام في مصدر بيانات OLE DB، يمكنك التأكد من أنه يعرض أحدث المعلومات. استخدم الأمر Refresh (في علامة التبويب Data ) للقيام بذلك.
-
في ورقة العمل، انقر فوق أي خلية تحتوي على بيانات OLE DB.
-
على علامة التبويب بيانات، في المجموعة Connections، انقر فوق السهم الموجود بجانب تحديث الكل، ثم انقر فوق تحديث.
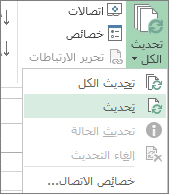
للتحكم في عدد مرات تحديث الاتصال أو عددها:
-
انقر فوق أي خلية تحتوي على بيانات OLE DB.
-
في المجموعة Connections، انقر فوق السهم الموجود بجانب تحديث الكل، وانقر فوق خصائص الاتصال.
إذا كان لديك مجموعات بيانات كبيرة جداً، فيمكنك تشغيل التحديث في الخلفية. هذا الأمر يعيد التحكم في Excel إليك بدلاً من الانتظار لعدة دقائق أو أكثر ريثما تنتهي عملية التحديث.
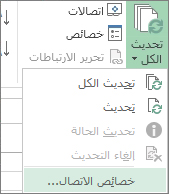
-
في علامة التبويب Usage ، قم بتعيين أي خيارات تريد تغييرها.
التحقق من تحديث أو إلغاؤه
إذا كان المصنف متصلاً بمصدر بيانات كبير، فقد يستغرق تحديثه وقتاً أطول بقليل مما تتوقعه. للتحقق من تحديث أو إلغائه، قم بأحد الإجراءات التالية:
-
التحقق من حالة الاستعلام تظهر رسالة على شريط المعلومات في Excel للإشارة إلى أن الاستعلام قيد التشغيل. انقر نقرا مزدوجا فوق الرسالة للتحقق من حالة الاستعلام.
-
إيقاف عملية تحديث في الخلفية لإيقاف استعلام قيد التشغيل في الخلفية، انقر نقراً مزدوجاً فوق رسالة حالة الاستعلام على شريط المعلومات لعرض مربع الحوار حالة تحديث البيانات الخارجية، ثم انقر فوق إيقاف التحديث.
-
إيقاف استعلام لإيقاف تشغيل استعلام عند إيقاف تشغيل التحديث في الخلفية، اضغط على المفتاح Esc.
عندما تتغير البيانات التي تستخدمها للخريطة، يمكنك تحديثها يدويا في الخرائط ثلاثية الأبعاد. سيتم عندئذ عكس التغييرات في المخطط. وإليك كيفية إجراء ذلك:
-
في الخرائط ثلاثية الأبعاد، انقر فوق الصفحة الرئيسية > تحديث البيانات.
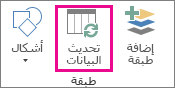
إضافة البيانات إلى Power Map
لإضافة بيانات جديدة إلى الخرائط ثلاثية الأبعادPower Map:
-
في الخرائط ثلاثية الأبعاد، انتقل إلى الخريطة التي تريد إضافة البيانات إليها.
-
مع ترك نافذة الخرائط ثلاثية الأبعاد مفتوحة، انقر في Excel وحدد بيانات ورقة العمل التي تريد إضافتها.
-
على شريط Excel، انقر فوق إدراج > مخطط سهم > إضافة بيانات محددة إلى Power Map.
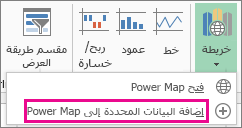
سيتم تحديث الخرائط ثلاثية الأبعاد تلقائيا لإظهار البيانات الإضافية.
التحديث يدويا
-
انقر فوق أي مكان في PivotTable.
يعرض هذا أدوات PivotTable، مع إضافة علامة تبويب خيارات وتصميم.
-
في علامة التبويب خيارات ، في مجموعة البيانات ، قم بأحد الإجراءات التالية:
-
لتحديث المعلومات لمطابقة مصدر البيانات، انقر فوق الزر تحديث ، أو اضغط على ALT+F5.
يمكنك أيضا النقر بزر الماوس الأيمن فوق PivotTable، ثم النقر فوق تحديث.
-
لتحديث كافة جداول PivotTable في المصنف، انقر فوق سهم الزر تحديث ، ثم انقر فوق تحديث الكل.
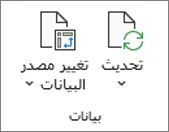
إذا استغرق التحديث وقتا أطول مما تتوقع، فانقر فوق خيارات > تحديث > حالة التحديث للتحقق من حالة التحديث.
لإيقاف التحديث، انقر فوق إلغاء التحديث.
منع ضبط عرض الأعمدة وتنسيق الخلايا
إذا تم ضبط عرض العمود وتنسيق الخلايا لبياناتك عند تحديث بيانات PivotTable، ولا تريد حدوث ذلك، فتأكد من تحديد الخيارات التالية:
-
انقر فوق خيارات > خيارات.
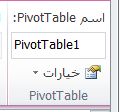
-
في علامة التبويب تخطيط & تنسيق ، تحقق من عرض عمود الاحتواء التلقائي عند التحديثوالاحتفاظ بتنسيق الخلية في مربعات التحديث.
تحديث بيانات PivotTable تلقائيا عند فتح المصنف
-
انقر فوق أي مكان في PivotTable.
-
ضمن علامة التبويب خيارات، في المجموعة PivotTable، انقر فوق خيارات.
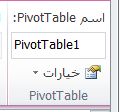
-
في مربع الحوار خيارات PivotTable ، في علامة التبويب بيانات ، حدد خانة الاختيار تحديث البيانات عند فتح الملف .
يمكن أن تأتي البيانات الموجودة في مصنف Microsoft Office Excel الذي تم عرضه في Excel Services من موقعين مختلفين. قد يتم تخزين البيانات مباشرة في المصنف، أو قد يتم تخزينها في مصدر بيانات خارجي، كما هو الحال في قاعدة بيانات أو في مكعب المعالجة التحليلية عبر الإنترنت (OLAP).
إذا كانت البيانات تأتي من مصدر بيانات خارجي، فقد قام كاتب المصنف أو المسؤول بتعريف معلومات الاتصال، غالبا في ملف اتصال بيانات Office (.odc)، الذي يصف كيفية تحديد موقع مصدر البيانات الخارجي وتسجيل الدخول والاستعلام عنه والوصول إليه.
عند الاتصال بمصدر بيانات خارجي، يمكنك إجراء عملية تحديث لاسترداد البيانات المحدثة. في كل مرة تقوم فيها بتحديث البيانات، سترى أحدث إصدار من البيانات، بما في ذلك أي تغييرات تم إجراؤها على البيانات منذ آخر تحديث لها.
تعرف على تحديث البيانات
يوضح الرسم التوضيحي التالي العملية الأساسية لما يحدث عند تحديث البيانات المتصلة بمصدر بيانات خارجي.
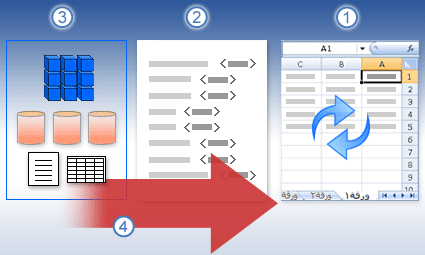
-
تحصل عملية التحديث على بيانات محدثة.
-
يحدد الاتصال، الذي غالبا ما يتم حفظه في ملف اتصال، جميع المعلومات اللازمة للوصول إلى البيانات واستردادها من مصدر بيانات خارجي.
-
هناك مجموعة متنوعة من مصادر البيانات التي يمكنك الوصول إليها، مثل OLAP SQL Server وموفري OLEDB وبرامج تشغيل ODBC.
-
تتم إضافة بيانات محدثة إلى المصنف الحالي.
تعرف على المخاوف الأمنية
عندما تكون متصلا بمصدر بيانات خارجي وتحاول تحديث البيانات، من المهم أن تكون على دراية بمشكلات الأمان المحتملة، ومعرفة ما يمكنك القيام به بشأن أي مشكلات أمنية.
غالبا ما يحتوي ملف اتصال البيانات على استعلامات واحدة أو أكثر تستخدم لتحديث البيانات الخارجية. من خلال استبدال هذا الملف، يمكن للمستخدم الذي لديه هدف ضار تصميم استعلام للوصول إلى المعلومات السرية وتوزيعها على مستخدمين آخرين أو تنفيذ إجراءات ضارة أخرى. لذلك، من المهم التأكد من أن ملف الاتصال قد تم تأليفه من قبل شخص موثوق به، وأن ملف الاتصال آمن ويأتي من مكتبة اتصال بيانات موثوق بها (DCL).
لمزيد من المعلومات حول كيفية تأليف المسؤول لملفات الاتصال وإنشاء مواقع موثوق بها وتأمين ملفات الاتصال، راجع تعليمات Microsoft Office Excel 2007و Office SharePoint Server Central Administration Help.
ملاحظة بشأن الأمان: يتطلب الوصول إلى مصدر بيانات خارجي عادة بيانات اعتماد (مثل اسم مستخدم وكلمة مرور) تستخدم لمصادقة المستخدم. تأكد من توفير بيانات الاعتماد هذه لك بطريقة آمنة وآمنة، ومن أنك لا تكشف عن بيانات الاعتماد هذه عن غير قصد للآخرين.
التحكم في كيفية تحديث البيانات
يمكنك التحكم في كيفية تحديث البيانات من مصدر بيانات خارجي عن طريق القيام بواحد أو أكثر مما يلي:
-
التحديث عند الفتح في Microsoft Office Excel 2007 ، يمكن لمؤلف المصنف إنشاء مصنف يقوم تلقائيا بتحديث البيانات الخارجية عند فتح المصنف عن طريق تحديد خانة الاختيار تحديث البيانات عند فتح الملف في مربع الحوار خصائص الاتصال . (على علامة التبويب بيانات، في المجموعة Connections، انقر فوق Connections، وحدد الاتصال، وانقر فوق خصائص، وانقر فوق علامة التبويب استخدام، ثم انقر فوق تحديث البيانات عند فتح الملف.) في هذه الحالة، يقوم Excel Services دائما بتحديث البيانات قبل أن يعرض مصنفا وينشئ جلسة عمل جديدة. إذا قام كاتب المصنف بمسح خانة الاختيار تحديث البيانات عند فتح الملف ، يتم عرض البيانات المخزنة مؤقتا مع المصنف، مما يعني أنه عندما يقوم المستخدم بتحديث البيانات يدويا، يرى المستخدم بيانات محدثة ومحدثة أثناء جلسة العمل الحالية، ولكن لا يتم حفظ البيانات في المصنف. إذا كنت تريد التأكد من عرض البيانات المحدثة دائما عند عرض المصنف في Excel Services، فحدد خانة الاختيار تحديث البيانات عند فتح الملف باستخدام Office Excel.
إذا كنت تستخدم ملف اتصال بيانات Office (.odc)، فتأكد أيضا من تعيين خانة الاختيار استخدام ملف الاتصال دائما في مربع الحوار خصائص الاتصال (على علامة التبويب بيانات، في المجموعة Connections، انقر فوق Connections، وحدد الاتصال، وانقر فوق خصائص، وانقر فوق علامة التبويب تعريف، ثم انقر فوق استخدام ملف الاتصال دائما).
يمكن أن يكون لإعدادات موقع الملف الموثوق بها ومهلة الجلسة القصيرةومدة بقاء ذاكرة التخزين المؤقت للبيانات الخارجية تأثير على عمليات التحديث. لمزيد من المعلومات، راجع المسؤول أو نظام تعليمات الإدارة المركزية ل Microsoft Office SharePoint Server.
-
التحديث اليدوي
ملاحظة: يمكنك تحديث تقرير PivotTable يدويا فقط.
-
حدد خلية في تقرير PivotTable.
-
على شريط أدوات Excel Web Access، ضمن القائمة تحديث ، انقر فوق تحديث الاتصال المحدد.
ملاحظات:
-
تبدأ أي عملية تفاعلية تتسبب في إعادة استعلام مصدر بيانات OLAP عملية تحديث يدوي.
-
إذا لم يكن أمر التحديث هذا مرئيا، فقد قام كاتب جزء ويب بمسح خاصية تحديث الاتصال المحدد، تحديث كافة Connections. لمزيد من المعلومات، راجع الخصائص المخصصة لجزء ويب في Excel Web Access.
-
-
-
تحديث كافة الاتصالات على شريط أدوات Excel Web Access، ضمن القائمة تحديث، انقر فوق تحديث الكل Connections.
-
التحديث الدوري باستخدام Office Excel 2007 ، يمكن لمؤلف المصنف تحديد تحديث البيانات تلقائيا في فاصل زمني محدد بعد فتح المصنف لكل اتصال في المصنف. على سبيل المثال، قد يتم تحديث قاعدة بيانات المخزون كل ساعة، وبالتالي قام كاتب المصنف بتعريف المصنف للتحديث تلقائيا كل 60 دقيقة.
يمكن لمؤلف جزء ويب تحديد الخاصية السماح بتحديث البيانات الدورية ل Excel Web Access أو إلغاء تحديدها لتمكين عملية التحديث الدوري هذه أو تعطيلها، إذا تم تعريف الخاصية بواسطة كاتب المصنف. عند انقضاء الفاصل الزمني، بشكل افتراضي، يتم عرض مطالبة تنبيه التحديث التالية في أسفل جزء ويب Excel Web Access:
هل تقوم بتحديث البيانات لقائمة Connections> <؟ (الآن) (دائما) (لا تسألني مرة أخرى)
يمكن لمؤلف جزء ويب في Excel Web Access أيضا تعيين الخاصية عرض مطالبة تحديث البيانات الدورية للتحكم في سلوك الرسالة التي يتم عرضها عند Excel Services إجراء تحديث دوري للبيانات أثناء جلسة العمل:
-
دائما يعني أنه يتم عرض الرسالة بمطالبة في كل فاصل زمني.
-
اختياريا يعني أنه يمكن للمستخدم اختيار متابعة التحديث الدوري دون عرض رسالة.
-
ابدا يعني أن Excel Web Access يقوم بإجراء تحديث دوري دون عرض رسالة أو مطالبة.
لمزيد من المعلومات، راجع الخصائص المخصصة لجزء ويب في Excel Web Access.
-
-
إلغاء تحديث نظرا لأن عملية التحديث قد تستغرق وقتا أطول مما تتوقع، يمكنك إلغائها. أثناء حدوث عملية التحديث، يعرض Excel Services رسالة بمطالبة. انقر فوق إلغاء الأمر لمقاطعة العملية، بحيث يمكنك إكمال عملية التحديث في وقت أكثر ملاءمة. سيتم عرض البيانات التي تم إرجاعها بواسطة الاستعلامات قبل إلغاء عملية التحديث.
يمكنك تحديث نطاق بيانات خارجية تلقائياً عند فتح المصنف. يمكنك، اختيارياً، حفظ المصنف بدون حفظ البيانات الخارجية وذلك لتقليص حجم الملف.
-
انقر فوق خلية في نطاق البيانات الخارجية.
-
على علامة التبويب بيانات، في المجموعة الاتصالات، انقر فوق تحديث الكل، ثم انقر فوق خصائص الاتصال.
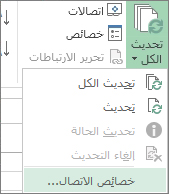
-
انقر فوق علامة تبويب الاستخدام.
-
ضمن التحكم بالتحديث، حدد خانة الاختيار تحديث البيانات عند فتح الملف.
-
إذا أردت حفظ المصنف مع تعريف الاستعلام ولكن من دون البيانات الخارجية، فحدد خانة الاختيار إزالة البيانات من نطاق البيانات الخارجية قبل حفظ المصنف.
-
انقر فوق خلية في نطاق البيانات الخارجية.
-
على علامة التبويب بيانات، في المجموعة الاتصالات، انقر فوق تحديث الكل، ثم انقر فوق خصائص الاتصال.
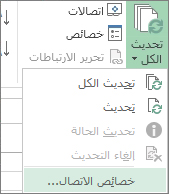
-
انقر فوق علامة تبويب الاستخدام.
-
حدد خانة الاختيار تحديث كل، ثم أدخل عدد الدقائق اللازمة بين كل عملية تحديث.
لا يتم تشفير كلمات المرور المخزنة، وبالتالي لا يوصى باستخدامها. إذا كان مصدر البيانات لديك يتطلب كلمة المرور للاتصال به، فبإمكانك مطالبة المستخدمين بإدخال كلمة المرور قبل تحديث نطاق البيانات الخارجية. لا ينطبق الإجراء التالي على البيانات التي تم استردادها من ملف نصي (.txt) أو استعلام ويب (.iqy).
استخدم كلمات مرور قوية تجمع ما بين أحرف كبيرة وأحرف صغيرة وأرقام ورموز. لا تتضمّن كلمات المرور الضعيفة هذه العناصر المختلطة. على سبيل المثال، كلمة مرور قوية: Y6dh!et5. كلمة مرور ضعيفة: House27. يجب أن تكون كلمات المرور مؤلفة من 8 أحرف أو أكثر. ومن الأفضل استخدام عبارة مرور مؤلفة من 14 حرفًا أو أكثر.
من الأهمية بمكان أن تتذكّر كلمة المرور. فإذا نسيت كلمة المرور الخاصة بك، لن تتمكن Microsoft من استردادها. لذلك، اعمل على تخزين كلمات المرور التي تسجلها في مكان آمن بعيداً عن المعلومات التي تساعد في حمايتها.
-
انقر فوق خلية في نطاق البيانات الخارجية.
-
على علامة التبويب بيانات، في المجموعة الاتصالات، انقر فوق تحديث الكل، ثم انقر فوق خصائص الاتصال.
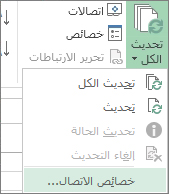
-
انقر فوق علامة التبويب تعريف، ثم امسح علامة تحديد خانة الاختيار حفظ كلمة المرور.
ملاحظة: يطالبك Excel بكلمة المرور في المرة الأولى التي يتم فيها تحديث نطاق البيانات الخارجية فقط في كل جلسة عمل Excel. وعند بدء تشغيل Excel في المرة التالية، سيطالبك بكلمة المرور مرة أخرى إذا فتحت المصنف الذي يحتوي على الاستعلام ثم حاولت إجراء عملية تحديث.
إذا كان لديك مجموعات بيانات كبيرة جداً، فيمكنك تشغيل التحديث في الخلفية. هذا الأمر يعيد التحكم في Excel إليك بدلاً من الانتظار لعدة دقائق أو أكثر ريثما تنتهي عملية التحديث.
-
انقر فوق خلية في نطاق البيانات الخارجية.
-
على علامة التبويب بيانات، في المجموعة الاتصالات، انقر فوق تحديث الكل، ثم انقر فوق خصائص الاتصال.
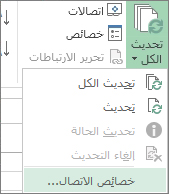
ملاحظة: لا يمكنك تشغيل استعلام OLAP في الخلفية.
ملاحظة: لا يمكنك تشغيل استعلام لأي نوع اتصال يقوم باسترداد بيانات لنموذج البيانات.
-
انقر فوق علامة تبويب الاستخدام.
-
حدد خانة الاختيار تمكين التحديث في الخلفية لتشغيل الاستعلام في الخلفية. قم بإلغاء تحديد خانة الاختيار هذه لتشغيل الاستعلام أثناء الانتظار.
أثناء تسجيل الماكرو يتضمن استعلاماً، لن يقوم Excel بتشغيل الاستعلام في الخلفية. لتغيير الماكرو الذي تم تسجيله بحيث يتم تشغيل الاستعلام في الخلفية، يمكنك تحرير الماكرو في محرر Visual Basic. غيّر أسلوب التحديث لكائن QueryTable من BackgroundQuery := False to BackgroundQuery := True.
إذا كان المصنف متصلاً بمصدر بيانات كبير، فقد يستغرق تحديثه وقتاً أطول بقليل مما تتوقعه. للتحقق من عملية التحديث، أو لإلغائها، قم بواحد مما يلي:
-
التحقق من حالة الاستعلام تظهر رسالة على شريط المعلومات في Excel للإشارة إلى أن الاستعلام قيد التشغيل. انقر نقرا مزدوجا فوق الرسالة للتحقق من حالة الاستعلام.
-
إيقاف عملية تحديث في الخلفية لإيقاف استعلام قيد التشغيل في الخلفية، انقر نقراً مزدوجاً فوق رسالة حالة الاستعلام على شريط المعلومات لعرض مربع الحوار حالة تحديث البيانات الخارجية، ثم انقر فوق إيقاف التحديث.
-
إيقاف استعلام لإيقاف تشغيل استعلام عند إيقاف تشغيل التحديث في الخلفية، اضغط على المفتاح Esc.
اطلع أيضاً على
تحديث البيانات الخارجية في مصنف في SharePoint Server










