تثبيت Office 2010
هام: Office لم يعد 2010 مدعوما . تعرف على الخيارات المتوفرة هنا. إذا كنت لا تزال بحاجة إلى تثبيت هذا الإصدار، ستحتاج إلى قرص تثبيت Office 2010 ومفتاح منتج للإصدار الذي تحاول تثبيته.
بسبب مشاكل التوافق المحتملة مع الإصدارات السابقة فإن الإصدار الافتراضي المثبت هو 32 بت. لكن إذا كان الإصدار 64 بت هو الاختيار الأفضل، فاتبع إجراءات تثبيت إصدار 64 بت الموجودة في هذه المقالة.
ملاحظة: لمزيد من المعلومات حول الإصدار 64 بت، راجع اختيار الإصدار 64 بت أو 32 بت من Office.
للقيام بتثبيت مخصص أو إزالة تثبيت لتطبيقات معينة، راجع المقطع أدناه تثبيت برامج أو مكونات Office فردية أو إزالتها.
تثبيت الإصدار 32 بت (افتراضي) Office 2010
-
أدرج قرص Office 2010 في محرك الأقراص. وإذا لم يبدأ تشغيل معالج الإعداد تلقائياً، فانتقل إلى محرك الأقراص وانقر فوق SETUP.EXE.
-
عند المطالبة، أدخل مفتاح المنتج.
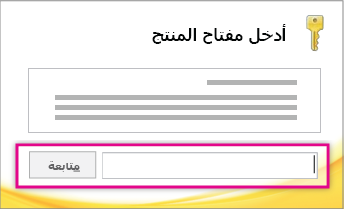
إذا كنت بحاجة إلى المساعدة، فراجع البحث عن مفتاح المنتج لـ Office 2010.
-
اقرأ شروط ترخيص برامج Microsoft واقبلها، ومن ثم انقر فوق متابعة.
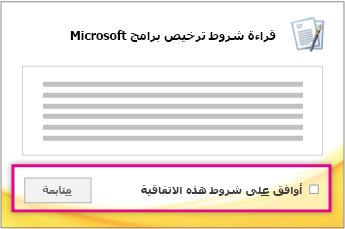
-
اتبع المطالبات، وبعد تثبيت Office، انقر فوق إغلاق.
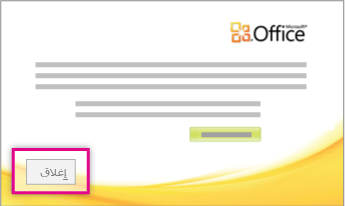
-
في "معالج التنشيط"، انقر فوق أرغب في تنشيط البرنامج عبر الإنترنت، ومن ثم اتبع المطالبات.
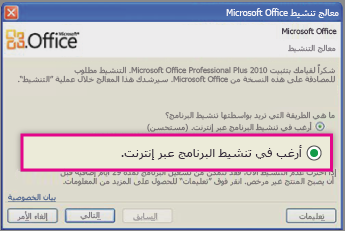
ستحتاج إلى تنشيط Office لتشغيل برامجه بالكامل. إذا لم تقم بتنشيطه عند التثبيت، يمكنك تنفيذ ذلك لاحقاً من أحد تطبيقات Office بالنقر فوق ملف > تعليمات > تنشيط مفتاح المنتج.
لمزيد من المعلومات، راجع تنشيط برامج Office 2010.
تثبيت إصدار 64 بت من Office 2010
ما تحتاجه قبل تثبيت الإصدار 64 بت من Office:
-
يجب تشغيل Windows إصدار 64 بت. للتحقق، راجع ما هو نظام تشغيل Windows الذي أستخدمه؟.
-
إلغاء تثبيت إصدارات 32 بت من Office. راجع إلغاء تثبيت Office 2010 أو إزالته.
-
تأكد أن أي وظائف إضافية من Office لأي جهة خارجية تعتمد عليها تذكر أنها متوافقة مع Office 2010 وإصدار 64 بت. عدم التوافق المحتمل مع الإصدارات السابقة هو بلا شك سبب لمتابعة استخدام الإصدار 32 بت.
-
أدرج قرص تثبيت Office 2010.
-
انقر فوق بدء، > كمبيوتر، وانقر بزر الماوس الأيمن على محرك الأقراص حيث تم إدراج قرص تثبيت Office 2010، وحدد فتح.
-
افتح المجلد x64 في جذر التثبيت، ثم انقر نقراً مزدوجاً فوق setup.exe.
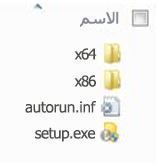
-
بعد اكتمال عملية الإعداد، استمر في متابعة إرشادات التثبيت الافتراضية، بإدخال مفتاح المنتج (الخطوة 2).
تثبيت برامج Office الفردية ومكوناتها أو إزالتها
باستخدام Office 2010، يمكنك تثبيت تطبيقات معينة من Office، أو تثبيت مكونات معينة من Office (الميزات).
تثبيت برامج Office الفردية أو إزالتها
إذا كنت تريد تثبيت بعض البرامج من مجموعة برامج Office - لديك مثلاً Office Home and Business وتريد تثبيت Word وExcel وPowerPoint وOutlook، دون تثبيت OneNote - فيمكنك اختيار تثبيت مخصص أثناء الإعداد.
-
ابدأ عملية تثبت مجموعة برامج Office.
-
في مربع الحوار اختيار التثبيت الذي تريده، انقر فوق تخصيص.
-
على علامة التبويب خيارات التثبيت، انقر بيمين فوق البرامج التي لا تريد تثبيتها، ثم انقر فوق

-
انقر فوق التثبيت الآن لإكمال التثبيت المخصص.
هام: لا يمكنك إزالة برامج Office بشكل منفرد بعد تثبيت مجموعة البرامج. يجب إزالة تثبيت Office بشكل تام، ثم إعادة تثبيته باستخدام تثبيت مخصص باتباع الخطوات التي تم توضيحها أعلاه.
تثبيت مكونات برامج Office الفردية أو إزالتها
عندما تحاول استخدام ميزة لم يتم تثبيتها لأول مرة، يقوم Office عادةً بتثبيت هذه الميزة تلقائياً.
إذا لم يتم تثبيت الميزة التي تريدها تلقائياً، قم بما يلي:
-
قم بإنهاء كافة البرامج.
-
في Microsoft Windows، انقر فوق الزر ابدأ ثم فوق لوحة التحكم.
-
قم بتنفيذ أحد الإجراءات التالية:
-
Windows 7 وWindows Vista انقر فوق البرامج، ثم فوق البرامج والميزات. انقر فوق اسم مجموعة Microsoft Office أو البرنامج الذي تريد تغييره، ثم انقر فوق تغيير.
ملاحظة: في طريقة العرض الكلاسيكية، انقر نقراً مزدوجاً فوق البرامج والميزات. انقر فوق اسم مجموعة Microsoft Office أو البرنامج الذي تريد تغييره، ثم انقر فوق تغيير.
-
Microsoft Windows XP انقر فوق إضافة أو إزالة البرامج، ثم انقر فوق تغيير أو إزالة البرامج. انقر فوق اسم مجموعة Microsoft Office أو البرنامج الذي تريد تغييره، ثم انقر فوق تغيير.
ملاحظة: في طريقة العرض الكلاسيكية، انقر نقراً مزدوجاً فوق إضافة أو إزالة برامج، وانقر فوق مجموعة Microsoft Office أو البرنامج الذي تريد تغييره، ثم انقر فوق تغيير.
-
-
في مربع الحوار إعداد Office، انقر فوق إضافة ميزات أو إزالتها، ثم انقر فوق التالي.
-
انقر فوق خيارات التثبيت المخصص التي ترغب فيها:
-
انقر فوق عامل الإضافة (+) لتوسيع مجلد ومشاهدة المزيد من الميزات.
-
يشير الرمز الموجود بجوار كل ميزة إلى كيفية تثبيت تلك الميزة بشكل افتراضي. يمكن تغيير كيفية تثبيت الميزة، وذلك بالنقر فوق الرمز الخاص بها، ثم تحديد رمز آخر من القائمة التي تظهر. فيما يلي الرموز والمعاني الخاصة بها.




-
إذا كان للميزة ميزات فرعية، يشير الرمز ذو الخلفية البيضاء إلى أنه لدى الميزة وكافة ميزاتها الفرعية أسلوب التثبيت نفسه. ويشير الرمز ذو الخلفية الرمادية إلى أنه لدى الميزة وميزاتها الفرعية خليط من أساليب التثبيت.
-
يمكن استخدام لوحة المفاتيح لاستعراض الميزات وتغيير خياراتها. استخدم مفتاحي سهم لأعلى وسهم لأسفل لتحديد الميزات. استخدم مفتاح سهم لليمين لتوسيع ميزة تتضمن ميزة فرعية واحدة أو أكثر. استخدم مفتاح سهم لليسار لطي ميزة موسعة. بعد تحديد الميزة التي تريد تغييرها، اضغط SPACEBAR لعرض قائمة خيارات الإعداد. استخدم مفتاحي سهم لأعلى وسهم لأسفل لتحديد خيار الإعداد الذي تريده، ثم اضغط ENTER.
-
-
عندما تنتهي من اختيار خيارات التثبيت المخصصة التي تريدها، قم بأحد الإجراءات التالية:
-
انقر فوق ترقية. يظهر هذا الزر إذا كشف برنامج "الإعداد" عن إصدار سابق من برنامج Office نفسه على جهاز الكمبيوتر.
-
انقر فوق التثبيت الآن. يظهر هذا الزر إذا لم يكشف برنامج "الإعداد" عن إصدار من برنامج Office نفسه على جهاز الكمبيوتر.
-










