عند تحديد اسم شخص ما أو صورته في Teams أو Outlook أو تطبيقات وخدمات Office الأخرى، يمكنك العثور على المعلومات المتعلقة به على بطاقة ملف التعريف الخاصة به. للاطلاع على بطاقة ملف تعريف في Outlook للأجهزة المحمولة، اضغط على صورة أحد الأشخاص. لمشاهدة بطاقة ملف التعريف في تطبيقات أخرى، مرر مؤشر الماوس فوق صورة الشخص أو اسمه أو انقر فوقه. لمشاهدة بطاقة ملف التعريف الخاصة بك، حدد صورة ملف التعريف الخاص بك.
يشار إلى بطاقة ملف التعريف أحيانا كبطاقة جهة اتصال أو بطاقة أشخاص. فيما يلي مثال على البطاقة في Outlook على ويب:
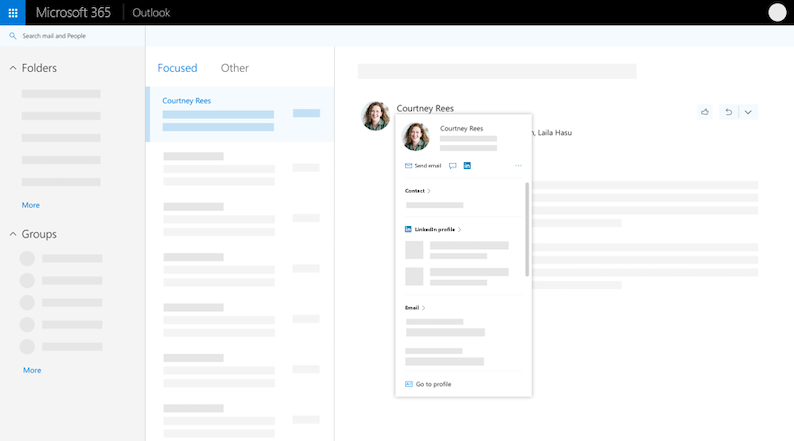
قد تبدو بطاقة ملف التعريف مختلفة بناء على التطبيق الذي تستخدمه. يمكنك تحديد عنوان مقطع على البطاقة (جهة الاتصال، المؤسسة، الملفات...) للاطلاع على مزيد من المعلومات. فيما يلي مثال على بطاقة ملف التعريف الأكبر في Outlook على ويب:
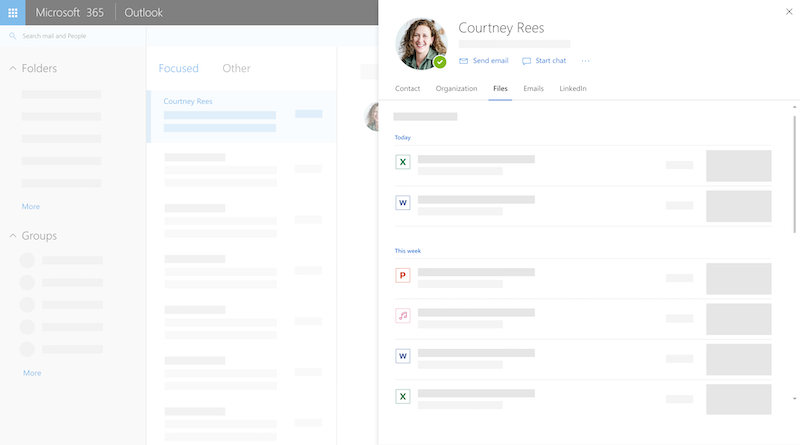
ملاحظة: في الإصدار 16.0.13127.20408 من Microsoft Office والإصدارات الأحدث، لم تعد حالة الحضور في قسم الأعضاء في بطاقة ملف التعريف متوفرة.
بطاقة ملف التعريف
-
افتح تطبيق Office. على سبيل المثال، بريد Outlook.
-
مرر مؤشر الماوس فوقه، أو حدد اسمك أو صورة ملف التعريف الخاص بك لمشاهدة بطاقة ملف التعريف.
هام: يتم التحكم في بعض المعلومات الموجودة على بطاقة ملف التعريف بواسطة العمل أو المؤسسة التعليمية. إذا قام المسؤول بتعطيل معلومات معينة أو لم تتم مزامنتها، فلن يتم عرضها على بطاقة ملف التعريف.
لعرض بطاقة ملف التعريف الخاصة بك، افتح تطبيق Office (على سبيل المثال، Outlook)، وحدد صورة ملف التعريف. استنادا إلى مؤسستك، يمكن أن تتضمن بطاقة ملف التعريف ما يلي:
-
صورة ملف التعريف
-
معلومات جهة الاتصال
-
نبذة عني
-
معلومات تنظيمية، مثل من هو مديرك، أو إذا كان لديك أي أشخاص يبلغون عنك مباشرة
-
الأشخاص تتعاون معه
-
الرسائل الأخيرة بينك وبين الشخص الذي ينظر إلى ملف التعريف الخاص بك
-
الأحداث القادمة التي تشترك فيها أنت والشخص الذي ينظر إلى ملف التعريف الخاص بك (Outlook mobile فقط)
-
الملفات الأخيرة التي شاركتها في OneDrive للعمل أو المؤسسة التعليمية أو SharePoint Online أو Outlook على ويب مع الشخص الذي ينظر إلى ملف التعريف الخاص بك
-
انتقل إلى تطبيق Office (على سبيل المثال، Outlook) وحدد صورة ملف التعريف لفتح بطاقة ملف التعريف.
-
حدد تحديث ملف التعريف الخاص بك في أعلى بطاقتك. سيتم توجيهك إلى صفحة ملف التعريف الخاص بك في Delve.
-
حدد أيقونةالكاميرا بجوار صورة ملف التعريف الخاص بك.
-
اعتمادا على الإعداد الخاص بك، قد تختلف الخطوات التالية قليلا:
إذا رأيت صفحة تحرير التفاصيل:
-
حدد تغيير صورتك. قد تضطر إلى تسجيل الدخول إلى حساب العمل أو المؤسسة التعليمية.
-
حدد تغيير صورتك، ثم اختر ملفا لتحميله.
-
قم بالحفظ والإغلاق للعودة إلى ملف التعريف.
إذا رأيت نافذة تغيير صورة ملف التعريف الخاص بك : -
حدد تغيير صورتك، ثم اختر ملفا لتحميله.
-
إذا كنت تريد تغيير موضع الصورة، فانقر داخل الدائرة واسحب المؤشر. للتكبير أو التصغير، استخدم شريط التمرير الموجود أسفل الصورة.
-
حدد تعيين كصورة ملف تعريف.
تغيير صورتك على Teams للأجهزة المحمولة:
-
في Teams، حدد صورة ملف التعريف > تحديث الصورة.
-
حدد التقاط صورة لالتقاط صورة جديدة، أو اختر صورة موجودة للتحديد من لفة الكاميرا.
-
انتقل إلى تطبيق Office (على سبيل المثال، Outlook) وحدد صورة ملف التعريف لفتح بطاقة ملف التعريف. سيتم توجيهك إلى صفحة ملف التعريف الخاص بك في Delve.
-
تحديث معلوماتك. على سبيل المثال، اكتب بضع كلمات عن نفسك في المربع حولي، وأضف المشاريع التي عملت عليها، والمهارات والخبرة، والمدارس، والهوايات.
تحتوي معلومات ملف التعريف التي يمكنك تغييرها على أيقونة قلم رصاص

-
تحتوي المعلومات التي تتم مشاركتها مع الجميع على أيقونة الكرة الأرضية

إذا قامت مؤسستك بتمكين Viva Topics، فقد ترى مواضيع مقترحة و/أو مؤكدة على بطاقة ملف التعريف. الموضوع عبارة أو مصطلح خاص ومهم للمؤسسة. هناك العديد من أنواع الموضوعات، مثل اسم المشروع أو المنتج أو الخدمة أو العملاء أو العمليات أو الموضوعات المشار إليها بشكل متكرر. المصطلح الذي يتم تسطيره وتمييزه في المحتوى داخل Microsoft 365 هو موضوع تم التعرف عليه.
يمكن أن يساعد إدراجك في الموضوعات التي تكون فيها على دراية أعضاء مؤسستك على التعرف عليك كخبير في الموضوع.
Viva Topics المقترحة على بطاقة ملف التعريف
هذه هي المواضيع التي اقترح Viva Topics أنك متصل بها لأنك قمت بتأليف محتوى مرتبط بالموضوع أو تحريره، مثل ملف أو موقع. لتأكيد ما إذا كان يجب إدراجك كشخص للموضوع، حدد الموضوع للانتقال إلى موقعه.
تم تأكيد Viva Topics على بطاقة ملف التعريف
تحتوي الموضوعات التي تم تأكيد اتصالها بك على أيقونة علامة اختيار بجانبها.
على سبيل المثال، إذا تم تأكيدك لموضوع يسمى Planet Blue، فستظهر مع علامة الاختيار قبل اسم الموضوع :
في الصفحة الرئيسية لمركز المواضيع، يمكنك مشاهدة جميع المواضيع في مؤسستك التي تتصل بها.
إظهار/إخفاء Viva Topics المقترحة
يمكنك اختيار إظهار المواضيع المقترحة أو إخفاؤها على بطاقة ملف التعريف. حدد عجلة الإعداد في قسم Viva Topics على بطاقة ملف التعريف لإظهار/إخفاء الموضوعات المقترحة.
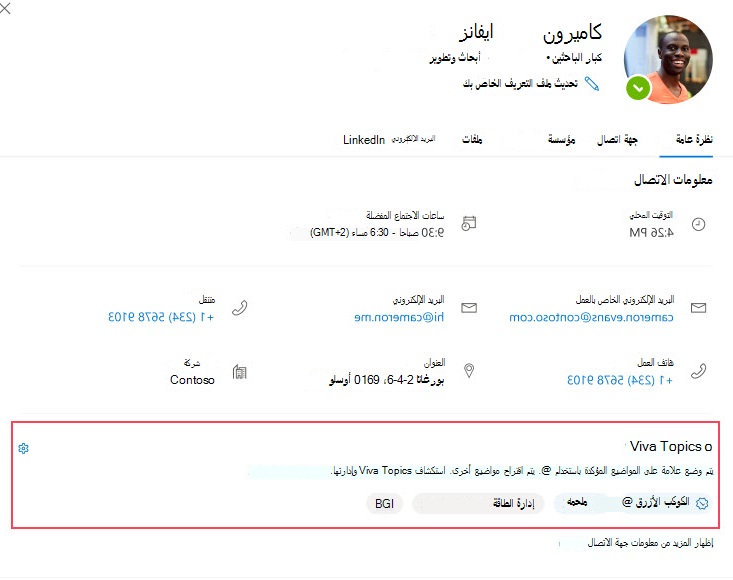
إلغاء الاشتراك في Viva Topics
إذا كنت لا تريد Viva Topics على بطاقة ملف التعريف، يجب عليك إلغاء الاشتراك في Viva Insights. للحصول على خطوات مفصلة، راجع Viva Insights Home >الاشتراك أو عدم الاشتراك في الميزات.
سيتمكن الآخرون من رؤية المستندات التي لديهم حق الوصول إليها فقط في Microsoft 365. يمكنك فقط رؤية مستنداتك الخاصة على ملف التعريف الخاص بك ما لم تقرر مشاركتها.
على بطاقة ملف التعريف، تحتوي المستندات المشتركة على أيقونة "الأشخاص" 
قد يتم جمع بعض المعلومات في ملف تعريفك، مثل الاسم أو المسمى الوظيفي من الأنظمة الأخرى التي يتحكم بها قسم تكنولوجيا المعلومات أو الموارد البشرية. إذا كنت تريد تحديث هذه التفاصيل، فاتصل بالقسم المختص أو بالمسؤول لديك. لمزيد من المعلومات، راجع من الذي يجب علي الاتصال به إذا كنت بحاجة إلى تغيير معلوماتي في Microsoft 365؟
يمكنك تصدير بعض البيانات من بطاقة ملف التعريف، بما في ذلك:
-
المعلومات التي تجاهلتها على بطاقة ملف التعريف. على سبيل المثال، إعلام لتحديث صورة ملف التعريف الخاص بك أو معلومات حول عيد ميلاد شخص ما.
-
ملفات تعريف LinkedIn التي قمت بمطابقتها أو عدم تطابقها مع الأشخاص أثناء عرض بطاقة ملف التعريف الخاصة بهم.
يمكن تنزيل البيانات بتنسيق JSON. للحصول على التفاصيل، راجع تصدير البيانات من بطاقة ملف التعريف.
كيفية استخدام بطاقة ملف التعريف
عند النقر فوق صورة شخص أو اسمه، يمكنك رؤية بطاقة ملف التعريف ومعلومات جهة الاتصال الخاصة به. يمكنك الاتصال أو إرسال رسالة فورية أو إرسالها مباشرة من البطاقة. انقر فوق قسم جهة الاتصال لمعرفة ما إذا كان الشخص قد أضاف المزيد من التفاصيل. إذا قمت أيضا بإضافة الشخص كجهة اتصال، فستظهر أي معلومات إضافية أضفتها يدويا (على سبيل المثال، الملاحظات) في قسم جهة الاتصال.
في Outlook لسطح المكتب، يمكنك رؤية حالة الشخص عبر الإنترنت (مشغول، بالخارج...) في قسم جهة الاتصال . سيظهر أيضا الوقت المتوفر التالي (وفقا لتقويم Outlook الخاص بهم).
في قسم المؤسسة ، يمكنك معرفة الشخص الذي يقوم بالإبلاغ إليه وما إذا كان لديه أي تقارير. في Outlook على ويب وOutlook mobile، يمكنك أيضا رؤية بعض الأشخاص الذين يعمل معهم الشخص. تتوفر معلومات المؤسسة فقط إذا قامت مؤسستك بإعداد دليل مؤسسة.
الأشخاص الذين تراهم ضمن Works with هم الأشخاص الذين يتعاون معهم الشخص. يستند من تراه إلى الاتصالات العامة في مؤسستك، مثل المجموعات الشائعة وقوائم التوزيع وأحداث تقويم Outlook المشتركة وبنية إعداد التقارير.
في قسم الملفات ، سترى أحدث المستندات التي شاركها الشخص معك.
في قسم البريد الإلكتروني ، يمكنك العودة إلى رسائل البريد الإلكتروني الأخيرة بينك وبين الشخص. ستجد رسائل البريد الإلكتروني على بطاقات ملف التعريف في Outlook للأجهزة المحمولة Outlook على ويب.
يمكنك تحديد أيقونة LinkedIn أو عنوانه لمشاهدة معلومات ملف تعريف LinkedIn الخاصة بشخص ما. يجب عليك توصيل حساب Microsoft بحساب LinkedIn الخاص بك للاطلاع على معلومات ملف تعريف LinkedIn. لمزيد من التفاصيل، راجع معلومات LinkedIn.
تتضمن بطاقات ملف التعريف في Outlook للأجهزة المحمولة قسم الأحداث . قم بالتمرير لأسفل على بطاقة ملف التعريف الخاصة بأي شخص للاطلاع على أحداث تقويم Outlook القادمة التي تشترك فيها. عند النظر إلى بطاقة ملف التعريف الخاصة بك، سترى جميع الأحداث القادمة.
يمكنك حفظ شخص في عملك أو مدرستك كجهة اتصال جديدة. ستظهر جهة الاتصال الجديدة في قسم جهات الاتصال في Outlook.
ملاحظة: ستبقى أي معلومات مملوءة مسبقا من مؤسستك دائما على ملفات التعريف في تطبيقات Microsoft وخدماتها، بما في ذلك الأشخاص الذين تمت إضافتهم كجهات اتصال. المعلومات التي تضيفها يدويا لجهات الاتصال الخاصة بك مرئية لك فقط ولن تكون متاحة لأي شخص آخر. لا يمكن للأشخاص الآخرين رؤية جهات الاتصال الخاصة بك في تطبيقات Microsoft وخدماتها.
-
في بطاقة ملف تعريف الشخص، حدد قائمة "المزيد من الإجراءات" الموجودة على اليمين (...) ثم حدد إضافة إلى جهات الاتصال. إذا كنت تعرض طريقة العرض الموسعة للبطاقة، فحدد إضافة إلى جهات الاتصال في لوحة جهات الاتصال . في تطبيق Outlook للأجهزة المحمولة، مرر لأسفل إلى أسفل البطاقة.
-
تحرير أي حقل أو إضافة معلومات إضافية. لاحظ أن أي معلومات مملوءة مسبقا من مؤسستك ستبقى دائما على ملفات التعريف في تطبيقات Microsoft وخدماتها. المعلومات التي تضيفها يدويا لجهات الاتصال الخاصة بك مرئية لك فقط ولن تكون متاحة لأي شخص آخر. لا يمكن للأشخاص الآخرين رؤية جهات الاتصال الخاصة بك في تطبيقات Microsoft وخدماتها.
-
حدد حفظ أو تم لحفظ جهة الاتصال الجديدة.
يشرح هذا القسم كيفية إضافة تفاصيل جهة الاتصال للأشخاص في مؤسستك أو تحريرها يدويا. التفاصيل التي تقوم بتحديثها متاحة لك فقط. للتعرف على تحديث ملف التعريف الخاص بك، راجع "تحديث معلومات ملف التعريف الخاص بك" أعلاه.
ملاحظة: لا يمكنك إزالة معلومات جهة الاتصال التي أضافتها مؤسستك.
-
في بطاقة ملف تعريف الشخص، حدد قائمة "المزيد من الإجراءات" الموجودة على اليمين (...) ثم حدد إضافة إلى جهات الاتصال. إذا كنت تعرض طريقة العرض الموسعة للبطاقة، فحدد إضافة إلى جهات الاتصال في لوحة جهات الاتصال . في تطبيق Outlook للأجهزة المحمولة، مرر لأسفل إلى أسفل البطاقة.
-
قم بتحرير معلومات إضافية أو إضافتها وحدد حفظ.
الحقول التي يمكنك إضافتها مدرجة أدناه. لاحظ أن أي معلومات تمت إضافتها يدويا ستكون مرئية لك فقط.
-
الذكرى السنوية
-
هاتف مساعد
-
عيد الميلاد
-
عنوان الشركة
-
فاكس الأعمال
-
هاتف العمل
-
هاتف رد الاتصال
-
عنوان الدردشة
-
الشركة
-
القسم
-
عنوان البريد الإلكتروني
-
الاسم الأول
-
نطق الاسم الأول
-
عنوان الصفحة الرئيسية
-
فاكس المنزل
-
هاتف المنزل
-
اسم العائلة
-
نطق اسم العائلة
-
الاسم الأوسط
-
الهاتف الجوال
-
اللقب
-
ملاحظات
-
موقع Office
-
الرقم الرئيسي للمؤسسة
-
عنوان آخر
-
رقم آخر
-
النداء
-
صفحة ويب شخصية
-
اسم شركة النطق
-
هاتف لاسلكي
-
شريك الحياة
-
اللاحقة
-
التلكس
-
العنوان
-
العنوان
-
TTY (Text Teletype)
المعلومات التي تضيفها يدويا للأشخاص الآخرين مرئية لك فقط ولا تتوفر لأي شخص آخر في تطبيقات Microsoft وخدماتها. على سبيل المثال، إذا قمت بإضافة ملاحظة شخصية على تفاصيل جهة اتصال شخص ما، فسترى الملاحظة فقط عند عرض ملف التعريف الخاص به.
الأسئلة المتداولة
تتوفر بطاقات ملف التعريف في جميعMicrosoft 365 التطبيقات والخدمات. على سبيل المثال:
-
Cortana
-
Dynamics 365 للموهبة
-
OneDrive for Business
-
Office.com
-
Outlook
-
SharePoint لنظام التشغيل iOS
-
SharePoint Online
-
Teams على الويب والجوال
فيما يلي بعض الأسباب التي قد تؤدي إلى ظهور بعض معلومات ملف التعريف على بطاقات ملف التعريف أو عدم ظهورها:
-
قد تكون بعض المعلومات مخفية بسبب إعدادات الرؤية (على سبيل المثال، إعدادات رؤية LinkedIn).
-
ينتمي الشخص الذي تعرضه إلى مستأجر مختلف.
ستبقى أي معلومات مملوءة مسبقا من مؤسستك دائما على ملفات التعريف في تطبيقات Microsoft وخدماتها، بما في ذلك للأشخاص الذين أضفتهم كجهات اتصال. المعلومات التي تضيفها يدويا لجهات الاتصال الخاصة بك مرئية لك فقط ولن تكون متاحة لأي شخص آخر. لا يمكن للأشخاص الآخرين رؤية جهات الاتصال الخاصة بك في تطبيقات Microsoft وخدماتها. على سبيل المثال، إذا قمت بإضافة عيد ميلاد أو ملاحظة لشخص في عملك أو مدرستك، فسترى هذه المعلومات فقط.
الأشخاص الذين تراهم ضمن "العمل مع" هم الأشخاص الذين يتعاون معهم الشخص. يستند من تراه إلى الاتصالات العامة في مؤسستك، مثل المجموعات الشائعة وقوائم التوزيع وأحداث تقويم Outlook المشتركة وبنية إعداد التقارير.
لم يعد إصدار Microsoft Office 16.0.13127.20408 والإصدارات الأحدث يعرض حالة الحضور في قسم الأعضاء في بطاقة ملف تعريف تنتمي إلى قائمة توزيع.
تستخدم المعلومات المتعلقة بالوقت مثل التوقيت المحلي والمنطقة الزمنية وساعات العمل والتوافر معلومات من تقويم Outlook. يمكنك عرض المعلومات وإدارتها في إعدادات Outlook.
تتوفر بطاقة ملف التعريف ب 86 لغة. راجع هذه القائمة للحصول على التفاصيل.
للمسؤولين
يوضح الجدول أدناه كيفية عرض معلومات ملف تعريف Azure Active Directory على بطاقات ملف التعريف في تطبيقات Microsoft وخدماتها.
|
معلومات ملف تعريف مستخدم Azure Active Directory |
رأس/حقل على بطاقة ملف التعريف |
|
المدينة |
عنوان العمل |
|
اسم الشركة |
الشركة |
|
القسم |
القسم |
|
المسمى الوظيفي |
المسمى الوظيفي |
|
المدير |
المدير |
|
الهاتف الجوال |
الهاتف الجوال |
|
الاسم |
الاسم |
|
Office |
موقع Office |
|
هاتف Office |
الهاتف |
|
اسم المستخدم |
البريد الإلكتروني، الدردشة |
بصفتك مسؤولا، يمكنك تخصيص قسم جهة الاتصال في بطاقة ملف التعريف على تطبيقات Win32 باستخدام مفاتيح التسجيل. لمزيد من المعلومات، راجع تخصيص بطاقة ملف التعريف في تطبيقات Win32 باستخدام مفاتيح التسجيل.
يمكن للمستخدمين في المؤسسات متعددة المستأجرين رؤية معلومات حول المستخدمين في المستأجرين الآخرين الذين يشكلون جزءا من المؤسسة متعددة المستأجرين. يعتمد ما يمكن للمستخدمين رؤيته على البيانات التي تتم مزامناتها بين المستأجرين. التعرف على المزيد
اطلع أيضاً على
مشاركة الملفات أو المجلدات في Microsoft 365










