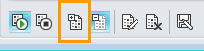ملاحظة: نرغب في تزويدك بأحدث محتوى تعليمات لدينا بأسرع ما يمكن وبلغتك الخاصة. وقد تمت ترجمة هذه الصفحة آلياً وقد تحتوي على أخطاء نحوية أو أخطاء تتعلق بالدقة. كما نهدف إلى أن يكون هذا المحتوى مفيداً لك. هل يمكنك إخبارنا إذا كانت المعلومات مفيدة لك في أسفل هذه الصفحة؟ إليك المقالة بالغة الإنجليزية لسهولة الرجوع إليها.
المشاركه في الاجتماعات Skype for Business، حتي اذا لم يكن لديك حساب Skype for Business. استخدم هذا الدليل ل# دعم يمكنك اثناء الاجتماع الاول الخاص بك ب# استخدام برنامج الاتصالات تطبيق اجتماعات Skype او Skype for Business Web App.
ماذا تريد أن تفعل؟
للانضمام إلى الاجتماع، قم بما يلي:
-
عند حلول وقت الاجتماع، افتح الخاص بك Skype for Business دعوه عبر البريد الالكتروني، و# من ثم انقر فوق الانضمام الي اجتماع عبر الانترنت في رساله البريد الالكتروني.
-
اذا كانت هذه هي المره الاولي التي تم الانضمام الي اجتماع، قد يطالبك المستعرض ل# تنزيل تطبيق اجتماعات Skype. انقر فوق الانضمام ب# استخدام تطبيق اجتماعات Skype (ويب).
-
في تطبيق اجتماعات Skype شاشهالترحيب الذي يفتح، اكتب اسمك في مربع النص ادخال اسمك، و# من ثم انقر فوق الانضمام.
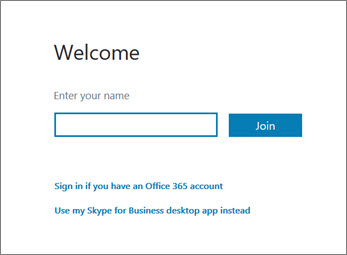
قائمه المشاركين تشير الي مستوي الاذونات كل مشارك: ضيف او مقدم العرض. مقدمو العرض فقط يمكن مشاركه الشاشات الخاصه بهم و# تقديم العروض التقديميه في PowerPoint، و# فتح الواح المعلومات و# الوصول الي الميزات الاخري، استنادا الي كيفيه تنظيم الاجتماع.
تشير الأيقونات الموجودة إلى جانب كل اسم إلى ما إذا كان الشخص يشارك حالياً في مراسلة فورية (IM) أو محادثة صوت أو فيديو أو في جلسة مشاركة محتوى في الاجتماع.
لإرسال رسالة فورية إلى المشاركين في اجتماع، اتبع الخطوات التالية:
-
انقر فوق الايقونه رساله فوريه.
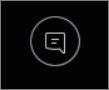
-
في اسفل نافذه المراسله الفوريه، انقر في ناحيه ادخال الرساله و# ابدا الكتابه.
تلميح: يمكنك تنسيق الرسالة باستخدام خيارات تنسيق النص، وإضافة رموز المشاعر إذا أردت ذلك.
-
اضغط على Enter.
ملاحظة: يتلقى كل المشاركين في الاجتماع الرسائل الفورية التي ترسلها.
لحفظ ملف يشاركه شخص ما خلال اجتماع، قم بما يلي:
-
انقر فوق مشاركه، و# من ثم انقر فوق Attachments(x).
-
ضمن المرفق الذي تريد حفظه، انقر فوق حفظ ب# اسم.
-
انقر فوق حفظ ل# اختيار المكان الذي تريد حفظ المرفق علي الكمبيوتر الخاص بك.
يمكنك مشاركه ملف مع المشاركين الاخرين فقط اذا كنت مقدم عرض. استنادا الي الاذن مستوي عينها منظم الاجتماع، اذا لم تكن قد مقدم عرض، و# من ثم مقدم عرض ب# تشغيل Skype for Business سيتعين عليك تعيين مقدم عرض قبل يمكنك مشاركه. قم ب# ما يلي:
-
انقر فوق مشاركه.
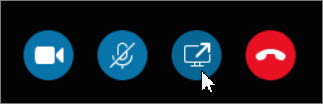
-
انقر فوق اضافه مرفق.
-
انقر فوق استعراض ل# اختيار ملف.
-
بعد ان تقوم ب# تحميل الملف، انقر فوق المرفق في نافذه مشاركه ل# حفظ، و# تغيير الاذونات او اعاده تسميه او ازاله المرفق.
سيتم تنبيه المشاركين في الاجتماع بشأن وجود مرفق جديد، ويمكنهم حفظه لعرضه في وقت لاحق.
حسب مستوي الاذونات التي عينها منظم الاجتماع، مقدم يحتاج الي جعل يمكنك مقدم عرض (اذا لم تكن قد احد) قبل ان تعرض الشاشه او البرنامج الخاص بك مع المشاركين الاخرين في الاجتماع.
ملاحظة: ويمكن لشخص واحد فقط أن يتولى المشاركة في كل مرة.
-
في نافذه الاجتماع، انقر فوق الزر " مشاركه " الاطلاع علي خيارات المشاركه.
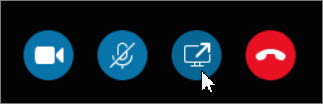
مشاركه شاشتك
-
في نافذه الاجتماع، انقر فوق الزر " مشاركه "، و# من ثم انقر فوق مشاركه الشاشه.
إذا كنت تستخدم شاشة واحدة فقط، فسيتم عرضها لكل المشاركين في الاجتماع. وإذا كنت تستخدم أكثر من شاشة واحدة، فستتم مطالبتك بتحديد الشاشة أو الشاشات التي تود عرضها.
مشاركه برنامج
-
في نافذه الاجتماع، انقر فوق الزر " مشاركه "، و# من ثم انقر فوق مشاركه برنامج.
-
في مربع الحوار مشاركه برنامج او اكثر، حدد البرنامج او البرامج التي تريد عرضها، و# من ثم انقر فوق مشاركه.
يمكنك تقديم شرائح PowerPoint للمشاركين في الاجتماع إذا كانت مؤسستك تعتمد ذلك وإذا كنت تملك امتيازات مقدم العرض:
-
في نافذه الاجتماع، انقر فوق الزر " مشاركه "، و# انقر فوق تقديم ملفات PowerPoint، و# من ثم انقر فوق استعراض ل# اختيار ملف PowerPoint.
-
استخدم اسهم التنقل ل# التقدم عبر العرض التقديمي، او انقر فوق الزر اظهار الصور المصغره ثم انقر فوق الشريحه التي تريد تقديمها اذا اردت تقديم الشرائح ب# ترتيب مختلف.
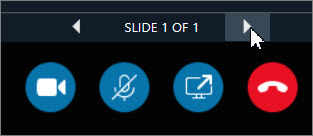
يشكّل لوح المعلومات صفحة جديدة للملاحظات والرسومات يمكن أن يستخدمها أي شخص في الاجتماع في الوقت نفسه مع الآخرين. ويجب أن تكون مقدم العرض لفتح لوح معلومات.
-
في نافذه اجتماع، انقر فوق الزر " مشاركه " و# انقر فوق المزيد...، و# من ثم انقر فوق لوح المعلومات.
-
ل# بدء الكتابه او الرسم علي لوح المعلومات، استخدم الادوات في شريط الادوات.
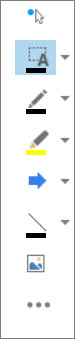
صوّت بشكل سريع على المناقشة الحالية أو اجمع معلومات ذات صلة من المشاركين في الاجتماع بأقل نسبة ممكنة من المقاطعة. يجب أن تكون مقدم عرض لإنشاء استقصاء.
-
في نافذه الاجتماع، انقر فوق الزر " مشاركه "، انقر فوق المزيد...، و# من ثم انقر فوق استقصاء.
-
اكتب السؤال علي الاقل مع اجابتين محتملتين، و# من ثم انقر فوق انشاء استقصاء.
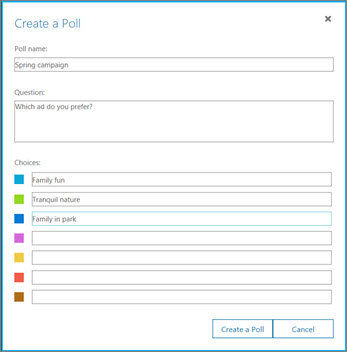
إذا لم يكن أي شخص آخر قد بدأ المشاركة، فسيفتح الاستقصاء ويمكن لحضور الاجتماع البدء بالتصويت.
-
نفّذ أحد الإجراءات التالية:
-
ل# تغيير الاستقصاء، انقر فوق الزر تحرير سؤال الاستقصاء و# الاختيارات.

-
للسماح لحضور الاجتماع ومقدمي العرض الآخرين بمشاهدة نتائج استقصاء جارٍ، انقر فوق الزر إظهار النتائج لكل شخص.

ماذا تريد أن تفعل؟
قبل حلول وقت الاجتماع، شغّل برنامج التحقق من جهوزية الاجتماع لمعرفة ما إذا لديك البرامج المطلوبة لعقد اجتماع ناجح في Lync. قد تحتاج إلى تنزيل المكوّن الإضافي لمستعرض Microsoft® Silverlight® 4.0 أو إصدار أحدث من Silverlight، ثم إعادة تشغيل الكمبيوتر.
لتشغيل برنامج التحقق من جهوزية الاجتماع، قم بما يلي:
-
افتح الدعوة عبر البريد الإلكتروني للاجتماع عبر الإنترنت وانقر فوق هل هذا هو الاجتماع الأول لك عبر الإنترنت؟ في آخر الدعوة ثم اتبع الإرشادات.
للانضمام إلى الاجتماع، قم بما يلي:
-
عند حلول وقت الاجتماع، افتح الدعوة عبر البريد الإلكتروني للاجتماع عبر الإنترنت، ثم انقر فوق الانضمام إلى اجتماع عبر الإنترنت في رسالة البريد الإلكتروني.
-
في Skype for Business Web App شاشهالترحيب الذي يفتح، اكتب اسمك في مربع النص الانضمام ك# ضيف، و# من ثم انقر فوق الانضمام الي اجتماع. انقر فوق موافق في مربع الرساله الانضمام الي الاجتماع الدخول الي الاجتماع.
للانضمام إلى صوت الاجتماع:
-
في أعلى نافذة الاجتماع، انقر فوق الهاتف.
-
لكي يتصل بك المؤتمر، اكتب رقم هاتفك ثم انقر فوق "الاتصال بي".،
-
للاتصال بالاجتماع من هاتفك، اتصل برقم الطلب وأدخل رمز المشارك عند مطالبتك بذلك.
قائمه المشاركين تشير الي مستوي الاذونات كل مشارك: اما مقدم العرض او الحاضرين. مقدمو العرض فقط يمكن مشاركه الشاشات الخاصه بهم و# تقديم العروض التقديميه في PowerPoint، و# فتح الواح المعلومات و# الوصول الي الميزات الاخري، استنادا الي كيفيه تنظيم الاجتماع.
تشير الأيقونات الموجودة إلى جانب كل اسم إلى ما إذا كان الشخص يشارك حالياً في مراسلة فورية (IM) أو محادثة صوت أو فيديو أو في جلسة مشاركة محتوى في الاجتماع.
لإرسال رسالة فورية إلى المشاركين في اجتماع، اتبع الخطوات التالية:
-
في أعلى نافذة الاجتماع، انقر فوق رسائل فورية.
-
في أسفل نافذة الاجتماع، انقر في ناحية إدخال الرسالة وابدأ الكتابة.
تلميح: يمكنك تنسيق الرسالة باستخدام خيارات تنسيق النص، وإضافة رموز المشاعر إذا أردت ذلك.
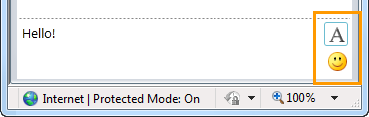
-
اضغط على Enter.
ملاحظة: يتلقى كل المشاركين في الاجتماع الرسائل الفورية التي ترسلها.
لحفظ ملف يشاركه شخص ما خلال اجتماع، قم بما يلي:
-
في أعلى نافذة الاجتماع، انقر فوق الزر إضافة المرفقات أو عرضها.

-
انقر فوق الملف، وحدد موقعاً، ثم انقر فوق حفظ.
يمكنك مشاركه ملف مع المشاركين الاخرين فقط اذا كنت مقدم عرض. استنادا الي الاذن مستوي عينها منظم الاجتماع، اذا لم تكن قد مقدم عرض، و# من ثم مقدم عرض ب# تشغيل Skype for Business سيتعين عليك تعيين مقدم عرض قبل يمكنك مشاركه. قم ب# ما يلي:
-
في أعلى نافذة الاجتماع، انقر فوق الزر إضافة المرفقات أو عرضها.

-
في أسفل مربع الحوار مرفقات، انقر فوق إضافة مرفق.
-
حدد موقع الملف الذي تريد إرساله إلى جميع المشاركين ثم انقر نقراً مزدوجاً فوقه.
-
عندما يظهر الملف في مربع الحوار مرفقات، انقر فوق إغلاق.
سيتم تنبيه المشاركين في الاجتماع بشأن وجود مرفق جديد، ويمكنهم حفظه لعرضه في وقت لاحق.
عندما تقوم ب# تهيئه مشاركه برنامج، او سطح المكتب ل# المره الاولي التي قد تتم مطالبتك ب# تنزيل Skype for Business Web App المكون الاضافي.
بحسب مستوى الأذونات التي عيّنها منظم الاجتماع، يجب أن يقوم مقدم العرض بتعيينك كمقدم عرض (إذا لم تكن مقدم عرض بالفعل) قبل أن تتمكن من مشاركة سطح المكتب أو البرنامج الخاص بك مع المشاركين الآخرين في الاجتماع.
ملاحظة: ويمكن لشخص واحد فقط أن يتولى المشاركة في كل مرة.
-
في نافذة الاجتماع، انقر فوق القائمة مشاركة للاطلاع على خيارات المشاركة.
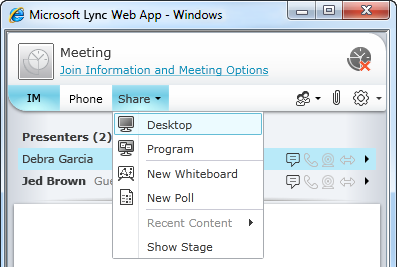
مشاركه سطح المكتب
-
في نافذة الاجتماع، انقر فوق القائمة مشاركة، ثم انقر فوق سطح المكتب.
إذا كنت تستخدم شاشة واحدة فقط، فسيتم عرضها لكل المشاركين في الاجتماع. وإذا كنت تستخدم أكثر من شاشة واحدة، فستتم مطالبتك بتحديد الشاشة أو الشاشات التي تود عرضها.
مشاركه برنامج
-
في نافذة الاجتماع، انقر فوق القائمة مشاركة، ثم انقر فوق برنامج.
-
في مربع الحوار مشاركة البرامج، حدد البرنامج أو البرامج التي تريد مشاركتها، ثم انقر فوق مشاركة.
يمكنك تقديم شرائح PowerPoint للمشاركين في الاجتماع إذا كانت مؤسستك تعتمد ذلك وإذا كنت تملك امتيازات مقدم العرض:
-
في نافذة الاجتماع، انقر فوق القائمة مشاركة، وانقر فوق عرض تقديمي في PowerPoint، ثم انقر فوق ملف PowerPoint.
-
استخدم أسهم التنقل في الجزء السفلي الأيسر من ناحية العرض للتقدم عبر العرض التقديمي، أو انقر فوق الزر إظهار الصور المصغّرة ثم انقر فوق الشريحة التي تريد تقديمها، وذلك إذا أردت تقديم الشرائح بترتيب مختلف عن ترتيبها الأصلي.
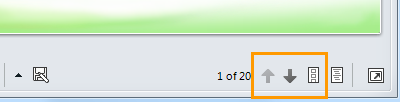
يشكّل لوح المعلومات صفحة جديدة للملاحظات والرسومات يمكن أن يستخدمها أي شخص في الاجتماع في الوقت نفسه مع الآخرين. ويجب أن تكون مقدم العرض لفتح لوح معلومات.
-
في نافذة اجتماع، انقر فوق القائمة مشاركة، ثم انقر فوق لوح معلومات جديد.
-
لبدء الكتابة أو الرسم على لوح المعلومات، استخدم الأدوات الظاهرة في الجزء السفلي الأيمن من لوح المعلومات.
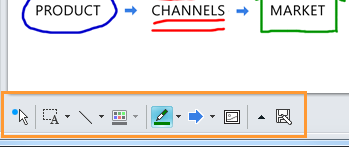
صوّت بشكل سريع على المناقشة الحالية أو اجمع معلومات ذات صلة من المشاركين في الاجتماع بأقل نسبة ممكنة من المقاطعة. يجب أن تكون مقدم عرض لإنشاء استقصاء.
-
في نافذة الاجتماع، انقر فوق القائمة "مشاركة"، ثم انقر فوق استقصاء جديد.
-
اكتب السؤال مع إجابتين محتملتين على الأقل، ثم انقر فوق موافق.
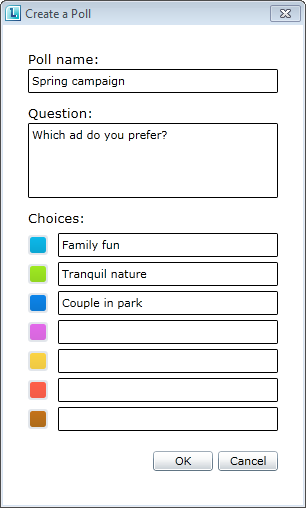
إذا لم يكن أي شخص آخر قد بدأ المشاركة، فسيفتح الاستقصاء ويمكن لحضور الاجتماع البدء بالتصويت.
-
نفّذ أحد الإجراءات التالية:
-
لتغيير الاستقصاء، انقر فوق الزر تحرير سؤال الاستقصاء والاختيارات في أسفل نافذة الاجتماع/مرحلة الاستقصاء.
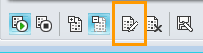
-
للسماح لحضور الاجتماع ومقدمي العرض الآخرين بمشاهدة نتائج استقصاء جارٍ، انقر فوق الزر إظهار النتائج لكل شخص.