تنطبق هذه المقالة على كل من مديري الخطوط الأمامية والعمال.
باستخدام ميزة الساعة الزمنية في Shifts، يمكنك تسجيل الدخول والخروج من الورديات على Teams للأجهزة المحمولة وسطح المكتب والويب.
لاستخدام هذه الميزة، يجب على المديرين أولا تشغيل الساعة الزمنية في إعدادات Shifts. إذا تم تمكين الكشف عن الموقع أيضا، والسماح ل Teams بالوصول إلى موقعك، يتم توثيق موقعك عند تسجيل الدخول والخروج على جهازك المحمول.
ملاحظة: يمكنك عرض أوراق الوقت وتحريرها في Shifts على Teams للأجهزة المحمولة ولكن ليس على سطح المكتب أو الويب.
الساعة في
أثناء بدء الوردية، اضغط على 


يبدأ عداد الوقت في الوردية ويتيح لك معرفة المدة التي كنت تعمل فيها.
عند تسجيل الدخول، سترى هذين الزرين.
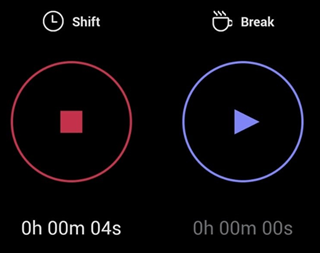
-
زر


-
الزر


خذ استراحة
للحصول على استراحة أثناء ورديتك، اضغط باستمرار على 

ملاحظة: عند بدء استراحة، يتوقف عداد الوقت في الوردية. يجب عليك إنهاء الفاصل قبل أن تتمكن من متابعة ورديتك أو إنهاءها.
لإنهاء الفاصل، اضغط باستمرار على 

انتهاء العمل
في نهاية ورديتك، اضغط باستمرار على 

تحرير الورقة الزمنية وتأكيدها
يمكنك عرض نشاط الساعة الزمنية وتصحيح المعلومات الموجودة في الورقة الزمنية أو تأكيدها.
يتم عرض الورقة الزمنية بعد انتهاء المهلة. يمكنك أيضا فتحه في أي وقت. اضغط على 

-
يتيح لك تحرير نشاط في الورقة الزمنية ما يلي:
-
قم بتحديث الساعة بالأيام والأوقات داخل/خارجها.
-
قم بتحديث أيام وأوقات بدء/انتهاء الاستراحة.
-
إضافة فواصل أو حذفها.
-
أضف ملاحظات إلى إدخالات الورقة الزمنية.
-
حذف كافة الأنشطة لإدخال ورقة زمنية.
-
-
يعني تأكيد نشاط في الورقة الزمنية أنه لن تتمكن من تحرير إدخال الورقة الزمنية هذا.
ملاحظة: إذا كنت مديرا للخطوط الأمامية، يمكنك تصدير تقرير وقت فريقك. تعرف على المزيد حول كيفية تصدير تقارير الوقت في Shifts.
الساعة في
عند بدء ورديتك، حدد Clock in. يبدأ عداد الوقت في الوردية 
خذ استراحة
لأخذ استراحة أثناء الوردية، حدد السهم لأسفل بجوار عداد الوقت في الوردية، ثم حدد بدء فاصل. يتيح لك عداد الوقت الفاصل 
ملاحظة: عند بدء استراحة، يتوقف عداد الوقت في الوردية. يجب عليك إنهاء الفاصل قبل أن تتمكن من متابعة ورديتك أو إنهاءها.
لإنهاء الفاصل، يمكنك إما تحديد عداد وقت التوقف 

انتهاء العمل
لتسجيل الخروج في نهاية الوردية، يمكنك إما تحديد عداد الوقت في الوردية 
ملاحظة: إذا كنت مديرا للخطوط الأمامية، يمكنك تصدير تقرير وقت فريقك. تعرف على المزيد حول كيفية تصدير تقارير الوقت في Shifts.
إذا كانت مؤسستك تستخدم Shifts مع UKG Pro Workforce Management
إذا كنت تستخدم Shifts مع UKG Pro Workforce Management (UKG Pro WFM)، فقد تتمكن أيضا من استخدام WFM UKG Pro لتسجيل دخول وردياتك وخارجها، اعتمادا على نهج شركتك.
فيما يلي أفضل الممارسات التي يجب اتباعها عند استخدام الساعة الزمنية. استخدم هذه الإرشادات لتجنب السجلات غير المتطابقة في البطاقات الزمنية.
ملاحظة: استخدام الساعة الزمنية لبدء فاصل أو إنهته أثناء الوردية وتحرير الأوراق الزمنية أو تأكيدها غير مدعوم عند استخدام Shifts مع UKG Pro WFM.
المديرون والعمال:
-
إذا كانت نهج شركتك تسمح لك باستخدام WFM UKG Pro بالإضافة إلى Shifts لتسجيل الدخول والخروج، فاستخدم نفس التطبيق لتسجيل الدخول والخروج من وردية معينة. على سبيل المثال، إذا استخدمت Shifts لتسجيل الدخول إلى وردية، فاستخدم Shifts لتسجيل الخروج من هذا الوردي.
المديرين:
-
استخدم WFM UKG Pro لإدارة ومراجعة البطاقات الزمنية واستثناءات البطاقة الزمنية للموظفين.
-
لا تقم بتحرير الورديات المجدولة للموظفين لليوم الحالي في UKG Pro WFM، خاصة إذا كانوا قد قاموا بالفعل بتسجيل الدخول أو الخروج من الورديات الخاصة بهم.










