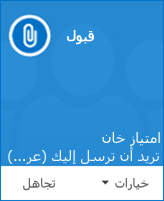باستخدام Skype for Business، يمكنك بدء العمل مع الأشخاص حول موضوع يتطلّب انتباهاً فورياً من دون الحاجة إلى جدولة اجتماع بشكلٍ مسبق. فبإمكانك بدء اجتماع مخصص بشكل سريع عن طريق الاتصال بجهة اتصال واحدة أو أكثر، أو إرسال رسالة فورية إليها، أو مشاركة شاشتك أو برنامج أو ملف معها.
بدء مؤتمر عبر الهاتف
يمكنك بدء مؤتمر عبر الهاتف في Skype for Business لعقد اجتماع سريع ومرتجل مع زملائك في العمل. تأكد من أن جهات اتصالك متوفرة عن طريق التحقق من حالة الحضور الخاصة بها أولاً. بعد ذلك:
-
في قائمة جهات الاتصال، اضغط باستمرار على المفتاح Ctrl على لوحة المفاتيح وانقر فوق أسماء جهات الاتصال لتحديدها.
-
انقر بزر الماوس الأيمن فوق التحديد > بدء مؤتمر عبر الهاتف > مكالمة Skype.
تتلقى جهات الاتصال حينئذٍ إعلاماً ويمكنها قبول طلب الانضمام إلى المؤتمر عبر الهاتف أو رفضه.
تلميح: لجعل الاجتماع مكالمة فيديو، عليك إما تحديد بدء مكالمة فيديو عند بدء المكالمة أو إضافة فيديو خلال الاجتماع عبر النقر فوق أيقونة الفيديو في نافذة الاجتماع.
بدء محادثة مراسلة فورية لمجموعة
ابدأ محادثة مراسلة فورية لمجموعة عبر تحديد عدة جهات اتصال أو مجموعة جهات اتصال من قائمة جهات الاتصال.
-
في القائمة جهات الاتصال، واصل الضغط على المفتاح Ctrl على لوحة المفاتيح، وانقر فوق كل جهة اتصال تود دعوتها.
-
انقر بزر الماوس الأيمن فوق التحديد > إرسال رسالة فورية.
-
اكتب الرسالة، ثم اضغط على Enter.
ويمكنك أيضاً تحويل محادثة مراسلة فورية تُجريها مع شخص واحد إلى محادثة مراسلة فورية جماعية، وذلك عن طريق النقر فوق الزر 
تلميح: قد يختلف لون الزر استناداً إلى إذا ما كنت تضيف شخصاً إلى محادثة مراسلة فورية أو إلى اجتماع.
إضافة مشاركة
ابدأ بسرعة بمشاركة شاشتك مع شخص مشارك في المؤتمر عبر الهاتف أو المراسلة الفورية للمجموعة.
-
في نافذة المحادثة، ضع المؤشر على

-
تقديم سطح المكتب لإظهار محتوى سطح المكتب بأكمله.
-
تقديم البرامج، ثم انقر نقراً مزدوجاً فوق البرنامج الذي تريده.
-
تقديم ملفات PowerPoint. راجع مشاركة شرائح PowerPoint للحصول على مزيد من المعلومات.
-
-
يظهر شريط أدوات يتم حالياً التقديم في أعلى الشاشة وسيتم إعلامك بأنك في طور المشاركة. عندما تنتهي، انقر فوق إيقاف التقديم على شريط الأدوات.
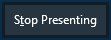
تأليف ملف أو تحريره مع الآخرين
تسمح لك ميزة التأليف المشترك في Skype for Business وللآخرين المنضمين إلى اجتماعك أو جلسة المراسلة الفورية بالتعاون في العمل على مستندات Word وجداول البيانات ومجموعات شرائح PowerPoint وغيرها من أنواع ملفات Office. يجب أن تتواجد الملفات في موقع OneDrive for Business لديك لتتمكن من الاشتراك في التأليف مع زملائك.
ملاحظة: ما هو OneDrive for Business؟
التأليف المشترك في جلسة مراسلة فورية
-
ضمن جلسة المراسلة الفورية لديك، انقر فوق

-
انقر فوق موافق للتأكيد على الرسالة التي تفيد بتمكين الجميع في الاجتماع من تحرير مستندك.
-
حدد الملف الذي تريد تحريره. يفتح الملف في نافذة الدردشة حيث يستطيع كل المشاركين بدء التحرير.
إرسال ملف
استخدم خيار نقل الملفات لإرسال الملفات في محادثة Skype for Business. ما عليك سوى سحب الملف من الكمبيوتر وإفلاته في نافذة المحادثة. يُعلم Skype for Business المستلمين بأنه يتم إرسال الملف وبإمكانهم القبول أو الرفض. في حال تم قبول النقل، يبدأ تنزيل الملف على كمبيوتر كل من المستلمين.
كذلك، يمكنك إرسال ملف إلى جهات اتصال لست تُجري محادثة معها حالياً.
-
في القائمة جهات الاتصال، استخدم المفتاح Ctrl لتحديد جهات الاتصال التي تريد إرسال الملف إليها.
-
اسحب الملف إلى التحديد.
يرسل Skype for Business إعلاماً إلى المستلم ليقبل نقل الملف أو ليرفضه.