كما تأتي المشاريع وتذهب، كذلك أيضاً سيأتي أعضاء مجموعتك ويذهبون. فمما لا شك فيه، ستحتاج إلى إضافة أعضاء وإزالتهم طوال مدة المجموعة؛ وقد تحتاج إلى إضافة مالكي المجموعة أو إزالتهم.
يمكن لأي عضو في المجموعة دعوة الآخرين إليها، ولكن فقط مالك المجموعة من يمكنه إزالتهم. عادةً ما يكون مالك المجموعة هو الشخص الذي أنشأ المجموعة، ولكن يمكن تعيين هذا الدور للآخرين أيضاً. يوصى بأن يكون لدى المجموعات مالكان على الأقل، في حالة عدم توفر أحدهما.
حدد علامة التبويب المتوافقة مع إصدار Outlook الخاص بك للحصول على الإرشادات المتعلقة بإضافة الأعضاء وإزالتهم، بما في ذلك الأعضاء الضيوف.
ملاحظة: تعمل العديد من الميزات في Outlook for Windows الجديد بنفس الطريقة التي تعمل بها Outlook على ويب. إذا كنت مهتما بتجربة التجربة الجديدة، فراجع بدء استخدام Outlook for Windows الجديد.
إضافة الأعضاء إلى مجموعتك
-
افتح Outlook for Windows.
-
ضمن المجموعات في جزء المجلد الأيمن، حدد المجموعة الخاصة بك.
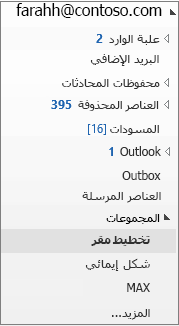
-
في شريط "مجموعات"، حدد إضافة أعضاء.
-
في مربع إضافة أعضاء، ابحث عن أشخاص داخل المؤسسة إما بواسطة اسمهم بالكامل أو عنوان بريدهم الإلكتروني، ثم حدد الأسماء التي تريد إضافتها.
-
انقر فوق موافق.
ملاحظة: لا يمكنك تحرير عضوية المجموعة باستخدام دفتر العناوين. إذا حاولت إضافة أعضاء أو إزالتهم باستخدام دفتر العناوين، فقد تظهر رسالة خطأ.
إضافة ضيوف إلى مجموعة
عند إضافة الضيوف، المعروفين أيضاً باسم المستخدمين الخارجيين، إلى مجموعة، فأنت تمنحهم حق الوصول إلى كل المعلومات الموجودة في المجموعة. يشمل ذلك الرسائل الإلكترونية والتقويم وملاحظات المشروعات وملفاتها وخططها. لا يمكن للضيوف الاطلاع على عقدة ”مجموعات” في جزء التنقل الخاص بهم في Outlook ولكن يتلقون الرسائل الإلكترونية للمجموعة والارتباطات إلى الملفات من خلال علبة الوارد الخاصة بهم.
يشير رأس المجموعات إلى أنه قد تمت إضافة مستخدمين ضيوف في المجموعة، كما هو موضح في هذا المثال.
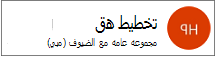
عند دعوة ضيف للانضمام إلى مجموعة، سيتم إعلامه بالبريد الإلكتروني أنه قد تمت إضافته إليها. سيبدؤون بتلقي محادثات المجموعة وأحداث التقويم في علبة الوارد الخاصة بهم. ولكن هناك قيود على الأعضاء الضيوف كالقيود على الأشياء التي يمكنهم رؤيتها وتنفيذها في المجموعة. على سبيل المثال، لا يمكن للضيوف ما يلي:
-
أن يكونوا مالكين للمجموعة
-
عرض قائمة العناوين العمومية
-
عرض كل المعلومات حول بطاقات جهات اتصال أعضاء المجموعة
-
عرض عضوية المجموعة
يمكن لمالك المجموعة إبطال وصول الضيف في اي وقت.
لإضافة ضيوف إلى مجموعة
-
افتح Outlook for Windows.
-
ضمن المجموعات في جزء المجلد الأيمن، حدد المجموعة الخاصة بك.
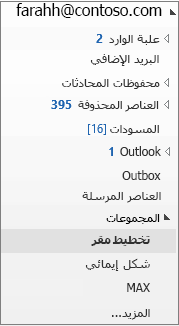
-
في شريط "مجموعات"، حدد إضافة أعضاء.
-
في المربع إضافة أعضاء، أدخل عنوان البريد الإلكتروني الخاص بالضيف واضغط على إدخال.
-
حدد موافق.
إزالة عضو من مجموعة
يمكن لمالكي المجموعة فقط إزالة الأعضاء.
-
ضمن المجموعات في جزء المجلد الأيمن، حدد المجموعة الخاصة بك.
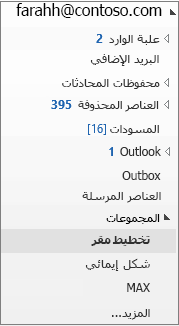
-
في الشريط، حدد تحرير المجموعة.
-
في المربع تحرير المجموعة، أشر إلى اسم العضو الذي تريد إزالته وانقر فوق X.
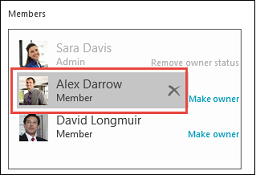
ملاحظة: تتوفر هذه الميزة للمشاركين في Office Insider ولديهم اشتراك في Microsoft 365. إذا كنت مشتركاً في Microsoft 365، فتأكد من أن لديك الإصدار الأخير من Office.
إضافة الأعضاء إلى مجموعتك
-
افتح Outlook for Mac
-
افتح بطاقة المجموعة التي ستضيف إليها أعضاء.
-
اختر الأعضاء.
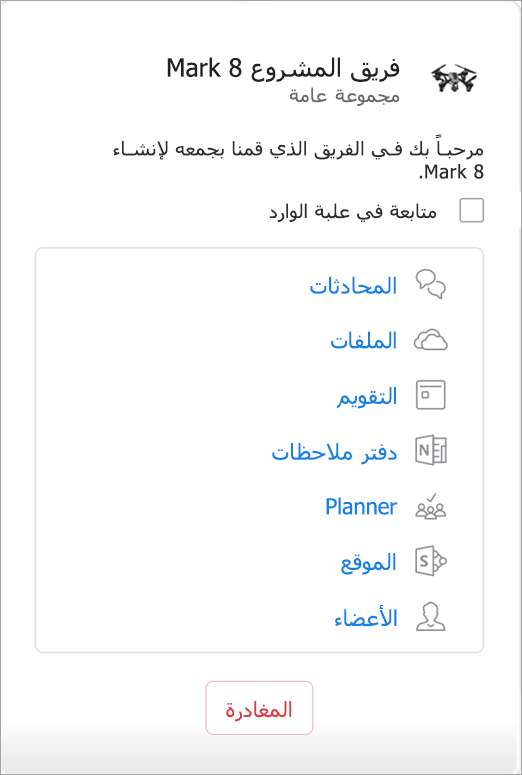
-
اكتب واحداً أو أكثر من الأسماء أو عناوين البريد الإلكتروني، أو حدد الأعضاء من القائمة. يمكنك إضافة ضيوف وهم أشخاص من خارج مؤسستك التعليمية أو شركتك إلى المجموعة.
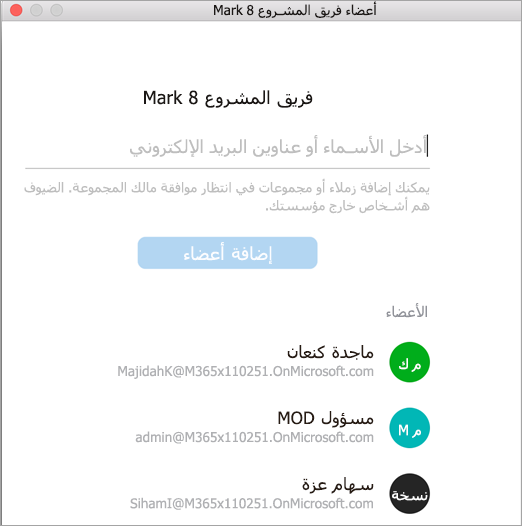
-
اختر إضافة أعضاء.
إزالة عضو من مجموعة
-
افتح Outlook for Mac
-
افتح بطاقة المجموعة التي ستزيل منها الأعضاء. يمكن لمالكي المجموعة فقط إزالة الأعضاء.
-
اختر الأعضاء.
-
انقر فوق X بجانب اسم الشخص الذي تريد إزالته من المجموعة.
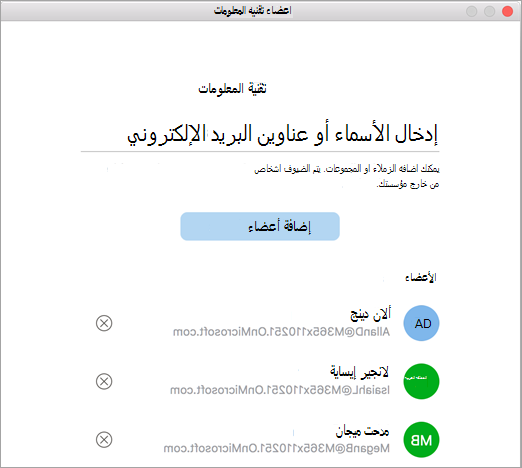
-
اختر إزالة.
إضافة الأعضاء إلى مجموعتك
-
افتح تطبيق Outlook Mobile.
-
حدد مجموعات من جزء المجلدات.
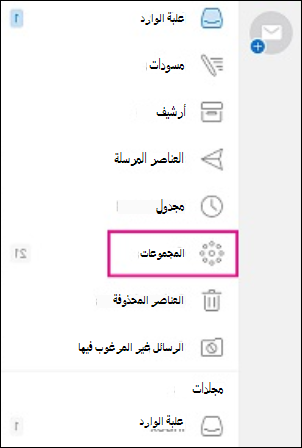
-
اضغط على اسم المجموعة التي ستضيف إليها أعضاء.
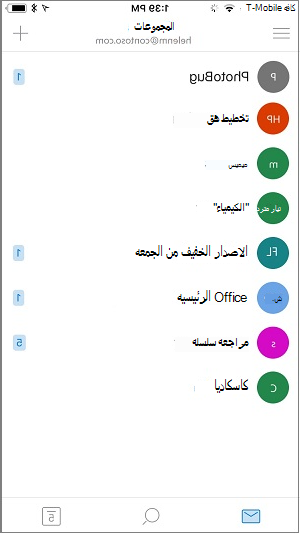
-
اضغط على اسم المجموعة للانتقال إلى صفحة تفاصيل المجموعة.
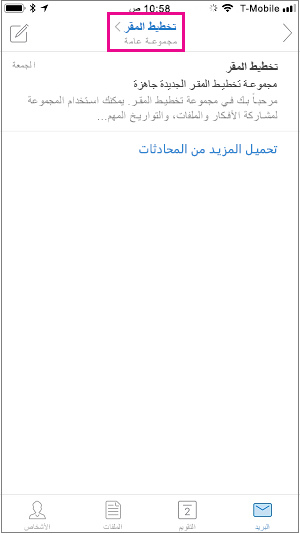
-
أسفل قائمة الأعضاء، اضغط على ارتباط عرض الكل.
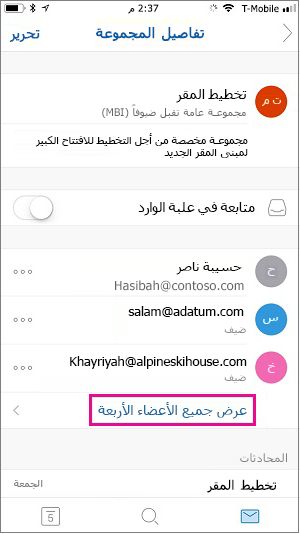
-
في صفحة الأعضاء، اضغط على إضافة.
-
اكتب واحداً أو أكثر من الأسماء أو عناوين البريد الإلكتروني، أو حدد الأعضاء من القائمة. سيحصل الأعضاء من خارج مؤسستك التعليمية أو شركتك على حالة "ضيف" أسفل أسماءهم.
-
اضغط على

إزالة عضو من مجموعة
يمكن لمالكي المجموعة فقط إزالة الأعضاء.
-
افتح تطبيق Outlook Mobile.
-
حدد مجموعات من جزء المجلدات.
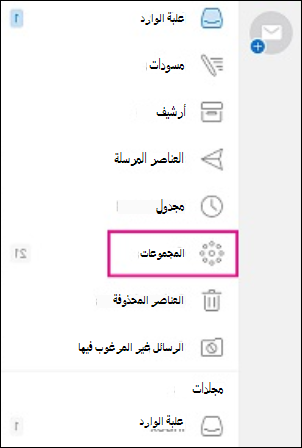
-
اضغط على اسم المجموعة التي ستزيل منها أحد الأعضاء.
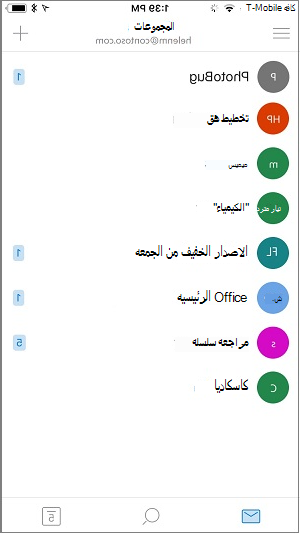
-
اضغط على اسم المجموعة للانتقال إلى صفحة تفاصيل المجموعة.
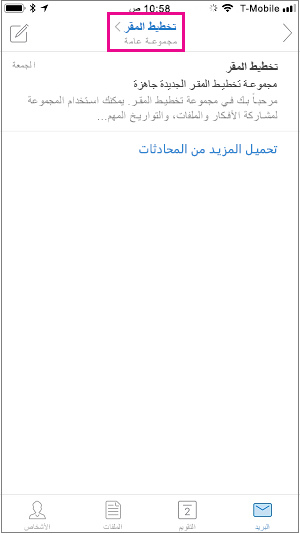
-
في صفحة "تفاصيل المجموعة"، اضغط على . . . بجانب اسم الشخص الذي تريد إزالته من المجموعة.
-
اضغط على إزالة من المجموعة.
اطلع أيضاً على
الانضمام إلى مجموعة Outlook أو مغادرتها في Outlook.com أو Outlook على ويب










