تحريك النص أو الكائنات
يمكنك إضافة حركة للنص والصور والأشكال والجداول ورسومات SmartArt والعناصر الأخرى في عرض PowerPoint التقديمي الخاص بك.
يمكن أن تؤدي التأثيرات إلى ظهور عنصر أو اختفائه أو تحريكه. كما يمكن للتأثيرات أن تغيير حجم أو لون العنصر. يمكن أن تستجيب التأثيرات لنقرات الماوس أو إجراءات أخرى، مما يعطي شعورا تفاعليا بالعرض التقديمي.

هناك أيضاً فيديو عن إضافة حركات للنص يتعلق بهذا الأمر.
إضافة حركات إلى النصوص والصور والأشكال والمزيد في عرضك التقديمي
-
حدد العنصر أو النص الذي ترغب في إضافة حركة إليه.
-
حدد الحركات واختر رسماً متحركاً.
-
حدد خيارات التأثير واختر تأثيراً.
إدارة الرسوم المتحركة والتأثيرات
توجد طرق مختلفة لبدء تشغيل رسوم متحركة في عرضك التقديمي:
-
عند النقر: ابدأ بتشغيل رسم متحرك عند النقر فوق الشريحة.
-
مع السابق: قم بتشغيل رسم متحرك أثناء تشغيل رسوم متحركة سابقة بالتسلسل.
-
بعد السابق: ابدأ بتشغيل رسم متحرك مباشرة بعد انتهاء الرسم المتحرك السابق.
-
المدة: إطالة مدة التأثير أو تقصيرها.
-
تأخير: إضافة الوقت قبل تشغيل التأثير.
إضافة المزيد من التأثيرات للرسم المتحرك
-
حدد عنصر أو نص يحتوي على رسم متحرك.
-
حدد إضافة رسم متحرك واختر واحد منها.
تغيير ترتيب الرسوم المتحركة
-
حدد أداة تحديد الرسوم المتحركة.
-
حدد الخيار الذي تريده:
-
النقل سابقاً: اجعل رسماً متحركاً يتقدم في تسلسل الظهور.
-
النقل لاحقاً: اجعل رسماً متحركاً يتأخر في تسلسل الظهور.
-
إضافة رسوم متحركة إلى عناصر مجمعة
يمكنك إضافة رسوم متحركة إلى العناصر المجمعة والنصوص والمزيد.
-
اضغط على Ctrl وحدد العناصر المطلوبة.
-
حدد تنسيق > مجموعة > مجموعة لتجميع العناصر معاً.
-
حدد رسوم متحركة واختر رسماً متحركاً.
لإضافة حركة إلى نص أو عنصر أو مخطط
-
حدد العنصر الذي تريد إضافة الحركة إليه، وانقر فوق علامة تبويب الحركات، ثم اختر واحداً مما يلي:
إذا أردت أن
انقر هنا فوق علامة التبويب "حركات" على الشريط
يظهر العنصر على الشريحة

(انقر فوق السهم لليمين لعرض المزيد من الخيارات)
يتلقى العنصر توكيداً

يخرج العنصر من الشريحة

يتبع العنصر مساراً محدداً

يمكنك تطبيق أكثر من حركة واحدة على كائن واحد. ما عليك سوى تحديد الكائن مرة أخرى وتطبيق تأثير إضافي.
يتم تمثيل كل تأثير حركة على الشريحة باستخدام رقم 

تحرير تأثيرات الحركة
لتغيير تأثيرات الحركة أو إزالتها أو إعادة ترتيبها:
-
حدد الشريحة التي تريدها، ثم انقر فوق رقم تأثير الحركة الذي تريد مراجعته، ثم انقر فوقه.
-
تعرض الحركات إلى اليسار كل الحركات المطبقة على الشريحة.
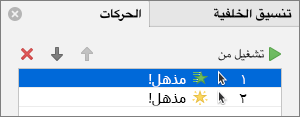
في هذا القسم يمكنك:
-
إعادة ترتيب الحركات أو إزالتها في تشغيل من
-
تغيير كيفية عمل الحركة أو إضافة صوت في خيارات التأثير
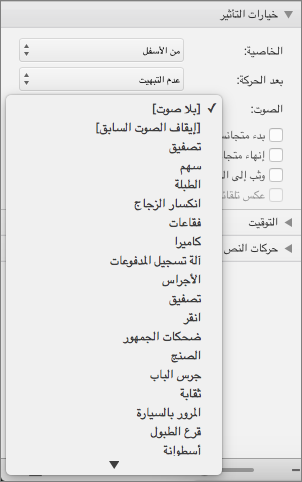
-
تغيير كيفية بدء الحركة ومدة تشغيلها في التوقيت
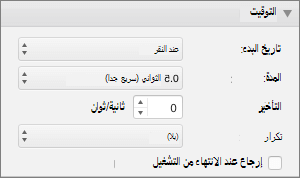
-
لعرض مخطط فارغ في بداية الرسم المتحرك، مع تحديد تأثير الحركة في "جزء الحركة"، ضمن حركات المخطط، ثم حدد خانة الاختيار بدء الحركة برسم الرسم البياني للخلفية.
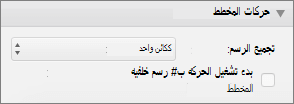
-
اختر تشغيل من لمعاينة تغييراتك.
اطلع أيضاً على
إضافة الحركة إلى النص والكائنات بواسطة مسارات الحركة
تغيير تأثيرات الحركة أو إزالتها
تطبيق حركة
-
حدد العنصر أو النص الذي تريد إضافة الرسم المتحرك إليه على الشريحة.
العنصر في هذا السياق هو أي شيء موجود على شريحة، مثل صورة أو مخطط أو مربع نص. تظهر مقابض التحجيم حول عنصر عند تحديده على الشريحة. (لأغراض تتعلق بالحركة، تُعد أي فقرة داخل مربع نص أيضاً عنصراً، ولكن لن تظهر مقابض التحجيم حولها عند تحديدها؛ بل سيحتوي مربع النص بأكمله على مقابض التحجيم بدلاً من ذلك.)
-
على علامة تبويب الحركات على الشريط، افتح معرض الحركات، وحدد الخيار الذي تريده.
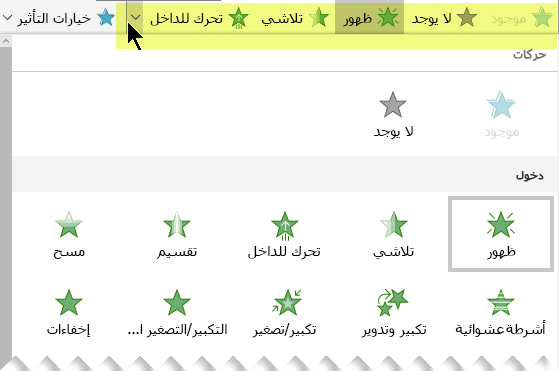
-
على علامة التبويب الحركات، افتح قائمة خيارات التأثير للتحديد من بين الخيارات المتوفرة. تتوفر خيارات التأثير للنص أو لاختيار اتجاه أو كثافة الحركة. (ليست كل الحركات لها خيارات التأثير.)
-
لمعاينة الرسوم المتحركة، في علامة التبويب عرض الشرائح في الشريط، حدد تشغيل من البداية.

(إذا قمت بإيقاف تشغيل الشريط المبسط، فلن يكون لديك علامة تبويب عرض الشرائح؛ وبدلاً من ذلك استخدم علامة التبويب عرض لبدء "عرض الشرائح".)
-
في طريقة عرض الشرائح، انقر فوق الشريحة لتشغيل تأثير الحركة.
إزالة تأثير حركة
-
تحديد العنصر المتحرك.
-
على علامة تبويب الحركات على الشريط، افتح معرض الحركات وحدد بلا.
تغيير ترتيب تأثيرات الحركة
عند تحريك أي عنصر، تظهر علامة رقمية صغيرة إلى يمين هذا العنصر، تشير هذه العلامة إلى وجود تأثير حركة وموضعها في تسلسل الحركات الموجودة على الشريحة. تظهر هذه العلامات عند تحديد علامة التبويب الحركة على الشريط.
-
على الشريحة، حدد أي عنصر متحرك.
-
على علامة التبويب الحركة على الشريط، في مجموعة توقيت، انقر فوق نقل سابقاً أو نقل لاحقاً.
تقوم كل نقرة بتغيير موضع العنصر بالترتيب بزيادة واحدة. يتغير الترقيم في علامات الحركات ليعكس ترتيب التأثيرات.
راجع أيضاً
جعل النص يُظهر سطراً واحداً أو كلمةً واحدةً أو حرفاً واحداً في كل مرة
إضافة صورة GIF المتحركة إلى شريحة
تطبيق تأثيرات حركة متعددة على عنصر واحد
إضافة تأثير الحركة مسار الحركة










