موقع wiki هو موقع مصمم لمجموعات من الأشخاص للحصول على أفكار ومشاركتها بسرعة من خلال إنشاء صفحات بسيطة وربطها معاً. يمكن لمؤسستك استخدام wiki لمجموعة متنوعة من الاستخدامات. على نطاق واسع، يمكنك مشاركة كميات كبيرة من المعلومات في موقع wiki للمؤسسات. على نطاق أصغر، يمكنك استخدام موقع فريق كموقع wiki لجمع الأفكار ومشاركتها بسرعة حول مشروع ما.
لمعرفة المزيد حول مواقع wiki، راجع نظرة عامة حول Wiki في أسفل الصفحة.
إنشاء مكتبة صفحات wiki
موقع فريق العمل هو wiki. ينطبق ذلك أيضاً على الأنواع الأخرى من المواقع. ولذلك، يمكنك البدء من موقع فريق العمل أو من نوع آخر من المواقع وكذلك البدء في إنشاء صفحات wiki من خلاله. في موقع فريق العمل، يتم إنشاء كل صفحة جديدة في مكتبة "صفحات الموقع". إذا كان هذا كل ما تحتاجه، فأنت لست بحاجة لإنشاء مكتبة صفحة wiki ويمكنك تخطي ذلك للانتقال إلى إجراءات أخرى في هذا المقال. وإذا كنت تفضل إدارة موقع wiki بشكل منفصل، فيمكنك إنشاء مكتبة صفحات Wiki.
-
انقر فوق إعدادات

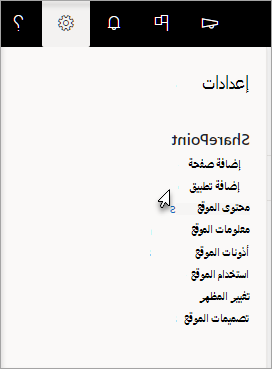
-
في صفحة تطبيقاتك ، اكتب Wiki في حقل البحث وانقر فوق بحث

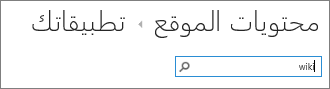
ملاحظة: يمكنك أيضاً التمرير خلال التطبيق للعثور على مكتبة صفحات wiki.
-
انقر فوق مكتبة صفحات Wiki.
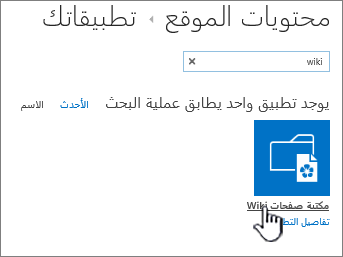
-
في مربع الاسم، اكتب اسماً لمكتبة صفحات wiki الجديدة، مثل صفحات wiki.
-
انقر فوق إنشاء.
-
في قائمة المحتويات ، انقر فوق wiki الجديد لفتحه.
-
لإضافة مستخدمين، انقر فوق مشاركة

-
في مربع الحوار مشاركة، أدخل الأسماء أو عناوين البريد الإلكتروني أو الاسم المستعار "الجميع". إذا كان أسماء مستعارة للبريد الإلكتروني للفريق مثل "الهندسة" أو أي اسم آخر للمجموعة، يمكنك إدخال تلك الأسماء هنا. وبينما تقوم بإدخال الأسماء، يقوم الخادم بالاستعلام للتحقق من وجود حساب المستخدم أو الاسم المستعار. إذا كنت تريد إضافة مستخدمين في وقت لاحق، فراجع، إضافة مستخدمين إلى صفحة wiki أدناه.
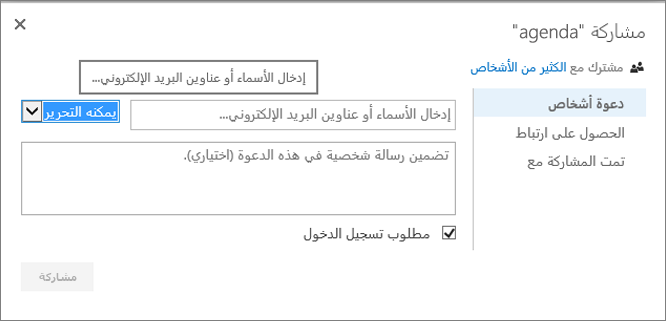
SharePoint
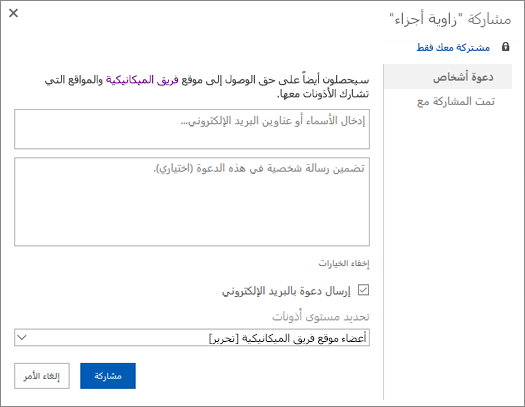
SharePoint Server 2019
-
انقر فوق مشاركة للحفظ.
ملاحظات:
-
يمكنك تكوين الإعدادات لمكتبة صفحات wiki، مثل الأذونات ومحفوظات الصفحات والارتباطات الواردة، عن طريق الانتقال إلى المكتبة ثم النقر فوق الصفحة في رأس الصفحة.
-
إذا قمت بإنشاء صفحة wiki جديدة وتريد تغيير عنوان الصفحة لاحقاً، فراجع تخصيص موقع الفريق.
إنشاء موقع wiki الخاص بمؤسسة
قبل إنشاء موقع wiki خاص بمؤسسة، يجب أن تفكر في إذا ما كان هذا الحل هو الاختيار الأمثل لمؤسستك. لمعرفة المزيد من المعلومات حول كيفية تخطيط وإنشاء موقع خاص بمؤسسة wiki، راجع تخطيط المواقع وإدارة المستخدمين للحصول على بعض الأفكار. يجب إنشاء موقع wiki خاص بمؤسسة على نطاق واسع كمجموعة المواقع المشتركة الخاصة بها. راجع إنشاء مجموعة مواقع مشتركة لمزيد من المعلومات.
هام: يوجد موقع wiki الخاص بالمؤسسة في علامة تبويب "النشر" في مجموعة القوالب. لن تظهر علامة تبويب "النشر" إذا لم يتم تمكين ميزات النشر على مستوى مجموعة المواقع المشتركة. يحتاج مسؤول مجموعة المواقع المشتركة إلى تمكين ميزة نشر البنية الأساسية لـ SharePoint Server في مجموعة المواقع المشتركة للعمل على إتاحة القوالب ذات الصلة بالنشر في الموقع. لتمكين النشر (بأذونات صحيحة)، راجع تمكين ميزات النشر أو الميزات الممكنة في موقع نشر SharePoint أو تمكين ميزات النشر على SharePoint 2013 أو 2016.
تُظهر الإرشادات التالية كيفية إنشاء موقع wiki خاص بمؤسسة كموقع فرعي.
-
على الموقع حيث تريد إنشاء موقع wiki للمؤسسات، انقر فوق إعدادات

-
في صفحة محتويات الموقع، انقر فوق جديد+، ثم موقع فرعي، أو انقر فوق موقع فرعي جديد.
-
في صفحة موقع SharePoint الجديد، اكتب عنوان واسم URL للموقع.
-
في قسم تحديد القالب، انقر فوق نشر، ثم انقر فوق موقع wiki خاص بمؤسسة.
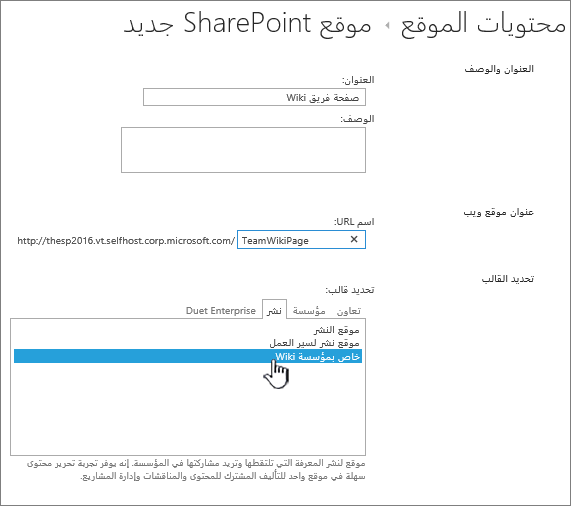
-
لتعيين إذن فريد، انقر فوق استخدام أذونات فريدة.
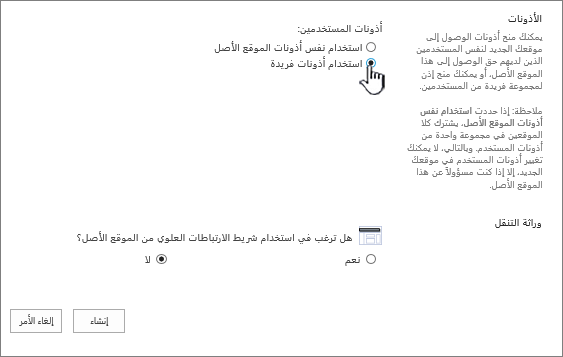
-
انقر فوق إنشاء.
-
قد يتم نقلك إلى مربع الحوار إعداد المجموعات لهذا الموقع ، حيث يمكنك ترك المجموعات الافتراضية أو إضافتها أو تغييرها.
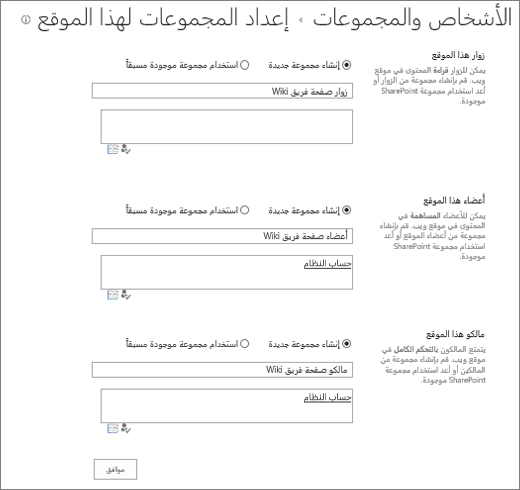
ملاحظة: يمكنك تكوين أذونات الموقع وإعدادات الموقع الأخرى لموقع Wiki الخاص بالمؤسسة لاحقا، بالنقر فوق مشاركة. لمزيد من المعلومات، راجع إضافة مستخدمين إلى صفحة wiki أدناه.
عند إنشاء موقع wiki لأول مرة، فإن الصفحة الرئيسية تحتوي على نموذج للمحتوى حول مواقع wiki. يمكنك تحريره أو استبداله بالمحتوى الخاص بك. تحرير الصفحة الرئيسية وإضافة ارتباطات عنصر نائب للصفحات التي ستقوم بإنشائها لاحقاً هي أسهل طريقة للبدء في إضافة محتوى إلى موقع wiki.
ملاحظة: لتحرير صفحات wiki، يحتاج الأشخاص إلى الإذن اللازم للمساهمة في موقع wiki.
-
في صفحة wiki التي تريد تحريرها، انقر فوق صفحة، ثم انقر فوق تحرير.
-
اكتب أي نص تريده في قسم النص.
-
استخدم الأزرار الموجودة على الشريط لتنسيق النص وإدراج محتوى آخر مثل الصور والجداول والارتباطات التشعبية و"أجزاء ويب".
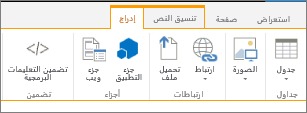
-
لإضافة ارتباطات wiki إلى صفحات أخرى، اكتب اسم الصفحة مع إحاطة الاسم بأقواس مربعة مزدوجة: [[اسم الصفحة]]
على سبيل المثال، لإضافة ارتباط لصفحة باسم "تواريخ المشروع"، اكتب: [[تواريخ المشروع]]
عندما تبدأ بكتابة [[، ستتمكن من تحديد الصفحة من القائمة إذا كانت موجودة.
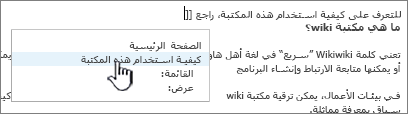
إذا كانت الصفحة التي ترتبط بها غير موجودة بعد، فيمكنك إنشاء ارتباط إلى الصفحة على أي حال. بعد حفظ الصفحة التي قمت بتحريرها، سيبدو ارتباط العنصر النائب الذي أنشأته للتو كأي ارتباط آخر. سيتم إنشاء الصفحة الفعلية لاحقاً عندما ينقر شخص آخر على ارتباط الصفحة.
-
عند الانتهاء من تحرير الصفحة، انقر فوق الصفحة ثم انقر فوق حفظ. في حالة ما إذا كنت ترغب في عدم حفظ التغييرات التي أجريتها، فانقر فوق الصفحة، انقر فوق السهم ضمن حفظ، انقر فوق إيقاف التحرير ثم انقر فوق تجاهل التغييرات.
تلميح: يمكنك إضافة المزيد من المحتوى لاحقاً أو تغيير المحتوى الذي أدخلته بالنقر فوق تحرير. وإذا قمت بإنشاء ارتباط عنصر نائب، فيمكنك النقر فوق الارتباط لاحقاً لإنشاء الصفحة وتحريرها.
-
من صفحة wiki التي تريد إضافتها إلى المستخدمين، انقر فوق مشاركة

-
في مربع حوار المشاركة 'اسم Wiki'، انقر فوق دعوة الأشخاص لإضافة مستخدمين إلى الصفحة.
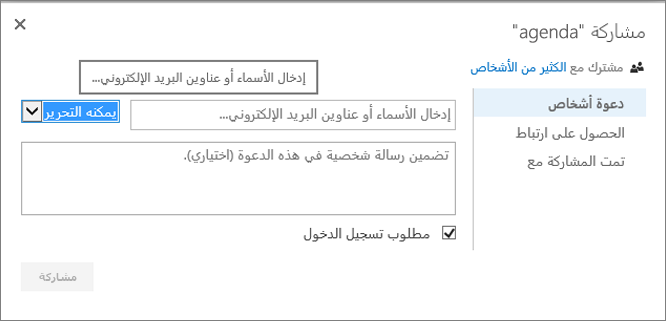
SharePoint
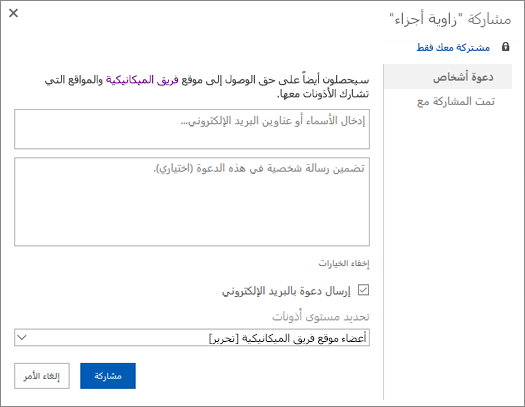
SharePoint Server 2019
-
أدخل الأسماء أو عناوين البريد الإلكتروني أو الاسم المستعار 'الجميع'. إذا كانت لديك أسماء مستعارة للبريد الإلكتروني للفريق مثل "الهندسة" أو أي اسم آخر للمجموعة، يمكنك إدخال تلك الأسماء هنا. بينما تقوم بإدخال الأسماء، يقوم الخادم بالتحقق من وجود حساب المستخدم أو الاسم المستعار.
-
لتعيين الأذونات للمستخدمين الجدد، انقر فوق إظهار الخيارات. ضمن Select a group or permission level أو Select a permission level، حدد إحدى المجموعات أو مستوى الأذونات (مثل Read أو Edit أو Full control.
-
-
لرؤية قائمة بجميع المستخدمين المشاركين في الموقع، انقر فوق تمت المشاركة مع.
-
عندما تنتهي، انقر فوق مشاركة.
ليس من الضروري عادةً سحب الصفحة لتحريرها، ولكن من الأفضل أن تضع بالاعتبار أن شخصاً ما قد يحاول تحريرها في نفس الوقت الذى تعمل فيه أنت. عندما تسحب صفحة wiki، فإنك بذلك تضمن ألا يتمكن الآخرون من إجراء تغييرات على هذه الصفحة أثناء قيامك بتحريرها. أثناء سحب الصفحة، يمكنك تحريرها وحفظها، وإغلاقها، ثم إعادة فتحها. يتعذر على المستخدمين الآخرين إجراء أي تغييرات في الصفحة أو الاطلاع على التغييرات التي قمت بها حتى تقوم بإيداعها.
-
في صفحة wiki التي ترغب في تحريرها، انقر فوق الصفحة ثم انقر فوق سحب.
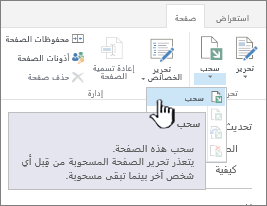
ملاحظة: عندما تقوم بسحب صفحة ما، فإنك تبقيها لنفسك فقط ولا يمكن حفظها أو تنزيلها أو تحريرها. اختر ما تريد القيام به.
-
انقر فوق تحرير لتحرير الصفحة.
ملاحظة: لإيداع صفحة wiki بعد تحريرها، انقر فوق الزر إيداع. ولتجاهل السحب، انقر فوق السهم الموجود أسفل الزر إيداع، ثم حدد تجاهل السحب.
يمكنك إضافة صورة من الكمبيوتر الخاص بك أو من عنوان ويب أو من موقع SharePoint مباشرة إلى صفحة wiki الخاصة بك.
-
إذا لم تكن قد بدأت بتحرير صفحة wiki بالفعل، فانقر فوق تحرير.
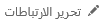
-
انقر فوق المكان الذى تريد إدراج الصورة فيه، ثم انقر فوق علامة التبويب إدراج على الشريط.
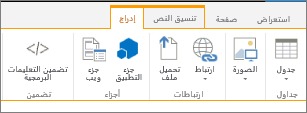
-
لإدراج صورة من الكمبيوتر، قم بما يلي:
-
انقر فوق صورة ثم انقر فوق من الكمبيوتر.
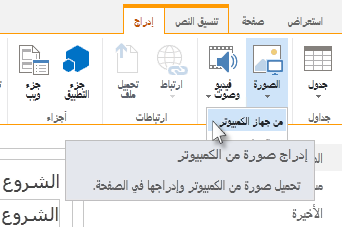
-
قم بالاستعراض للوصول إلى الصورة على الكمبيوتر، وحدد المكتبة التي تريد تحميل الصورة إليها، ثم انقر فوق موافق. قد تحتاج إلى تعبئة معلومات إضافية حول الصورة التي تقوم بتحميلها.
-
-
لإدراج صورة من عنوان ويب، قم بما يلي:
-
انقر فوق صورة ثم انقر فوق من عنوان.
-
في المربع عنوان، أدخل عنوان الويب الموجود عليه الصورة.
-
في مربع النص البديل، اكتب نصاً لوصف الصورة. عندما يشير القراء إلى الصورة، يظهر النص البديل كنص تعريف الأدوات. ويساعد النص البديل أيضاً الأشخاص الذين يستخدمون برامج قراءة الشاشة على فهم محتوى الصور.
-
-
لإدراج صورة من مكتبة في موقع SharePoint الخاص بك، قم بما يلي:
-
انقر فوق صورة ثم انقر فوق من SharePoint.
-
في المربع تحديد أصل، حدد مكتبة أو مجلداً يحتوي على الصورة التي تريد إدراجها، وانقر فوق الصورة، ثم فوق إدراج. قد تحتاج إلى تعبئة معلومات إضافية حول الصورة التي تقوم بإدراجها.
-
يمكنك استخدام الأوامر في علامة التبويب صورة لإضافة نص بديل للصورة وتغيير مظهرها وموضعها في الصفحة. عند الانتهاء من تحرير الصفحة انقر فوق حفظ لحفظ التغييرات.
تدعم صفحات Wiki تعيين موضع الارتباطات إلى مواقع ويب أخرى أو مواقع SharePoint خارج wiki من خلال الجزء العلوي للصفحة، وشريط التشغيل السريع. تختلف هذه الارتباطات عن ارتباطات wiki التي تم وضعها مباشرة على صفحة wiki من قبل المستخدمين كارتباطات تمت إدارتها خصيصاً من قبل مسؤول wiki. يمكنك أيضاً سحب وإفلات الارتباطات لإعادة ترتيبها.
-
في صفحة wiki التي تريد تحريرها، انقر فوق تحرير الارتباطات
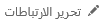
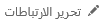
-
انقر فوق الأداة الذكية ارتباط

-
أدخل النص لحقل النص المطلوب عرضه للارتباط. تحدد هذه الطريقة كيفية ظهور الارتباط في الصفحة.
-
أدخل عنوان URL في حقل العنوان. مثال: http://www.microsoft.com
-
انقر فوق تجربة الارتباط لاختبار ارتباط URL الخاص بك. عند الانتهاء، قم بحفظ الارتباط.
-
-
لإعادة ترتيب الارتباطات في شريط التشغيل السريع أو في أعلى صفحة wiki، انقر فوق تحرير الارتباطات
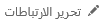
-
لتحرير الارتباطات في شريط التشغيل السريع أو في أعلى صفحة wiki، انقر فوق تحرير الارتباطات، وحدد أي ارتباط، ثم انقر لوضع المؤشر في أي موقع لنص الارتباط

يمكنك استخدام ارتباطات wiki لربط الصفحات معاً ببساطة باستخدام اسم الصفحة محاطاً بأقواس مربعة مزدوجة. يمكنك إنشاء ارتباطات wiki بنفس الطريقة سواء كنت ترتبط بصفحات wiki موجودة أو بصفحات غير موجودة بعد.
على سبيل المثال، إذا كان فريق العمل لديك سيقوم لاحقاً بإنشاء ارتباط "لمشاكل التدريب"، فيمكنك متابعة العمل وإدراج الارتباط بالصفحة الآن بواسطة كتابة [[مشاكل التدريب]]. بعد حفظ الصفحة، يظهر الارتباط بالصفحة المستقبلية مع خط منقط أسفل الارتباط.
لإنشاء الصفحة لاحقاً، يمكن أن يقوم أحد الأشخاص بالنقر فوق ارتباط العنصر النائب المسطر تحته ثم النقر فوق إنشاء.
-
إذا لم تكن قد بدأت بتحرير صفحة wiki بالفعل، فانقر فوق تحرير.

-
انقر فوق المكان الذي تريد إدراج ارتباط wiki فيه.
-
اكتب [[ ثم ابدأ في كتابة اسم الصفحة. سيقترح wiki أسماء صفحات تبدأ بما تكتبه.
-
قم بواحد مما يلي:
-
لتحديد صفحة من الصفحات المقترحة، استخدم مفاتيح الأسهم ثم اضغط على مفتاح الإدخال ENTER، أو استخدم الماوس.
-
اكتب اسم صفحة جديدة متبوعاً بـ ]]. إذا قمت بكتابة اسم صفحة جديد، فستقوم بإنشاء ارتباط إلى صفحة لم يتم إنشاؤها بعد.
-
يجب أن يكون اسم الصفحة النهائي محاطاً بأقواس مربعة مزدوجة، كالتالي: [[اسم الصفحة]]
تلميحات: لإضافة ارتباط بسرعة من صفحة wiki إلى صفحة wiki الرئيسية الخاصة بك، اكتب [[الصفحة الرئيسية]]. يمكنك ربط العديد من العناصر في SharePoint، ليس فقط الصفحات. فيما يلي بعض الأمثلة عن الارتباطات:
-
[[كلاب]]: ارتباط بصفحة مسماة "كلاب" في نفس المجلد.
-
[[حيوانات/كلاب]]: ارتباط بصفحة مسماة "كلاب" في مجلد فرعي مسمى "حيوانات".
-
[[قائمة:إعلانات/ترحيب]]: ارتباط بالعنصر المسمى "ترحيب" في قائمة "إعلانات" على هذا الموقع.
-
للعرض على شكل أقواس الفتح أو الإغلاق المزدوجة بدون إنشاء ارتباط، اكتب علامة الخط المائل العكسي(\) قبل القوسين. على سبيل المثال، \[[ أو \]].
يمكنك إنشاء ارتباطات العنصر النائب لـ wiki إلى الصفحات التي لم يتم إنشاؤها بعد. إنشاء ارتباطات العنصر النائب يساعد الأشخاص على إنشاء صفحة wiki في أجزاء أصغر بدون القلق بشأن إنشاء كل صفحة في wiki على حدة. يتضمن ارتباط wiki للعنصر النائب خطاً منقطاً أسفله.
-
انتقل إلى الصفحة حيث يوجد ارتباط العنصر النائب.
-
انقر فوق ارتباط عنصر نائب لـ wiki.
-
في نافذة إضافة صفحة، انقر فوق إنشاء.
-
أضف المحتوى الذي تريده إلى الصفحة الجديدة واحفظه.
يمكنك تحرير ارتباطات wiki، كما يمكنك تحرير نص العرض الذي يراه الآخرون عندما يقومون بالنقر على الارتباط. تعتبر ارتباطات wiki مختلفة عن الارتباطات التشعبية بالصفحات أو مواقع الويب خارج wiki. لتحرير أو تغيير الارتباط التشعبي، استخدم علامة التبويب تنسيق الموجودة ضمن علامة التبويب السياقية أدوات الربط على الشريط.
قد تحتاج إلى تحرير نص العرض لارتباط wiki إذا لم يكن اسم الصفحة التي تريد الارتباط بها واضحاً في سياق الصفحة التي تقوم بإدراج الارتباط فيها. على سبيل المثال، إذا كانت الصفحة الخاصة بوضع الأفكار حول الفصل الأول من كتاب تسمى CH1، فقد تريد استخدام "الفصل الأول" كنص العرض للارتباط، وبذلك يصبح الغرض من الصفحة أكثر وضوحاً.
-
إذا لم تكن قد بدأت تحرير صفحة wiki بالفعل، فانقر فوق تحرير.

-
قم بأحد الإجراءات التالية:
-
لتحرير مسار الارتباط للإشارة إلى صفحة أخرى، انقر بين مجموعتين من الأقواس المربعة المزدوجة ([[ و]])، ثم قم باستبدال الارتباط الحالي باسم الصفحة التي تريد إنشاء ارتباط إليها.
-
لتغيير نص العرض إلى شيء آخر غير الاسم الدقيق للصفحة، اكتب حرف شريط عمودي (|) بعد اسم الصفحة (SHIFT + \) ثم اكتب النص الذي تريد ظهوره: [[اسم الصفحة|النص الذي يعرض]]. على سبيل المثال، لاستخدام نص عرض مختلف لصفحة باسم الفصل 1، يمكنك كتابة: [[الفصل 1|الفصل الأول]]
-
يمكنك إضافة ارتباط تشعبي إلى صفحة موجودة خارج موقع wiki أو حتى خارج موقع ويب.
إضافة ارتباط إلى صفحة خارجية
-
إذا لم تكن قد بدأت تحرير صفحة wiki بالفعل، فانقر فوق تحرير.

-
انقر فوق المكان الذي تريد إدراج الارتباط التشعبي فيه.
-
قم بأحد الإجراءات التالية:
-
لإضافة ارتباط خارجي إلى موقعك:
-
انقر فوق إدراج، ثم انقر فوق ارتباط، ثم انقر فوق من عنوان.
-
في مربع الحوار إدراج ارتباط تشعبي، اكتب النص المطلوب عرضه وعنوان موقع ويب الخاص بالارتباط.
إضافة ارتباط من موقع SharePoint آخر
-
انقر فوق إدراج، ثم انقر فوق ارتباط، ثم انقر فوق من SharePoint.
-
في مربع الحوار تحديد أصل، استعرض وصولاً إلى الملف الذي تريد إنشاء ارتباط إليه، ثم انقر فوق إدراج.
يمكنك إضافة عناصر أخرى إلى صفحة wiki مثل قائمة مهام لتعقب عناصر الإجراءات أو المهام ذات الصلة بموقع wiki. يمكنك لاحقاً اختيار ما إذا كانت القائمة أو المكتبة تظهر على شريط التنقل "التشغيل السريع" لموقع wiki.
-
إذا لم تكن قد بدأت في تحرير صفحة wiki بالفعل، فانقر فوق الصفحة، ثم انقر فوق تحرير.

-
انقر فوق المكان الذي تريد إدراج القائمة أو المكتبة فيه.
-
انقر فوق إدراج ثم انقر فوق جزء ويب.
-
على الجزء الذي يظهر في أعلى الصفحة، ضمن الفئات، انقر فوق تطبيقات، ثم ضمن أجزاء، حدد اسم القائمة أو المكتبة، ثم انقر فوق إضافة.
إذا كنت بحاجة إلى إضافة قائمة أو مكتبة إلى قائمة أجزاء ويب، فشاهد إنشاء قائمة في SharePoint. لإنشاء مكتبة، راجع إنشاء مكتبة مستندات في SharePoint.
نظرة عامة على wiki
يمكن أن يساعد موقع wiki مؤسستك في تجميع المعلومات المؤسسية وتسجيلها علاوةً على جمع المحتوى من مصادر متعددة ومشاركة الخطط والأفكار. على سبيل المثال، يمكن أن تقوم الشركة بإنشاء موقع wiki الخاص بالمؤسسة على مستوى الشركة حيث يمكن للموظفين العثور على أحدث المعلومات وأكثرها شمولاً حول أنشطة الشركة ومزاياها وخدماتها والمساهمة في تلك المعلومات. أو يمكن لفريق العمل لديك استخدام موقع wiki لتجميع المعلومات لأعضاء جدد بالفريق، أو التخطيط لمؤتمر، أو لتجميع الأفكار لمستند أو دليل كبير.
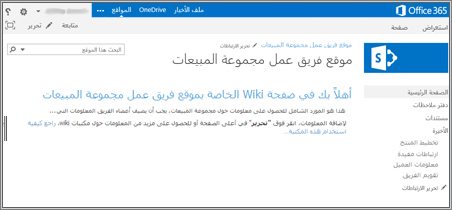
بعد قيام أحد الأشخاص بإنشاء صفحة wiki، يمكن أن يقوم عضو آخر في الفريق بإضافة المزيد من المحتويات أو تحرير المحتوى أو إضافة ارتباطات الدعم. ويساعد مجتمع الكتّاب في ضمان دقة المحتوى وصلته بالموضوع. يستمر تطوّر مواقع wiki مع إضافة المعلومات ومراجعتها من قِبل المستخدمين.
نظراً لقدرة أعضاء الفريق تحرير صفحات wiki دون أي أدوات تحرير خاصة، تعد مواقع wiki أداة مفيدة لمشاركة الأفكار وجمع المعلومات من عدة أشخاص. ويمكن لأعضاء الفريق بسهولة إنشاء ارتباطات لصفحات سيقوم أحد الأشخاص بالانتهاء من إنشائها في وقت لاحق أو إنشاء ارتباطات إلى صفحات موجودة، دون الحاجة إلى المعاناة من عناوين الويب الطويلة.
يعتبر موقع فريق العمل الخاص بك أحد مواقع wiki
صفحة wiki هي الصفحة الافتراضية لنوع مواقع فرق العمل والأنواع الأخرى من المواقع. لذلك ومن هذا المنظور، موقع wiki منتشر انتشاراً واسعاً. ويعني ذلك أنك لست بحاجة إلى موقع خاص لإنشاء موقع wiki.
بما أن الصفحة الرئيسية لموقع فريق العمل والصفحات الجديدة التي تقوم بإنشائها هي تلقائياً صفحات wiki، فيمكنك إنشاء wiki فوراً على موقع فريق العمل دون إنشاء مكتبات أو مواقع أخرى. يتم إنشاء صفحات جديدة في مكتبة "صفحات الموقع" على موقع فريق العمل حيث يمكنك إدارة الصفحات الخاصة بك من خلاله. ومع ذلك، فإن النقطة السلبية لهذا النهج هي أنه لن تتوفر لديك العديد من الخيارات المتخصصة التي تتوفر في مكتبة صفحة wiki أو موقع wiki الخاص بالمؤسسة.
اعتبارات موقع Wiki
إذا كنت تعرف أنك ستنشئ العديد من صفحات wiki أو إذا كنت تريد إدارة الأذونات لموقع wiki الخاص بك بشكلٍ منفصل عن بقية المواقع، فإنه يتوفر لديك خياران، استناداً إلى نطاق موقع wiki الذي تخطط لإنشائه ونطاق الخيارات التي تحتاج إليها:
-
مكتبة صفحات Wiki تم تصميم مكتبة صفحات wiki لإدارة صفحات wiki وتتضمن أوامر خاصة على الشريط لإدارة محفوظات الصفحات والأذونات والارتباطات الواردة إلى الصفحات. يمكن لمالك الموقع إنشاء مكتبة صفحات wiki على معظم المواقع والحصول على العديد من مزايا موقع wiki التقليدي.
-
موقع wiki على مستوى المؤسسة يعتبر موقع "خاص بمؤسسة Wiki" موقع نشر لمشاركة كميات كبيرة من المعلومات وتحديثها في كافة أنحاء المؤسسة. إذا كانت المؤسسة بحاجة إلى مستودع معرفي كبير ومركزي مصمم لتخزين المعلومات ومشاركتها على نطاق المؤسسة، ففكر في استخدام موقع wiki للمؤسسة. قبل إنشاء موقع wiki خاص بمؤسسة، يجب أن تفكر في إذا ما كان هذا الحل هو الاختيار الأمثل لمؤسستك. لمعرفة المزيد من المعلومات حول كيفية تخطيط وإنشاء موقع Wiki للمؤسسة، نوصي بقراءة المقالات حول مواقع التخطيط ومجموعات المواقع المشتركة.
مَن يمكنه إنشاء موقع wiki؟
يجب أن يتوفر لديك الإذن اللازم لإنشاء موقع أو مكتبة أو صفحات. ولكن ثمة أخبار جيدة، فإذا تمت مشاركة أحد المواقع معك وتوفر لديك إذن تحرير ذلك الموقع، فسيتوفر لديك على الأرجح إذن إنشاء wiki.
يمكن تخصيص مستويات الأذونات، ولكن بالنسبة إلى معظم المواقع، ستحتاج إلى الحصول على مستوى إذن "التحرير" على الأقل لإنشاء مكتبة صفحات wiki. بشكل افتراضي، يملك أعضاء مجموعة الأعضاء اسم الموقع مستوى إذن "التحرير". يجب أن يتوفر لديك إذن "التحكم الكامل" لكي تتمكّن من إنشاء موقع wiki خاص بالمؤسسة، أو يجب على المسؤول تمكين إنشاء موقع الخدمة الذاتية. بشكل افتراضي, يجب ان يتوفر لدى اعضاء المجموعة "مالكين" اسم الموقع مستوى الاذونات "التحكم الكامل", ولكن قد يتم إعداد موقعك إعداداً مختلفاً.
لإدارة الأذونات لصفحة في مكتبة صفحات wiki أو موقع wiki الخاص بمؤسسة ما، يمكن أن يقوم مالك الموقع بالنقر فوق الأمر "أذونات الصفحة" ضمن علامة التبويب "الصفحة" على الشريط.
على الرغم من أن إنشاء الموقع أو المكتبة من البداية يكون مماثلاً لإنشاء المواقع الأخرى، فإن عملية إضافة محتوى إلى موقع wiki تختلف عن كيفية إضافة محتوى إلى الأنواع الأخرى من المواقع. بالنسبة لموقع wiki، ستبدأ عادةً بتحرير الصفحة الرئيسية وإضافة ارتباطات عناصر نائبة لـ wiki إلى الصفحات الأخرى غير الموجودة بعد. يمكنك إنشاء هذه الصفحات الأخرى أثناء تنقلك أو إنشاءها لاحقاً. عندما تريد إنشاء الصفحة المناظرة لارتباط عنصر نائب، انقر فوق الارتباط. تفتح الصفحة في وضع "التحرير" حيث يمكنك إضافة نص ومحتوى آخر مثل الصور.
ترك تعليق لنا
هل كانت هذه المقالة مفيدة؟ إذا كان الأمر كذلك، فالرجاء إطلاعنا في أسفل هذا الموضوع. بخلاف ذلك، فالرجاء إخبارنا ما تفتقده المقالة أو ما الذي لم يكن واضحاً. يرجى أن تكون محددا قدر الإمكان، وقم بتضمين إصدار SharePoint ونظام التشغيل والمستعرض. سنستخدم ملاحظاتك للتحقق مرة متعددة من الخطوات وإصلاح الأخطاء وتحديث هذه المقالة.










