ملاحظة: نرغب في تزويدك بأحدث محتوى تعليمات لدينا بأسرع ما يمكن وبلغتك الخاصة. وقد تمت ترجمة هذه الصفحة آلياً وقد تحتوي على أخطاء نحوية أو أخطاء تتعلق بالدقة. كما نهدف إلى أن يكون هذا المحتوى مفيداً لك. هل يمكنك إخبارنا إذا كانت المعلومات مفيدة لك في أسفل هذه الصفحة؟ إليك المقالة بالغة الإنجليزية لسهولة الرجوع إليها.
يمكنك إنشاء مساحات عمل لمزامنة محتوى SharePoint على الكمبيوتر المحلي، الذي يكون مخصصًا لاستخدامك الخاص. وتسمى مساحات العمل هذه مساحات عمل SharePoint. يمكنك كذلك إنشاء مساحات عمل تستخدم أدوات لمشاركة المحتوى مع أشخاص آخرين ينضمون إلى مساحة العمل كأعضاء مدعوين. وتسمى مساحات العمل هذه مساحات عمل Groove (وكانت مساحة عمل Microsoft SharePoint تسمى في السابق Microsoft Office Groove). وأخيرًا، يمكنك أيضًا إنشاء "مجلدات مشتركة"، والتي تعد نوعاً خاصاً لمساحة العمل وتسمح لك بمشاركة محتويات مجلد في نظام ملفات Windows الخاص بك.
يمكنك إنشاء مساحة عمل SharePoint جديدة بدءًا من موقع SharePoint في مستعرض ويب، أو من شريط تشغيل SharePoint Workspace أو من طريقة عرض Backstage. وعندما تنشئ مساحة عمل Sharepoint، يمكنك اختيار تنزيل كافة القوائم والمكتبات المعتمدة أو تنزيل قوائم ومكتبات محددة. ويُعتبر تنزيل كافة القوائم والمكتبات العملية الأبسط، ولكنه يستغرق وقتاً أطول مقارنة بإعداد تنزيل محدد.
ملاحظة: يمكن مزامنة مساحات عمل SharePoint فقط مع المواقع التي تعمل باستخدام Microsoft SharePoint Server 2010 أو Microsoft SharePoint Foundation 2010 أو خوادم SharePoint Online 2010 أو الإصدارات الأحدث.
تشرح هذه المقالة كيفية:
إنشاء مساحة عمل SharePoint من موقع SharePoint
عندما تنشئ SharePoint workspace من موقع SharePoint، يمكنك بشكل اختياري، تكوين مساحة العمل لتنزيل العناصر من كافة القوائم والمكتبات أو المحدد منها فقط بشكل أولي. فيمكنك:
إنشاء مساحة عمل SharePoint مع تنزيل عناصر من كافة القوائم والمكتبات
هذه هي الطريقة الأبسط لإنشاء SharePoint workspace. مع ذلك، فقد تستغرق بعض الوقت وفقًا لعدد القوائم والمكتبات وعدد العناصر الموجودة في تلك القوائم والمكتبات، على موقع SharePoint المحدد.
-
في مستعرض ويب، انتقل إلى موقع SharePoint الذي ترغب في مزامنته في SharePoint workspace.
-
انقر فوق اجراءات الموقع، ثم فوق مزامنه الي SharePoint Workspace.
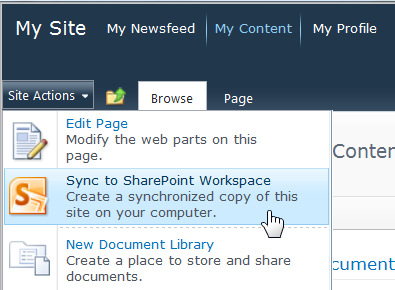
ملاحظة: إذا لم تظهر القائمة "إجراءات الموقع"، فإنك تستخدم على الأرجح موقع SharePoint 2013. وفي هذه الحالة، سيتطلب إنشاء مساحة العمل اتباع الإجراءات الواردة أدناه في القسم إنشاء مساحة عمل SharePoint من شريط التشغيل أو طريقة العرض Backstage.
-
في مربع الحوار مزامنة إلى SharePoint Workspace، انقر فوق موافق.
يتم فتح مربع حوار تقدم المزامنة لإعلامك عن تقدم التنزيل من موقع SharePoint إلى Sharepoint Workspace.
-
عندما يكتمل التنزيل، انقر فوق فتح مساحة العمل أو إغلاق.
إنشاء مساحة عمل SharePoint مع تنزيل عناصر من قوائم ومكتبات محددة
يمكنك اختيار القوائم والمكتبات التي تريد تنزيلها عند إنشاء SharePoint workspace. وقد يساعد ذلك في توفير الوقت إذا كنت مهتماً باستخدام عناصر من قوائم ومكتبات محددة فحسب.
-
في مستعرض ويب، انتقل إلى موقع SharePoint الذي ترغب في مزامنته في مساحة عمل SharePoint.
-
انقر فوق اجراءات الموقع، ثم فوق مزامنه الي SharePoint Workspace.
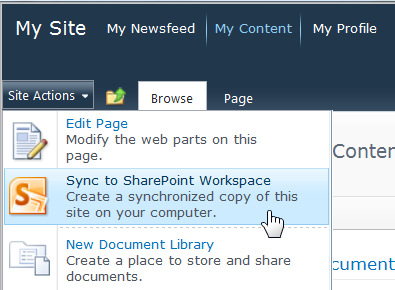
ملاحظة: إذا لم تظهر القائمة "إجراءات الموقع"، فإنك تستخدم على الأرجح موقع SharePoint 2013. وفي هذه الحال، سيتطلب إنشاء مساحة العمل اتباع الإجراءات الواردة أدناه في القسم إنشاء مساحة عمل SharePoint من شريط التشغيل أو طريقة العرض Backstage.
-
في مربع الحوار مزامنة إلى SharePoint Workspace، انقر فوق تكوين لفتح مربع الحوار تكوين الإعدادات.
في كل مكتبة تحددها، يمكنك اختيار كافة العناصر (الخيار الافتراضي) أو رؤوس الرسائل فقط أو بدون محتويات.
من شأن الخيار رؤوس الرسائل فقط تنزيل خصائص المستندات فقط. يمكنك تحديد هذا الخيار إذا كنت تريد استخدام بعض المستندات المحددة فقط في مكتبة مستندات كبيرة. بهذه الطريقة، ستوفر الوقت الذي تقضيه في تنزيل المكتبة بأكملها. لتنزيل محتوى المستندات المحددة، انقر فوق علامة التبويب مزامنة وانقر فوق تنزيل محتوى ثم انقر فوق تنزيل. يمكنك أيضاً أن تنقر نقراً مزدوجاً لتنزيل محتوى تلك المستندات.
من كل قائمة محددة، يمكنك اختيار كافة العناصر (الخيار الافتراضي) أو بدون محتويات.
تلميح: يمكنك النقر بزر الماوس الأيمن فوق كل قائمة أو مكتبة لتحديد خيار تنزيل.
-
عندما تنتهي من تكوين إعدادات التنزيل، انقر فوق موافق.
يتم فتح مربع حوار تقدم المزامنة لإعلامك عن تقدم التنزيل من موقع SharePoint إلى مساحة عمل SharePoint.
-
عندما يكتمل التنزيل، انقر فوق فتح مساحة العمل أو إغلاق.
إنشاء مساحة عمل SharePoint مع تنزيل عناصر من قائمة محددة
قد ترغب أحياناً في مزامنة قائمة محددة فقط إلى الكمبيوتر في مساحة عمل SharePoint. يمكنك إجراء ذلك وتفادي قضاء وقت طويل في تنزيل عناصر من قوائم ومكتبات أخرى.
-
في مستعرض ويب، انتقل إلى موقع SharePoint الذي تريد مزامنته في مساحة عمل SharePoint.
-
حدد القائمة التي تريد مزامنتها إلى الكمبيوتر.
-
انقر فوق قائمة أسفل أدوات القائمة.
-
في شريط SharePoint، انقر فوق مزامنة إلى SharePoint Workspace.
-
انقر فوق موافق لبدء تنزيل القائمة إلى مساحة العمل.
-
عند إكمال التنزيل، انقر فوق فتح مساحة العمل أو إغلاق.
إنشاء مساحة عمل SharePoint مع تنزيل العناصر من مكتبة محددة
قد ترغب أحياناً في مزامنة مكتبة محددة فقط إلى الكمبيوتر في مساحة عمل SharePoint. يمكنك إجراء ذلك وتفادي قضاء وقت طويل في تنزيل عناصر من قوائم ومكتبات أخرى.
-
في مستعرض ويب، انتقل إلى موقع SharePoint الذي تريد مزامنته في مساحة عمل SharePoint.
-
حدد المكتبة التي تريد مزامنتها إلى الكمبيوتر.
-
انقر فوق مكتبة أسفل أدوات المكتبة.
-
في شريط SharePoint، انقر فوق مزامنه الي SharePoint Workspace.
ملاحظة: إذا كنت تستخدم موقع SharePoint 2013، فسيظهر الخيار "مزامنة المكتبة إلى الكمبيوتر" بدلاً من "مزامنة إلى SharePoint Workspace". وفي هذه الحالة، سيتطلب إنشاء مساحة العمل اتباع الإجراءات الواردة أدناه في القسم إنشاء مساحة عمل SharePoint من شريط التشغيل أو طريقة العرض Backstage.
-
انقر فوق موافق لبدء تنزيل المكتبة إلى مساحة العمل.
-
عند إكمال التنزيل، انقر فوق فتح مساحة العمل أو إغلاق.
إنشاء مساحة عمل SharePoint من شريط التشغيل أو طريقة عرض Backstage
-
انقر فوق جديد، ثم فوق مساحة عمل SharePoint.
-
قم بواحد مما يلي:
-
انقر فوق موقع SharePoint الذي تريد تنزيل المحتوى منه، إذا كان مذكوراً في القائمة.
-
إذا لم يكن موقع SharePoint المطلوب مذكوراً في القائمة، فأدخل عنوان ويب للموقع في المربع الموقع.
لتفادي الأخطاء المطبعية، يمكنك نسخ عنوان ويب لموقع SharePoint من مستعرض ويب ولصقه.
-
-
إذا كنت تريد تنزيل كافة القوائم والمكتبات المعتمدة، فانقر فوق موافق.
-
إذا كنت تريد تنزيل قوائم ومكتبات محددة، فانقر فوق تكوين...
-
في مربع الحوار تكوين الإعدادات، قم بتغيير إعدادات التنزيل، كما هو مطلوب، لكل قائمة أو مكتبة بالنقر فوق القائمة المنسدلة في عمود المحتوى.
-
انقر فوق موافق.
يتم فتح مربع حوار تقدم المزامنة لإعلامك عن تقدم التنزيل من موقع SharePoint إلى مساحة عمل SharePoint.
-
عندما يكتمل التنزيل، انقر فوق فتح مساحة العمل أو إغلاق.
إذا قمت من قبل بتنزيل عناصر من القوائم والمكتبات المحددة فقط، فيمكنك تنزيل القوائم والمكتبات الأخرى فيما بعد إذا لزم الأمر.
إنشاء مساحة عمل Groove جديدة
يمكنك إنشاء مساحة عمل Groove جديدة من شريط التشغيل أو من طريقة العرض Backstage.
-
انقر فوق جديد ثم فوق مساحة عمل Groove.
-
اكتب اسماً لمساحة العمل.
-
لتغيير إصدار مساحة العمل الجديدة، انقر فوق خيارات، ثم حدد الإصدار المطلوب من القائمة المنسدلة.
يحدد إصدار مساحة العمل قائمة الأدوات التي ستكون متوفرة لإضافتها إلى مساحة العمل. هو يعيّن كذلك متطلبات الإصدار للأشخاص الذين قد يصبحوا أعضاء في مساحة العمل. على سبيل المثال، باستطاعة الأشخاص الذين ما زالوا يستخدمون Office Groove 2007 الانضمام إلى مساحات العمل التي تحتوي على أدوات الإصدار 2007 (أو إصدارات سابقة) فحسب.
-
انقر فوق إنشاء.
تنشئ Sharepoint Workspace مساحة عمل Groove وتعتبرك عضو أولي له دور المدير. يمكنك الآن إضافة أدوات مساحة العمل أو تحديثها ودعوة الأشخاص للانضمام كأعضاء.
إنشاء مساحة عمل جديدة من قالب
إذا قمت بحفظ مساحة عمل Groove موجودة كقالب أو إذا توفر لديك الوصول إلى قوالب مساحة عمل Groove أنشأها أشخاص آخرون، فيمكنك استخدام هذه القوالب كأساس لمساحات عمل جديدة.
-
انتقل إلى طريقة العرض Backstage وانقر فوق جديد.
-
انقر فوق مساحة العمل من القالب.
إذا كان ملف قالب مساحة العمل مخزن في مجلد Groove Workspace Templates في المستندات (الموقع الافتراضي)، يمكنك تحديده في مربع الحوار استعراض. أما إذا كان مخزناً في مجلد آخر، فستحتاج إلى الانتقال إلى المجلد في مربع الحوار استعراض ثم تحديده.
-
انقر فوق فتح.
إنشاء مساحة عمل جديدة من أرشيف
ب# شكل عام، يتم انشاء مساحه عمل Groove من ارشيف الغرض من ل# استعاده مساحه العمل.
إنشاء مجلد مشترك
يمكنك إنشاء مجلد مشترك مباشرة في Windows Explorer أو في شريط تشغيل SharePoint Workspace. يمكنك أيضًا إنشاء مجلد مشترك من مجلد تمت مزامنته بالفعل. للحصول على معلومات، انظر إنشاء مجلد مشترك.










