إن المدرج التكراري عبارة عن مخطط عمودي يعرض بيانات التكرار.
ملاحظة: يتحدث هذا الموضوع فقط عن إنشاء مدرج تكراري. للحصول على معلومات حول مخططات Pareto (المدرج التكراري التي تم فرزها)، راجع إنشاء مخطط Pareto.
- ما هو الإصدار/المنتج الذي تستخدمه؟
- Excel 2016 والإصدارات الأحدث
- Excel 2007 - 2013
- Outlook وPowerPoint Word 2016
-
حدد البيانات.
(هذا مثال نموذجي على بيانات المدرج التكراري.)
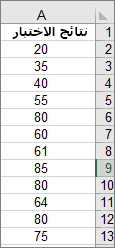
-
انقر فوق إدراج > إدراج مخطط إحصائي > مدرج تكراري.
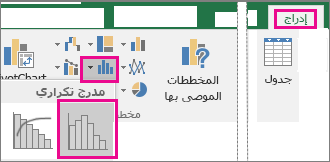
يمكنك أيضا إنشاء مدرج تكراري من علامة التبويب كافة المخططات في المخططات المستحسنة.
تلميحات:
-
استخدم علامات التبويب تصميموتنسيق لتخصيص مظهر المخطط.
-
إذا لم تكن ترى علامتي التبويب هاتين، فانقر فوق أي مكان في المدرج التكراري لإضافة أدوات المخطط إلى الشريط.
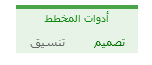
-
انقر بزر الماوس الأيمن فوق المحور الأفقي للمخطط، وانقر فوق تنسيق المحور، ثم انقر فوق خيارات المحور.
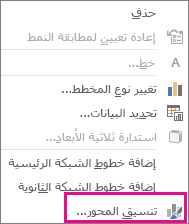
-
استخدم المعلومات الموجودة في الجدول التالي لتحديد الخيارات التي تريد تعيينها في جزء المهام تنسيق المحور .
الخيار
الوصف
حسب الفئة
اختر هذا الخيار عندما تكون الفئات (المحور الأفقي) مستندة إلى النص بدلا من رقمية. سيجمع المدرج التكراري الفئات نفسها ويجمع القيم في محور القيمة.
تلميح: لحساب عدد المرات التي تظهر فيها السلاسل النصية، أضف عموداً وقم بتعبئته بالقيمة "1"، ثم ارسم مدرجاً تكرارياً وعيّن الحاويات إلى حسب الفئة.
تلقائي
هذا هو الإعداد الافتراضي للمدرج التكراري. يتم حساب عرض الحاوية باستخدام قاعدة المرجع العادية ل Scott.
عرض الحاوية
أدخل رقما عشريا موجبا لعدد نقاط البيانات في كل نطاق.
عدد الخانات
أدخل عدد الخانات للمدرج التكراري (بما في ذلك سلال التجاوز والتدفق الناضج).
سلة تجاوز السعة
حدد خانة الاختيار هذه لإنشاء سلة لكافة القيم أعلى القيمة الموجودة في المربع إلى اليمين. لتغيير القيمة، أدخل رقما عشريا مختلفا في المربع.
سلة التدفق السفلي
حدد خانة الاختيار هذه لإنشاء سلة لكافة القيم أدناه أو مساوية للقيمة الموجودة في المربع إلى اليمين. لتغيير القيمة، أدخل رقما عشريا مختلفا في المربع.
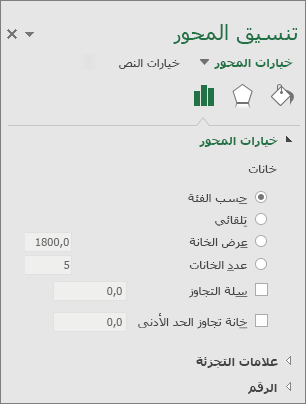
تلميح: لقراءة المزيد حول المخطط التكراري وكيف يساعدك على تصور البيانات الإحصائية، راجع منشور المدونة هذا على المدرج التكراري وPareto والمخطط المربع والمخطط المشع من قبل فريق Excel. قد تكون مهتما أيضا بمعرفة المزيد حول أنواع المخططات الجديدة الأخرى الموضحة في منشور المدونة هذا.
الخيار التلقائي (قاعدة المرجع العادية ل Scott)
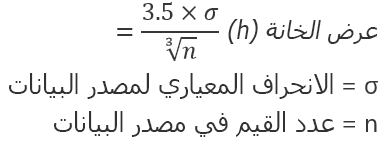
تحاول قاعدة Scott للمراجع العادية تقليل تباين المدرج التكراري بالمقارنة مع مجموعة البيانات، على أنها بيانات موزعة بشكل عادي.
خيار تجاوز الحاوية
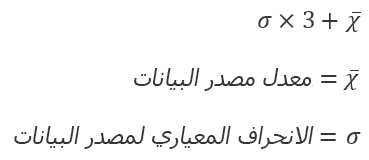
خيار سلة التدفق السفلي
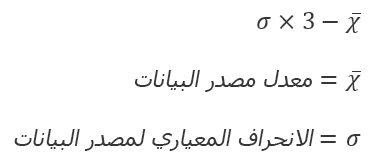
-
تأكد من تحميل حزمة أدوات التحليل. لمزيد من المعلومات، راجع تحميل حزمة أدوات التحليل في Excel.
-
في ورقة عمل، اكتب بيانات الإدخال في عمود، وإضافة تسمية في الخلية الأولى التي تريدها.
تأكد من استخدام البيانات الرقمية الكمية، مثل حجم العناصر ونتائج الاختبارات. يتعذر عمل أدوات "المدرج التكراري" مع البيانات الرقمية الكمية، مثل أرقام التعريف التي يتم إدخالها كنصوص.
-
في العمود التالي، اكتب أرقام الفئات بترتيب تصاعدي، مع إضافة تسمية في الخلية الأولى إذا أردت ذلك.
إنها لفكرة جيدة أن تستخدم أرقام التعريف لديك لأنها قد تكون مفيدة أكثر عند إجراء التحليل. إذا لم تقم بإدخال أي رقم تعريف، سيقوم "المدرج التكراراي" بإنشاء .فواصل زمنية للتعريف موزعة بالتساوي باستخدام الحد الأدنى والأقصى للقيم في نطاق الإدخال ونقاط النهاية.
-
انقر فوق بيانات > تحليل بيانات.
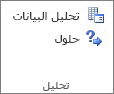
-
انقر فوق مدرج تكراري > موافق.
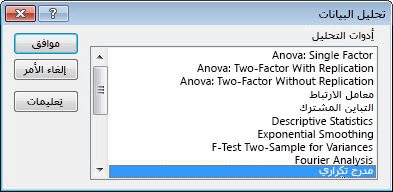
-
ضمن إدخال، قم بما يلي:
-
في المربع نطاق الإدخال، أدخل مرجع الخلية الخاص بنطاق البيانات الذي يتضمن أرقام الإدخال.
-
في المربع نطاق تعريف، أدخل مرجع الخلية الخاص بالمرجع الذي يتضمن أرقام تعريف.
في حالة استخدام تسميات أعمدة في ورقة العمل، يمكنك تضمينها في مراجع الخلايا.
تلميح: بدلا من إدخال المراجع يدويا، يمكنك النقر فوق

-
-
إذا قمت بتضمين تسميات الأعمدة في مراجع الخلايا، قم بتحديد المربع تسميات.
-
ضمن خيارات الإدخال، اختر موقع الإخراج.
يمكنك تضمين المدرج التكراري في نفس ورقة العمل أو ورقة عمل جديدة في المصنف الحالي أو في مصنف جديد.
-
حدد مربع أو أكثر من المربعات التالية:
Pareto (مدرج تكراري تم فرزه) يعرض هذا البيانات بترتيب تنازلي للتردد.
النسبة المئوية التراكمية يعرض هذا النسب المئوية التراكمية ويضيف خط نسبة مئوية تراكمية إلى المخطط التكراري.
إخراج المخطط يعرض هذا مخطط مدرج تكراري مضمن.
-
انقر فوق موافق.
إذا كنت تريد تخصيص المدرج التكراري، يمكنك تغيير تسميات النص، والنقر فوق أي مكان في المخطط التكراري لاستخدام أزرار عناصر المخططوأنماط المخططوتصفية المخطط على يمين المخطط.
-
حدد البيانات.
(هذا مثال نموذجي على بيانات المدرج التكراري.)
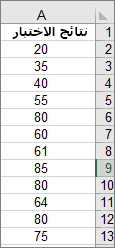
-
انقر فوق إدراج > مخطط.
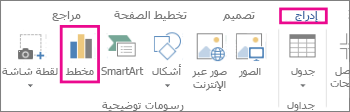
-
في مربع الحوار إدراج مخطط ، ضمن كافة المخططات، انقر فوق المدرج التكراري ، وانقر فوق موافق.
تلميحات:
-
استخدم علامات التبويب تصميموتنسيق على الشريط لتخصيص مظهر المخطط.
-
إذا لم تكن ترى علامتي التبويب هاتين، فانقر فوق أي مكان في المدرج التكراري لإضافة أدوات المخطط إلى الشريط.
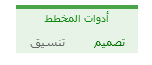
-
انقر بزر الماوس الأيمن فوق المحور الأفقي للمخطط، وانقر فوق تنسيق المحور، ثم انقر فوق خيارات المحور.
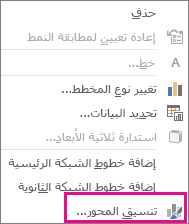
-
استخدم المعلومات الموجودة في الجدول التالي لتحديد الخيارات التي تريد تعيينها في جزء المهام تنسيق المحور .
الخيار
الوصف
حسب الفئة
اختر هذا الخيار عندما تكون الفئات (المحور الأفقي) مستندة إلى النص بدلا من رقمية. سيجمع المدرج التكراري الفئات نفسها ويجمع القيم في محور القيمة.
تلميح: لحساب عدد المرات التي تظهر فيها السلاسل النصية، أضف عموداً وقم بتعبئته بالقيمة "1"، ثم ارسم مدرجاً تكرارياً وعيّن الحاويات إلى حسب الفئة.
تلقائي
هذا هو الإعداد الافتراضي للمدرج التكراري.
عرض الحاوية
أدخل رقما عشريا موجبا لعدد نقاط البيانات في كل نطاق.
عدد الخانات
أدخل عدد الخانات للمدرج التكراري (بما في ذلك سلال التجاوز والتدفق الناضج).
سلة تجاوز السعة
حدد خانة الاختيار هذه لإنشاء سلة لكافة القيم أعلى القيمة الموجودة في المربع إلى اليمين. لتغيير القيمة، أدخل رقما عشريا مختلفا في المربع.
سلة التدفق السفلي
حدد خانة الاختيار هذه لإنشاء سلة لكافة القيم أدناه أو مساوية للقيمة الموجودة في المربع إلى اليمين. لتغيير القيمة، أدخل رقما عشريا مختلفا في المربع.
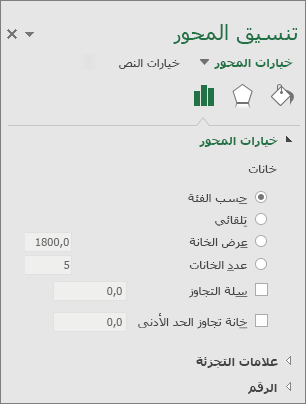
اتبع هذه الخطوات لإنشاء مدرج تكراري في Excel for Mac:
-
حدد البيانات.
(هذا مثال نموذجي على بيانات المدرج التكراري.)
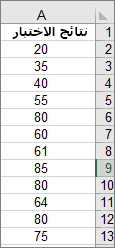
-
على الشريط، انقر فوق علامة التبويب إدراج ، ثم انقر فوق

تلميحات:
-
استخدم علامات التبويب تصميم المخططوتنسيقه لتخصيص مظهر المخطط.
-
إذا لم تتمكن من رؤية علامات التبويب تصميم المخططوتنسيقه ، فانقر فوق أي مكان في المدرج التكراري لإضافتهما إلى الشريط.
لإنشاء مدرج تكراري في Excel 2011 for Mac، ستحتاج إلى تنزيل وظيفة إضافية تابعة لجهة خارجية. راجع: لا يمكنني العثور على حزمة أدوات التحليل في Excel 2011 for Mac للحصول على مزيد من التفاصيل.
في Excel Online ، يمكنك عرض مدرج تكراري (مخطط عمودي يعرض بيانات التردد)، ولكن لا يمكنك إنشاؤه لأنه يتطلب حزمة أدوات التحليل، وهي وظيفة إضافية Excel غير مدعومة في Excel للويب.
إذا كان لديك تطبيق سطح مكتب Excel ، فيمكنك استخدام الزر تحرير في Excel لفتح Excel على سطح المكتب وإنشاء المدرج التكراري.
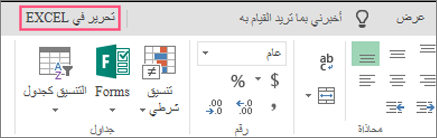
-
اضغط لتحديد بياناتك.
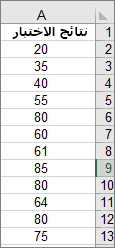
-
إذا كنت تستخدم هاتفا، فاضغط على أيقونة التحرير

-
اضغط على إدراجمخططات > > المدرج التكراري.
إذا لزم الأمر، يمكنك تخصيص عناصر المخطط.
ملاحظة: تتوفر هذه الميزة فقط إذا كان لديك اشتراك في Microsoft 365. إذا كنت Microsoft 365مشتركاً، فتأكد من حصولك على الإصدار الأخير من Office.
شراء Microsoft 365 أو تجربته
-
اضغط لتحديد بياناتك.
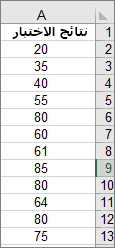
-
إذا كنت تستخدم هاتفا، فاضغط على أيقونة التحرير

-
اضغط على إدراجمخططات > > المدرج التكراري.
لإنشاء مدرج تكراري في Excel ، يمكنك توفير نوعين من البيانات — البيانات التي تريد تحليلها، وأرقام الحاوية التي تمثل الفواصل الزمنية التي تريد قياس التردد من خلالها. يجب تنظيم البيانات في عمودين في ورقة العمل. يجب أن تحتوي هذه الأعمدة على البيانات التالية:
-
بيانات الإدخال هذه هي البيانات التي تريد تحليلها باستخدام أداة المدرج التكراري.
-
أرقام الخانات تمثل هذه الأرقام الفواصل الزمنية التي تريد أن تستخدمها أداة المدرج التكراري لقياس بيانات الإدخال في تحليل البيانات.
عند استخدام أداة المدرج التكراري، تحسب Excel عدد نقاط البيانات في كل سلة بيانات. يتم تضمين نقطة بيانات في سلة معينة إذا كان الرقم أكبر من الحد الأدنى ويساوي أو أقل من الحد الأكبر لخانة البيانات. إذا حذفت نطاق الحاوية، Excel بإنشاء مجموعة من الخانات الموزعة بالتساوي بين القيم الدنيا والحد الأقصى لبيانات الإدخال.
يتم عرض إخراج تحليل المدرج التكراري على ورقة عمل جديدة (أو في مصنف جديد) ويعرض جدول مدرج تكراري ومخطط عمودي يعكس البيانات في جدول المدرج التكراري.
هل تحتاج إلى مزيد من المساعدة؟
يمكنك دائماً الاستفسار من أحد الخبراء في مجتمع Excel التقني أو الحصول على الدعم في المجتمعات.










