المخطط الهيكلي (المخطط الهيكلي) هو رسم تخطيطي للتسلسل الهرمي لإعداد التقارير الذي يستخدم عادة لإظهار العلاقات بين الموظفين والعناوين والمجموعات.
يمكن أن تتراوح المخططات الهيكلية من رسومات تخطيطية بسيطة (كما هو الحال في الرسم التوضيحي المجاور) إلى الرسومات التخطيطية الكبيرة والمعقدة التي تستند إلى معلومات من مصدر بيانات خارجي. يمكن للأشكال الموجودة في المخطط الهيكلي عرض المعلومات الأساسية مثل الاسم والعنوان أو التفاصيل مثل القسم ومركز التكلفة. يمكنك أيضا إضافة صور إلى أشكال المخطط الهيكلي.
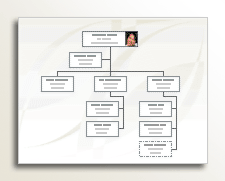
إنشاء مخطط هيكلي بسيط
عندما تريد إنشاء مخطط هيكلي صغير مع حقول معلومات افتراضية، اتبع الخطوات التالية:
-
على علامة التبويب ملف ، أشر إلى جديد، وانقر فوق مخطط هيكلي، واختر وحدات القياس أو وحدات الولايات المتحدة ثم حدد إنشاء.
-
حدد إلغاء الأمر عندما ترى مربع الحوار معالج المخطط الهيكلي إذا كنت تريد إنشاء مخطط هيكلي بسيط فقط بنفسك باستخدام حقول المعلومات الافتراضية.
-
تعرض الخيارات الموجودة في علامة التبويب مخطط هيكلي أنواعا مختلفة من الأشكال، والتي يمكنك استخدامها لأعضاء مؤسستك استنادا إلى مواضعهم.
ملاحظة: للحصول على معلومات حول كيفية إضافة المزيد من البيانات إلى الأشكال، راجع إضافة بيانات إلى الأشكال.
-
لتوصيل الأشكال تلقائيا، اسحب الأشكال التابعة إلى أشكال متفوقة وفقا للتسلسل الهرمي للمؤسسة، أو يمكنك اختيار الاتصال يدويا باستخدام أشكال الموصل. اكتب اسما وعنوانا لكل واحد، وأضف أيضا صورة للأعضاء إذا أردت ذلك.
-
يمكنك ترتيب تخطيط المخطط الهيكلي، والمسافة بين الأشكال، وارتفاع الأشكال وعرضها، باستخدام الأوامر والخيارات المختلفة في علامة التبويب مخطط هيكلي .
إنشاء مخطط هيكلي تلقائيا من جدول بيانات جديد
يمكنك استخدام هذا الأسلوب إذا كنت تريد تغيير أو إضافة مزيد من المعلومات ثم حقول المعلومات الافتراضية، وليس لديك بالفعل بياناتك في ملف برنامج مختلف.
-
في علامة التبويب ملف ، أشر إلى جديد، وحدد مخطط هيكلي، واختر وحدات القياس أو وحدات الولايات المتحدة ثم حدد إنشاء.
-
في الصفحة الأولى من معالج المخطط الهيكلي، حدد المعلومات التي أدخلها باستخدام المعالج، ثم حدد التالي.
-
حدد Excel أو نص محدد، واكتب اسما للملف الجديد، ثم حدد التالي.
ملاحظة: إذا حددت Excel، فستفتح ورقة عمل Microsoft Office Excel مع نموذج نص. إذا حددت نصا محددا، فستفتح صفحة Microsoft Notepad مع نموذج نص.
-
عند فتح أي من Excel أو "المفكرة"، استخدم نص العينة كمثال على نوع المعلومات المراد تضمينها واكتب معلوماتك فوق ما هو موجود هناك.
هام: لا تحذف أعمدة الاسمReports_to ، ولكن يمكنك تغيير الأعمدة الأخرى التي قد تحتاجها للمخطط الهيكلي أو حذفها أو إضافتها.
-
قم بإنهاء ملف Excel أو المفكرة بعد إضافة معلوماتك، ثم حدد التالي للمتابعة.
-
لتضمين صور على المخطط الهيكلي، حدد عدم تضمين الصور في المخطط الهيكلي، وإلا حدد تحديد موقع المجلد الذي يحتوي على صور مؤسستك. اتبع الإرشادات المتبقية في هذه الصفحة، ثم حدد التالي للمتابعة.
-
في الصفحة الأخيرة من المعالج، يمكنك تحديد مقدار المؤسسة التي تريد عرضها على كل صفحة. يمكنك اختيار أريد تحديد مقدار المؤسسة التي يجب عرضها على كل صفحة، أو يمكنك السماح للمعالج بتعريف كل صفحة تلقائيا عن طريق تحديد أريد أن يقوم المعالج بكسر المخطط الهيكلي تلقائيا عبر الصفحات.
-
إذا كنت تريد الارتباط التشعبي ومزامنة شكل الموظف عبر الصفحات، فحدد الخيارات شكل الموظف ارتباط تشعبي عبر الصفحاتومزامنة شكل الموظف عبر الصفحات.
-
بعد إجراء جميع التحديدات، حدد إنهاء.
ملاحظة: تتوفر تعليمات محددة لمعظم صفحات المعالج. للوصول إلى التعليمات، اضغط على F1 أو حدد الزر تعليمات .
إنشاء مخطط هيكلي تلقائيا باستخدام مصدر بيانات موجود
هذا الأسلوب هو الأفضل إذا كانت المعلومات التي تريد تضمينها في المخطط الهيكلي موجودة بالفعل في مستند مثل ورقة عمل Microsoft Office Excel أو دليل Microsoft Exchange Server أو مصدر بيانات متوافق مع ODBC أو ملف نصي Org Plus.
-
تأكد من أن الجدول أو ورقة العمل تحتوي على أعمدة لأسماء الموظفين ومعرفات فريدة ومن يقوم بالإبلاغ إلى من.
ملاحظة: يمكنك تسمية الأعمدة بأي شيء تريده. عند تشغيل معالج المخطط الهيكلي، يمكنك تحديد الأعمدة (أو أسماء الحقول) التي تحتوي على الاسم والمعرف والتقرير إلى.
-
اسم الموظف الطريقة التي تظهر بها أسماء الموظفين في هذا الحقل هي الطريقة التي تظهر بها في أشكال المخطط الهيكلي.
-
المعرّف الفريد إذا لم يكن كل اسم فريدا، فقم بتضمين عمود بمعرف فريد، مثل رقم معرف الموظف، لكل موظف.
-
المدير المباشر للموظف يجب أن يحتوي هذا الحقل على المعرّف الفريد لكل مدير وما إذا كان هذا المعرّف عبارة عن اسم أم رقم معرّف. بالنسبة للموظف الموجود في قمة المخطط الهيكلي، اترك هذا الحقل فارغاً.
-
-
في علامة التبويب ملف ، أشر إلى جديد، وحدد مخطط هيكلي، واختر وحدات القياس أو وحدات الولايات المتحدة ثم حدد إنشاء.
-
في الصفحة الأولى من المعالج، حدد معلومات مخزنة بالفعل في ملف أو قاعدة بيانات ثم حدد التالي للمتابعة.
-
اختر نوع الملف الذي يتم تخزين معلومات مؤسستك فيه عن طريق تحديد استعراض، ثم استعرض وصولا إلى موقع هذا الملف. حدد اللغة التي تريد استخدامها في معالج المخطط ثم حدد التالي للمتابعة.
-
في الصفحة التالية من المعالج، حدد العمود (الحقول) في ملف البيانات الذي يحتوي على المعلومات التي تحدد مؤسستك مثل الاسم والتقارير إلى والاسم الأول. حدد التالي للمتابعة.
-
في الصفحة التالية من المعالج، يمكنك تحديد الحقول المحددة التي تريد عرضها باستخدام الزرين إضافةوإزالة وترتيب عرض الحقول باستخدام الزرين لأعلىولأسفل . حدد التالي للمتابعة.
-
في الصفحة التالية من المعالج، يمكنك اختيار الحقول من ملف البيانات الذي تريد إضافته إلى أشكال المخطط الهيكلي كالحقول الخاصة ببيانات الشكل. حدد التالي للمتابعة.
-
لتضمين صور على المخطط الهيكلي، حدد عدم تضمين الصور في المخطط الهيكلي، وإلا حدد تحديد موقع المجلد الذي يحتوي على صور مؤسستك. اتبع الإرشادات المتبقية في هذه الصفحة، ثم حدد التالي للمتابعة.
-
في الصفحة الأخيرة من المعالج، يمكنك تحديد مقدار المؤسسة التي تريد عرضها على كل صفحة. يمكنك اختيار أريد تحديد مقدار المؤسسة التي يجب عرضها على كل صفحة، أو يمكنك السماح للمعالج بتعريف كل صفحة تلقائيا عن طريق تحديد أريد أن يقوم المعالج بكسر المخطط الهيكلي تلقائيا عبر الصفحات.
-
إذا كنت تريد الارتباط التشعبي ومزامنة شكل الموظف عبر الصفحات، فحدد الخيارات شكل الموظف ارتباط تشعبي عبر الصفحاتومزامنة شكل الموظف عبر الصفحات.
-
بعد إجراء جميع التحديدات، حدد إنهاء.
ملاحظة: تتوفر تعليمات محددة لمعظم صفحات المعالج. للوصول إلى التعليمات، اضغط على F1 أو حدد الزر تعليمات .
إظهار الفرق باستخدام إطار الفريق أو خطوط منقطة
بعد قيامك بإنشاء مخطط هيكلي، يمكنك إعادة ترتيب المعلومات لتعكس علاقات الفريق الظاهرية. قم بنقل الأشكال ذات الصلة بالقرب من بعضها، ثم قم بإضافة موصلات خط منقط لإظهار بنى إعداد التقرير الثانوية أو استخدم شكل إطار فريق لتمييز الفريق الظاهري. يعمل تقرير الخط المنقط كموصل عادي. إطار الفريق هو في الأساس شكل مستطيل معدل يمكنك استخدامه لتجميع الفرق وتسمية الفرق بشكل مرئي.
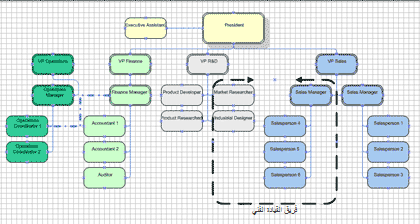
تحديث المخططات الهيكلية التي تم إنشاؤها
لتعكس التغييرات في بنية المؤسسة، يجب تحديث المخطط الهيكلي يدويا أو إنشاء مخطط جديد. إذا قمت بإنشاء مخطط جديد، فلن يتم تضمين أي تخصيصات تم إجراؤها على المخطط السابق في المخطط الجديد. إذا تمت إضافة النسق أو الصور إلى الأشكال، فيجب إضافتها مرة أخرى لجعل المخططات تبدو متشابهة.
إذا كانت الأشكال مرتبطة بالبيانات، يتم تحديث البيانات بشكل طبيعي عند تشغيل تحديث البيانات، ولكن فقط داخل الأشكال الموجودة. لا يؤدي تحديث البيانات إلى إضافة الأشكال أو إزالتها.
اطلع أيضاً على
إنشاء مخطط هيكلي تلقائياً من بيانات الموظفين
إنشاء مخطط هيكلي بدون بيانات خارجية
إنشاء مخطط هيكلي باستخدام Visio للويب
إظهار المعلومات أو إخفاؤها في مخطط هيكلي في Visio
تخطيط الأشكال في المخطط الهيكلي
حول تقسيم المخطط الهيكلي عبر صفحات متعددة
في Visio للويب ، يمكنك رسم مخطط هيكلي استنادا إلى عدة قوالب استنسل. هذه العملية موضحة أدناه.
الطريقة الأخرى هي إنشاء مخطط هيكلي استنادا إلى بيانات Excel. يتم وصف هذه العملية في مقالة منفصلة، إنشاء مخطط هيكلي يستند إلى بيانات Excel باستخدام Visio للويب.
يحتويVisio للويب على خمسة قوالب استنسل مع أشكال لإنشاء مخططات هيكلية:
استنسل أساسي
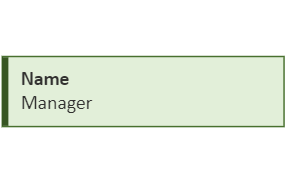
استنسل الشارة
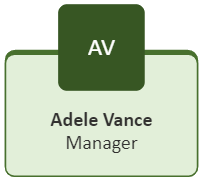
استنسل الميدالية
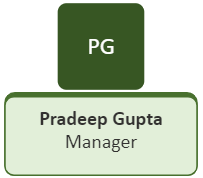
استنسل تثبيت

استنسل الإطلاق
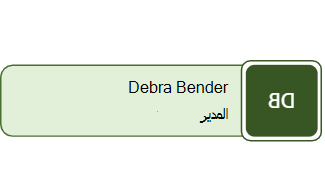
رسم مخطط هيكلي
لإنشاء مخطط هيكلي، أضف الاستنسل الذي تريد استخدامه إلى الملف.
-
حدد ملف > جديد، ثم حدد مخطط هيكلي:

-
في جزء الأشكال ، في الهامش الأيسر، اختر من بين قوالب الاستنسل الخمسة للمخطط الهيكلي، بدءا من المخطط الهيكلي الأساسي. (توضح الصور أعلاه مظهر الأشكال في كل استنسل.)
-
ابدأ سحب الأشكال إلى اللوحة.
-
استخدم الموصلات لإظهار التسلسل الهرمي التنظيمي.
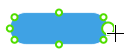
لمزيد من التفاصيل، راجع إضافة موصلات بين أشكال Visio.
-
إذا كنت تريد تغيير لون شكل، فانقر بزر الماوس الأيمن فوقه وحدد

تطبيق تخطيط على المخطط الهيكلي الذي رسمته
بمجرد رسم الأشكال وتوصيليها، حدد خيار التخطيط الذي تفضله. يوفر Visio ثمانية خيارات تخطيط للتسلسل الهرمي المرئي للمخطط الهيكلي:
-
في علامة التبويب مخطط هيكلي على شريط الأدوات، حدد تخطيطات.
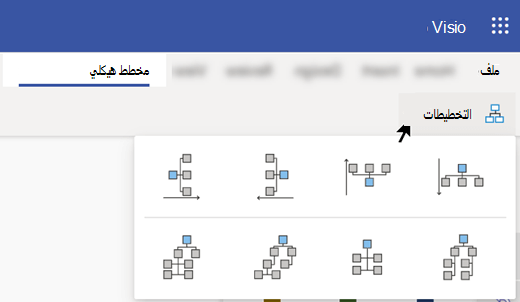
-
حدد من خيارات المجموعات من أعلى إلى أسفل أو من أسفل إلى أعلى أو من اليسار إلى اليمين أو من اليمين إلى اليسار أو جنبا إلى جنب أو المختلطة.
إنشاء مخططات هيكلية بسرعة
فيVisio in Microsoft 365Visio خطة 1Visio خطة 2 ، هناك طريقتان لإضافة عقد جديدة بسرعة. يجب سحب العقدة الأولى من جزء الشكل (على يسار النافذة). يمكن بعد ذلك إضافة المزيد من العقد التي تتصل بها أولا بأي من الطريقتين التاليتين:
إنشاء عقد جديدة باستخدام زر "علامة الجمع"
أشر إلى عقدة على اللوحة حتى يظهر الزر 
عقدة السحب والإفلات "الانطباق"
اسحب عقدة من جزء الشكل (على الجانب الأيسر من النافذة) أعلى عقدة أخرى على اللوحة. يتم توصيل العقدة التي تم إسقاطها تلقائيا بالعقدة المحددة باعتبارها تابعة لها، في مستوى أقل من التسلسل الهرمي.
تخصيص المخطط الهيكلي
يمكن للمستخدمينVisio خطة 1Visio خطة 2 تخصيص مخطط هيكلي بشكل أكبر باستخدام جزء المهام تنسيق المخطط الهيكلي الذي يظهر على الجانب الأيسر من لوحة الرسم. يفتح جزء المهام على يمين لوحة الرسم عندما تبدأ من أي من قوالب المخطط الهيكلي المتوفرة أو عندما تقوم بتثبيت أي من قوالب استنسل المخطط الهيكلي (على سبيل المثال، أساسي أو ميدالية أو إطلاق أو شارة أو تثبيت). يمكنك تغيير نمط الشكل وإضافة صور إلى الأشكال وإضافة حقول وصفية إلى الأشكال.
بشكل افتراضي، الاسموالعنوان هما حقلا الموظف المرئيان، ويحتوي العنصر النائب للصورة على الأحرف الأولى التي تم إدخالها فيه عند إضافة أشكال إلى اللوحة لأول مرة.
يمكن تطبيق التخصيصات على مجموعة محددة من أشكال المخطط الهيكلي أو جميع أشكال المخطط الهيكلي على اللوحة. إذا لم يتم تحديد أي شكل على اللوحة، فسيتم تطبيق التغييرات التي تجريها على جميع الأشكال الموجودة على اللوحة. تتوفر الآن التخصيصات التالية:
-
تغيير نمط العقدة:
في جزء المهام تنسيق المخطط الهيكلي ، ضمن نمط العقدة، حدد النمط الذي تريده للأشكال (مربع أساسي، دائري أساسي، دائري الإطلاق، وما إلى ذلك).
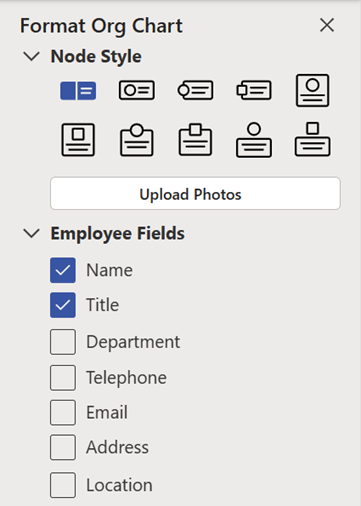
-
تحميل الصور:
حدد تحميل الصور لتحميل صورة واحدة أو أكثر في وقت واحد — لكل شخص ممثل في المخطط الهيكلي. إذا قمت بتحميل صور متعددة في وقت واحد، يجب أن تحتوي ملفات الصور على أسماء تطابق تلك المستخدمة في المخطط الهيكلي. يجب أن تكون الملفات ملفات JPG أو JPEG أو PNG بحد أقصى 6 ميغابايت لكل منها.
-
إضافة حقول الموظفين:
ضمن حقول الموظفين، حدد خانات الاختيار أو قم بإلغاء تحديدها للإشارة إلى الحقول التي تريد ظهورها في كل شكل. يمكن أن يكون لكل شكل حقول معينة من حقول الموظفين مرئية بشكل فردي. بمجرد إضافته، في كل شكل، انقر نقرا مزدوجا فوق اسم حقل لتحديده وبدء كتابة القيمة التي تريد إدخالها في هذا الحقل. (على سبيل المثال، يمكنك النقر نقرا مزدوجا فوق تسمية القسم وكتابة الموارد البشرية.)










