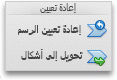ملاحظة: تم تحقيق الغرض المطلوب من هذه المقالة وستتم إزالتها قريباً. لمنع مشاكل "لم يتم العثور على الصفحة"، نقوم بإزالة الارتباطات التي نعرف ماهيتها. إذا قمت بإنشاء ارتباطات تؤدي إلى هذه الصفحة، يُرجى إزالتها وسنقوم معاً بالحفاظ على اتصال الويب.
ما برنامج Office الذي تستخدمه؟
Word
لإظهار علاقات التقارير في شركتك أو مؤسستك، يمكنك إنشاء مخطط هيكلي باستخدام رسم SmartArt.
يستخدم رسم SmartArt تخطيط مخطط هيكلي، ويتضمن مساعداً وثلاثة مرؤوسين.
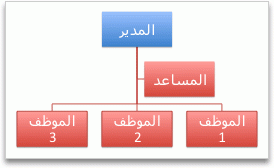
إنشاء مخطط هيكلي أساسي
-
على علامة التبويب SmartArt، ضمن إدراج رسم SmartArt، انقر فوق تسلسل هيكلي، ثم فوق مخطط هيكلي، وهو رسم SmartArt الأول.
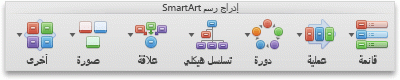
ملاحظة: على الرغم من أنه يمكنك استخدام تخطيطات أخرى من المجموعة تسلسل هيكلي لإنشاء مخطط هيكلي، إلا أن ترتيبات شكل المساعد والمرؤوسين تتوفر فقط مع تخطيطات مخطط هيكلي والمخطط الهيكلي للاسم والعنوان ومخطط هيكلي نصف دائري ومخطط هيكلي أفقي.
-
في جزء النص، قم باي مما يلي:
|
إلى |
قم بما يلي |
|---|---|
|
إدخال اسم شخص |
انقر فوق [النص]، ثم اكتب الاسم. تلميح: يمكنك استخدام السهمين للأعلى وللأسفل على لوحة المفاتيح للتنقل للأعلى وللأسفل في قائمة الأسماء في جزء النص. |
|
إضافة شخص |
انقر فوق اسم شخص على مستوى التسلسل الهيكلي الذي تريد إضافته إليه، ثم انقر فوق |
|
حذف شخص |
انقر فوق اسم الشخص في التسلسل الهيكلي، ثم انقر فوق |
|
تغيير مستوى شخص في التسلسل الهيكلي |
انقر فوق اسم الشخص ، ثم انقر فوق |
إضافة مساعد
-
انقر فوق اسم الشخص الذي تريد إضافة مساعد إليه.
-
على علامة التبويب SmartArt، ضمن تحرير SmartArt، انقر فوق مخطط هيكلي، ثم فوق إضافة مساعد.
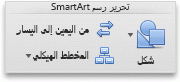
ترتيب المرؤوسين أفقياً أو عمودياً
-
انقر فوق شكل المدير في المخطط الهيكلي الذي تريد تغييره.
-
على علامة التبويب SmartArt، ضمن تحرير SmartArt، انقر فوق مخطط هيكلي.
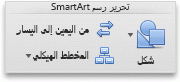
-
نفّذ أحد الإجراءات التالية:
|
لترتيب المرؤوسين |
انقر فوق |
|---|---|
|
في عمود عمودي |
معلق أيسر أو معلق أيمن |
|
في عمودين عموديين |
عمودي |
|
في صف أفقي |
أفقي |
تغيير النمط
إذا قمت بتطبيق نسق على عرضك التقديمي، فإن أنماط المخطط الهيكلي المتوفرة لكي تختار منها سوف تتناسق مع النسق وألوان النسق.
-
انقر فوق المخطط الهيكلي الذي تريد تغييره.
-
على علامة التبويب SmartArt، ضمن أنماط رسوم SmartArt، انقر فوق النمط الذي تريد استخدامه.
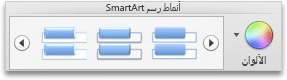
لرؤية المزيد من الأنماط، أشر إلى نمط، ثم انقر فوق

تغيير اللون
إذا قمت بتطبيق نسق على عرضك التقديمي، فإن ألوان المخطط الهيكلي المتوفرة لكي تختار منها سوف تتناسق مع ألوان النسق.
-
انقر فوق المخطط الهيكلي الذي تريد تغييره.
-
على علامة التبويب SmartArt، ضمن أنماط رسوم SmartArt، انقر فوق ألوان، ثم انقر فوق لون النسق الذي تريد استخدامه.
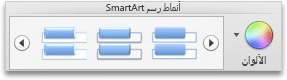
إزالة التنسيق
يمكنك إعادة تعيين المخطط الهيكلي إلى المظهر الافتراضي. سيؤدي ذلك إلى إزالة التغييرات التي أدخلتها على اللون والنمط والشكل ونمط النص في المخطط الهيكلي.
-
في المستند، انقر فوق رسم SmartArt الذي تريد تغييره.
-
على علامة التبويب SmartArt، ضمن إعادة تعيين، انقر فوق إعادة تعيين الرسم.
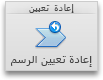
PowerPoint
لإظهار علاقات التقارير في شركتك أو مؤسستك، يمكنك إنشاء مخطط هيكلي باستخدام رسم SmartArt.
يستخدم رسم SmartArt تخطيط مخطط هيكلي، ويتضمن مساعداً وثلاثة مرؤوسين.
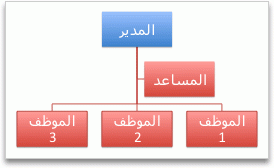
إنشاء مخطط هيكلي أساسي
-
على علامة التبويب SmartArt، ضمن إدراج رسم SmartArt، انقر فوق تسلسل هيكلي، ثم فوق مخطط هيكلي، وهو رسم SmartArt الأول.
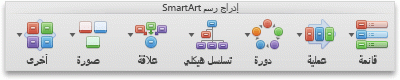
ملاحظة: على الرغم من أنه يمكنك استخدام تخطيطات أخرى من المجموعة تسلسل هيكلي لإنشاء مخطط هيكلي، إلا أن ترتيبات شكل المساعد والمرؤوسين تتوفر فقط مع تخطيطات مخطط هيكلي والمخطط الهيكلي للاسم والعنوان ومخطط هيكلي نصف دائري ومخطط هيكلي أفقي.
-
في جزء النص، قم باي مما يلي:
|
إلى |
قم بما يلي |
|---|---|
|
إدخال اسم شخص |
انقر فوق [النص]، ثم اكتب الاسم. تلميح: يمكنك استخدام السهمين للأعلى وللأسفل على لوحة المفاتيح للتنقل للأعلى وللأسفل في قائمة الأسماء في جزء النص. |
|
إضافة شخص |
انقر فوق اسم شخص على مستوى التسلسل الهيكلي الذي تريد إضافته إليه، ثم انقر فوق |
|
حذف شخص |
انقر فوق اسم الشخص في التسلسل الهيكلي، ثم انقر فوق |
|
تغيير مستوى شخص في التسلسل الهيكلي |
انقر فوق اسم الشخص ، ثم انقر فوق |
إضافة مساعد
-
انقر فوق اسم الشخص الذي تريد إضافة مساعد إليه.
-
على علامة التبويب SmartArt، ضمن تحرير SmartArt، انقر فوق مخطط هيكلي، ثم فوق إضافة مساعد.
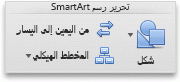
ترتيب المرؤوسين أفقياً أو عمودياً
-
انقر فوق شكل المدير في المخطط الهيكلي الذي تريد تغييره.
-
على علامة التبويب SmartArt، ضمن تحرير SmartArt، انقر فوق مخطط هيكلي.
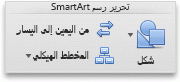
-
نفّذ أحد الإجراءات التالية:
|
لترتيب المرؤوسين |
انقر فوق |
|---|---|
|
في عمود عمودي |
معلق أيسر أو معلق أيمن |
|
في عمودين عموديين |
عمودي |
|
في صف أفقي |
أفقي |
تغيير النمط
إذا قمت بتطبيق نسق على عرضك التقديمي، فإن أنماط المخطط الهيكلي المتوفرة لكي تختار منها سوف تتناسق مع النسق وألوان النسق.
-
انقر فوق المخطط الهيكلي الذي تريد تغييره.
-
على علامة التبويب SmartArt، ضمن أنماط رسوم SmartArt، انقر فوق النمط الذي تريد استخدامه.
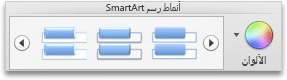
لرؤية المزيد من الأنماط، أشر إلى نمط، ثم انقر فوق

تغيير اللون
إذا قمت بتطبيق نسق على عرضك التقديمي، فإن ألوان المخطط الهيكلي المتوفرة لكي تختار منها سوف تتناسق مع ألوان النسق.
-
انقر فوق المخطط الهيكلي الذي تريد تغييره.
-
على علامة التبويب SmartArt، ضمن أنماط رسوم SmartArt، انقر فوق ألوان، ثم انقر فوق لون النسق الذي تريد استخدامه.
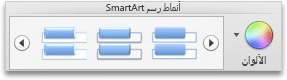
إزالة التنسيق
يمكنك إعادة تعيين المخطط الهيكلي إلى المظهر الافتراضي. سيؤدي ذلك إلى إزالة التغييرات التي أدخلتها على اللون والنمط والشكل ونمط النص في المخطط الهيكلي.
-
في المستند، انقر فوق رسم SmartArt الذي تريد تغييره.
-
على علامة التبويب SmartArt، ضمن إعادة تعيين، انقر فوق إعادة تعيين الرسم.
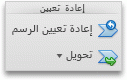
انظر أيضاً
Excel
لإظهار علاقات التقارير في شركتك أو مؤسستك، يمكنك إنشاء مخطط هيكلي باستخدام رسم SmartArt.
يستخدم رسم SmartArt تخطيط مخطط هيكلي، ويتضمن مساعداً وثلاثة مرؤوسين.
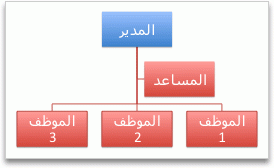
إنشاء مخطط هيكلي أساسي
-
على علامة التبويب SmartArt، ضمن إدراج رسم SmartArt، انقر فوق تسلسل هيكلي، ثم فوق مخطط هيكلي، وهو رسم SmartArt الأول.
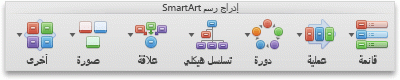
ملاحظة: على الرغم من أنه يمكنك استخدام تخطيطات أخرى من المجموعة تسلسل هيكلي لإنشاء مخطط هيكلي، إلا أن ترتيبات شكل المساعد والمرؤوسين تتوفر فقط مع تخطيطات مخطط هيكلي والمخطط الهيكلي للاسم والعنوان ومخطط هيكلي نصف دائري ومخطط هيكلي أفقي.
-
في جزء النص، قم باي مما يلي:
|
إلى |
قم بما يلي |
|---|---|
|
إدخال اسم شخص |
انقر فوق [النص]، ثم اكتب الاسم. تلميح: يمكنك استخدام السهمين للأعلى وللأسفل على لوحة المفاتيح للتنقل للأعلى وللأسفل في قائمة الأسماء في جزء النص. |
|
إضافة شخص |
انقر فوق اسم شخص على مستوى التسلسل الهيكلي الذي تريد إضافته إليه، ثم انقر فوق |
|
حذف شخص |
انقر فوق اسم الشخص في التسلسل الهيكلي، ثم انقر فوق |
|
تغيير مستوى شخص في التسلسل الهيكلي |
انقر فوق اسم الشخص ، ثم انقر فوق |
إضافة مساعد
-
انقر فوق اسم الشخص الذي تريد إضافة مساعد إليه.
-
على علامة التبويب SmartArt، ضمن تحرير SmartArt، انقر فوق مخطط هيكلي، ثم فوق إضافة مساعد.
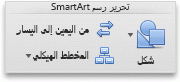
ترتيب المرؤوسين أفقياً أو عمودياً
-
انقر فوق شكل المدير في المخطط الهيكلي الذي تريد تغييره.
-
على علامة التبويب SmartArt، ضمن تحرير SmartArt، انقر فوق مخطط هيكلي.
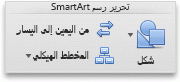
-
نفّذ أحد الإجراءات التالية:
|
لترتيب المرؤوسين |
انقر فوق |
|---|---|
|
في عمود عمودي |
معلق أيسر أو معلق أيمن |
|
في عمودين عموديين |
عمودي |
|
في صف أفقي |
أفقي |
تغيير النمط
إذا قمت بتطبيق نسق على عرضك التقديمي، فإن أنماط المخطط الهيكلي المتوفرة لكي تختار منها سوف تتناسق مع النسق وألوان النسق.
-
انقر فوق المخطط الهيكلي الذي تريد تغييره.
-
على علامة التبويب SmartArt، ضمن أنماط رسوم SmartArt، انقر فوق النمط الذي تريد استخدامه.
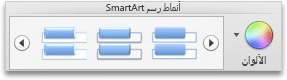
لرؤية المزيد من الأنماط، أشر إلى نمط، ثم انقر فوق

تغيير اللون
إذا قمت بتطبيق نسق على عرضك التقديمي، فإن ألوان المخطط الهيكلي المتوفرة لكي تختار منها سوف تتناسق مع ألوان النسق.
-
انقر فوق المخطط الهيكلي الذي تريد تغييره.
-
على علامة التبويب SmartArt، ضمن أنماط رسوم SmartArt، انقر فوق ألوان، ثم انقر فوق لون النسق الذي تريد استخدامه.
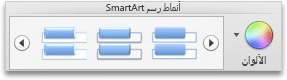
إزالة التنسيق
يمكنك إعادة تعيين المخطط الهيكلي إلى المظهر الافتراضي. سيؤدي ذلك إلى إزالة التغييرات التي أدخلتها على اللون والنمط والشكل ونمط النص في المخطط الهيكلي.
-
في المستند، انقر فوق رسم SmartArt الذي تريد تغييره.
-
على علامة التبويب SmartArt، ضمن إعادة تعيين، انقر فوق إعادة تعيين الرسم.