إذا كنت ترغب في إنشاء تمثيل رسومي لسلسلة من الأحداث، مثل الأحداث الرئيسية في مشروع أو الأحداث الرئيسية لحياة الشخص، يمكنك استخدام مخطط زمني لرسم SmartArt. بعد إنشاء المخطط الزمني، يمكنك إضافة المزيد من التواريخ ونقل التواريخ وتغيير التخطيطات والألوان وتطبيق أنماط مختلفة.
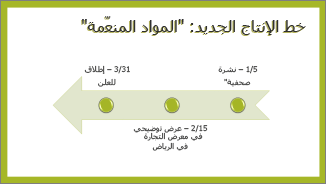
إنشاء مخطط زمني
-
من علامة التبويب إدراج، انقر فوق SmartArt.
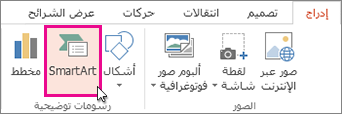
-
في معرض اختيار رسم SmartArt ، انقر فوق معالجة، ثم انقر نقرا مزدوجا فوق تخطيط مخطط زمني.
تلميح: هناك خطان زمنيان رسومات SmartArt: المخطط الزمني الأساسيوالمخطط الزمني التمييز الدائري، ولكن يمكنك أيضا استخدام أي رسم SmartArt متعلق بالعملية تقريبا.
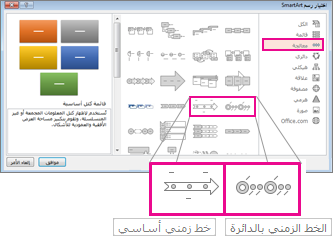
-
انقر فوق [نص]، ثم اكتب النص أو الصقه في رسم SmartArt.
ملاحظة: يمكنك أيضا فتح جزء النص وكتابة النص هناك. إذا لم يظهر جزء النص، في علامة التبويب تصميمأدوات SmartArt، فانقر فوق جزء النص.
-
انقر فوق شكل في الخط الزمني.
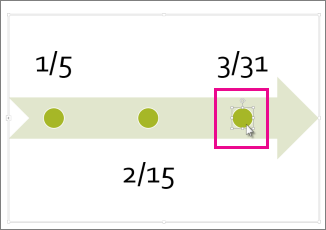
-
في علامة التبويب تصميم أدوات SmartArt، قم بأحد الإجراءات التالية:
-
لإضافة تاريخ سابق، انقر فوق إضافة شكل، ثم انقر فوق إضافة شكل من قبل.
-
لإضافة تاريخ لاحق، انقر فوق إضافة شكل، ثم انقر فوق إضافة شكل بعد.
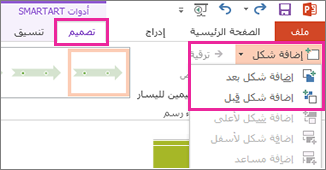
-
-
في مربع التاريخ الجديد، اكتب التاريخ الذي تريده.
-
في المخطط الزمني، انقر فوق التاريخ الذي تريد نقله.
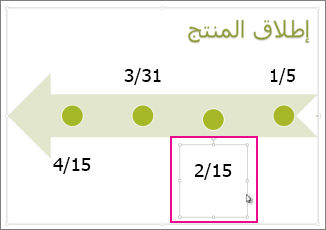
-
في علامة التبويب تصميم أدوات SmartArt، قم بأحد الإجراءات التالية:
-
لنقل تاريخ قبل التاريخ المحدد، انقر فوق نقل لأعلى.
-
-
لنقل تاريخ بعد التاريخ المحدد، انقر فوق نقل لأسفل.
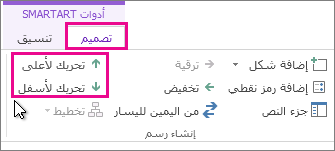
-
انقر فوق المخطط الزمني لرسم SmartArt.
-
في علامة التبويب تصميمأدوات SmartArt، في المجموعة تخطيطات، انقر فوق المزيد

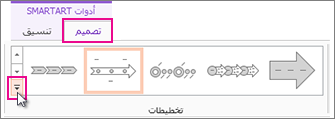
ملاحظة: لعرض المخطط الزمني والتخطيطات المتعلقة بالعملية فقط، في أسفل قائمة التخطيطات، انقر فوق المزيد من التخطيطات، ثم انقر فوق معالجة.
-
اختر خطاً زمنياً أو رسم SmartArt مرتبطاً بالمعالجة، مثل ما يلي:
-
لإظهار التقدم في خط زمني، انقر فوق معالجة مميزة.
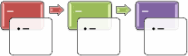
-
لإنشاء خط زمني مع صور، انقر فوق قائمة صور متصلة. تم تصميم الأشكال الدائرية لتحتوي على صور.
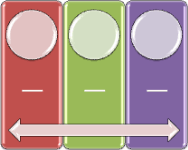
-
-
انقر فوق المخطط الزمني لرسم SmartArt.
-
على علامة التبويب تصميمأدوات SmartArt، انقر فوق تغيير الألوان.
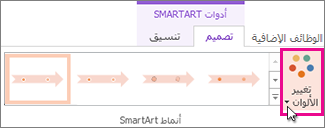
ملاحظة: إذا لم تظهر علامة التبويب تصميم أدوات SmartArt، فتأكد من تحديد المخطط الزمني.
-
انقر فوق مجموعة الألوان التي تريدها.
تلميح: ضع المؤشر فوق أي تركيبة لرؤية معاينة لكيفية ظهور الألوان في المخطط الزمني.
يطبق نمط SmartArt مزيجا من التأثيرات، مثل نمط الخط أو المجارف أو المنظور ثلاثي الأبعاد، بنقرة واحدة، لمنح مخططك الزمني مظهرا مصقولا بشكل احترافي.
-
انقر فوق الخط الزمني.
-
على علامة التبويب تصميمأدوات SmartArt، انقر فوق النمط الذي تريده.
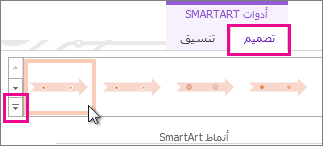
تلميح: لمزيد من الأنماط، انقر فوق المزيد

اطلع أيضاً على
إنشاء مخطط زمني
عندما تريد عرض تسلسل أحداث، مثل الأحداث الرئيسية أو الأحداث لمشروعٍ ما، يمكنك استخدام خط زمني من نوع رسم SmartArt. بعد إنشاء الخط الزمني، يمكنك إضافة أحداث ونقلها وتغيير التخطيطات والألوان وتطبيق أنماط مختلفة.
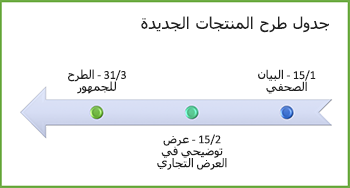
-
على علامة التبويب إدراج، انقر فوق SmartArt > عملية.
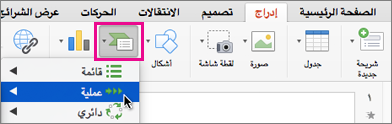
-
انقر فوق خط زمني أساسي أو أحد الرسومات الأخرى ذات الصلة بالعملية.
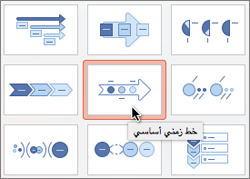
-
انقر فوق العناصر النائبة [نص] وأدخل تفاصيل الأحداث.
تلميح: يمكنك أيضاً فتح جزء النص وإدخال النص فيه. على علامة التبويب تصميم SmartArt، انقر فوق جزء النص.
-
انقر فوق شكل في الخط الزمني.
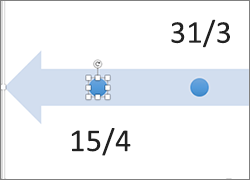
-
على علامة التبويب تصميم SmartArt ، انقر فوق إضافة شكل، ثم انقر فوق إضافة شكل قبل أو إضافة شكل بعد.
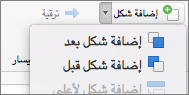
-
أدخل النص المطلوب.
-
على الخط الزمني، انقر فوق نص الحدث الذي تريد نقله.
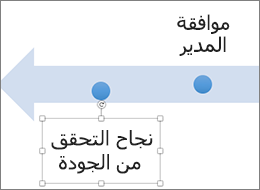
-
على علامة التبويب تصميم SmartArt، انقر فوق نقل لأعلى (يسار) أو فوق نقل لأسفل (يمين).
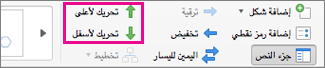
-
انقر فوق الخط الزمني.
-
على علامة التبويب تصميم SmartArt، أشر إلى لوحة التخطيط، ثم انقر فوق السهم للأسفل.
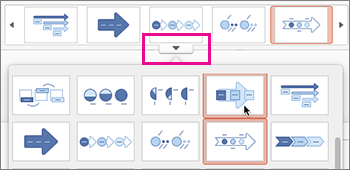
-
اختر خطاً زمنياً أو رسم SmartArt مرتبطاً بالمعالجة، مثل ما يلي:
-
لإظهار التقدم في خط زمني، انقر فوق معالجة مميزة.
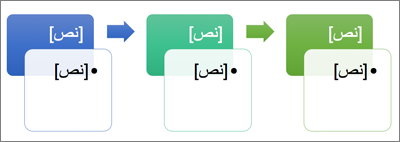
-
لإنشاء خط زمني مع صور، انقر فوق قائمة صور متصلة. تم تصميم الأشكال الدائرية لتحتوي على صور.
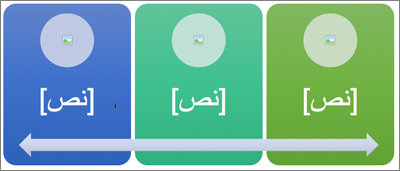
-
-
انقر فوق الخط الزمني.
-
على علامة التبويب تصميم SmartArt، انقر فوق تغيير الألوان، ثم انقر فوق خليط الألوان المطلوب.
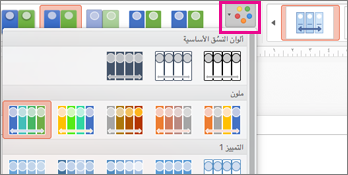
يمكنك إضفاء شكل احترافي على الخط الزمني باستخدام نمط SmartArt لتطبيق مجموعة من التأثيرات، كنمط الخط أو المجسم المشطوب الحواف أو المنظور ثلاثي الأبعاد.
-
انقر فوق الخط الزمني.
-
على علامة التبويب تصميم SmartArt، انقر فوق النمط المطلوب.











