ملاحظة: تم تحقيق الغرض المطلوب من هذه المقالة وستتم إزالتها قريباً. لمنع مشاكل "لم يتم العثور على الصفحة"، نقوم بإزالة الارتباطات التي نعرف ماهيتها. إذا قمت بإنشاء ارتباطات تؤدي إلى هذه الصفحة، يُرجى إزالتها وسنقوم معاً بالحفاظ على اتصال الويب.
ليس عليك بدء Excel لأضافه مخطط Excel إلى مستند Word. بدلا من ذلك ، يمكنك إنشاء مخطط Excel من البداية في Word ، وتحرير البيانات وتخصيص المخطط علي الفور.
-
في مستند Word ، انقر فوق ادراج > مخطط.
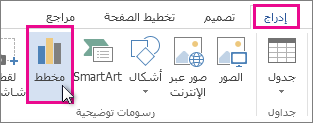
-
حدد نوع المخطط الذي تريده ، مثل مخطط عمودي أو دائري ، ثم انقر فوق موافق. (إذا لم تكن متاكدا من الاختيار ، فقم بالانتقال لأسفل في القائمة كافة المخططات لمعاينه كل نوع.)
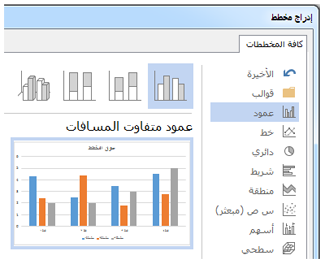
-
ادخل بياناتك في جدول البيانات الذي يتم فتحه تلقائيا باستخدام المخطط. سيتم تحديث المخطط لمطابقه البيانات بعد الانتهاء من الكتابة في خليه واحده والانتقال إلى التالي.
تحرير المخطط وتخصيصه
بمجرد ان يكون المخطط في مكانك ، يمكنك تغيير ألوان والأنماط والتفاصيل والمكونات والبيانات بقدر ما تريد. يمكن ان تساعد هذه الخطوات الثلاثة في تنظيم أسلوبك
-
لتغيير شيء ما في المخطط بأكمله ، انقر فوق المخطط لعرض أربعه أزرار علي طول الحافة اليسرى. انقر فوقها لتغيير خيارات التخطيط (التي تظهر أدناه) وعناصر المخطط وأنماط المخططاتوعوامل تصفيه المخطط.
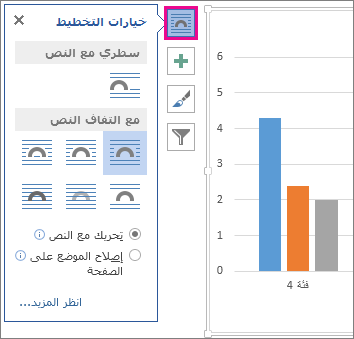
أو انقر فوق المخطط لفتح أدوات المخطط > تصميم، واختر من بين العديد من أنماط المخطط وأنواعه وعناصره.
-
لتحرير البيانات ، انقر بزر الماوس الأيمن فوق المخطط وانقر فوق تحرير البيانات لأعاده فتح جدول البيانات. تظهر التغييرات في جدول البيانات تلقائيا في المخطط. أو ضمن تصميم، انقر فوق بيانات > تحرير البيانات.
-
لتحرير عنصر معين من المخطط أو تغييره أو اضافته أو ازالته ، مثل وسيله الإيضاح أو تسميات المحاور أو العنوان أو أشرطه البيانات أو الخلفية ، انقر فوق هذا العنصر. ثم انقر فوق الخيارات الموجودة في الجزء تنسيق الذي سيتم فتحه إلى يسار مساحة العمل الخاصة بك. (إذا لم يظهر الجزء تنسيق ، فانقر نقرا مزدوجا فوق عنصر المخطط الذي تريد تغييره.)
علي سبيل المثال ، إذا نقرت نقرا مزدوجا فوق محور مخطط ، سيفتح جزء محور التنسيق ، ستظهر أنواع التاثيرات هذه ضمن خيارات المحور. انقر فوق الظلوالتوهجوالآخرين للاطلاع علي الإجراءات المحتملة.
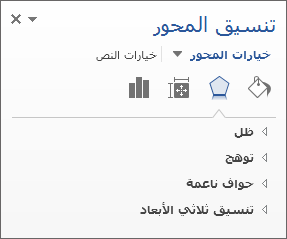
إذا كنت قد إنشات مخططا بالفعل في Excel ، فعلي سبيل المثال ، إذا كنت تريد ان تتمكن من تحديث المخطط تلقائيا عند تغيير البيانات في مصنف Excel الأصلي ، فراجع ادراج مخطط من جدول بيانات excel إلى Word.










