عند إنشاء عرض تقديمي ثم حفظه كملف قالب PowerPoint (.potx)، يمكنك مشاركته مع زملائك وإعادة استخدامه مرة أخرى. لإنشاء قالب، ستحتاج إلى تعديل شريحة رئيسية ومجموعة من تخطيطات الشرائح.
اختر من بين آلاف القوالب المجانية لتنزيلها في قوالب Microsoft
انقر فوق عنوان أدناه لفتح المقطع والاطلاع على الإرشادات التفصيلية:
-
فتح عرض تقديمي فارغ: ملف > عرضتقديمي جديد > فارغ
-
في علامة التبويب تصميم ، حدد حجم الشريحة > حجم الشريحة المخصص واختر اتجاه الصفحة والأبعاد التي تريدها.
-
على علامة التبويب عرض ، في المجموعة طرق العرض الرئيسية ، اختر الشريحة الرئيسية.
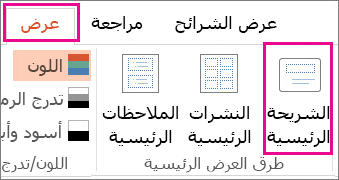
الشريحة الرئيسية هي أكبر صورة شريحة في أعلى القائمة المصغرة للشريحة، إلى يسار الشرائح. يتم وضع تخطيطات الشرائح المقترنة أسفل الشريحة الرئيسية.
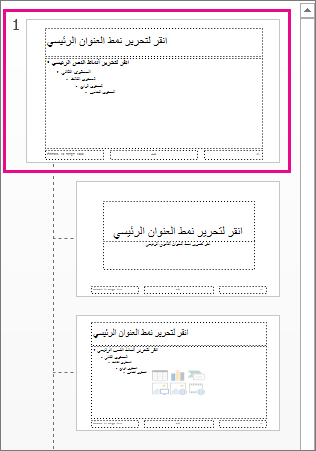
-
لإجراء تغييرات على تخطيطات الشريحة الرئيسية أو الشريحة، على علامة التبويب الشريحة الرئيسية ، قم بأي مما يلي:
-
لإضافة نسق ملون بخطوط وتأثيرات خاصة، انقر فوق نسق، واختر نسقا من المعرض. استخدم شريط التمرير على اليمين لرؤية المزيد من النسق.
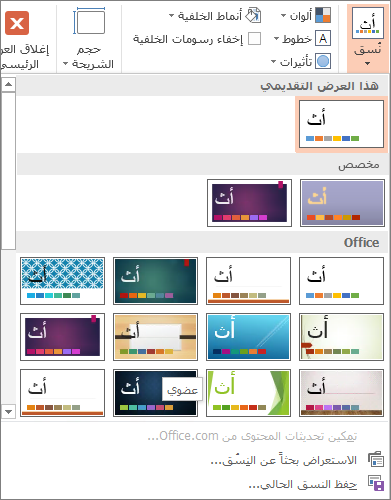
-
لتغيير الخلفية، انقر فوق أنماط الخلفية، واختر خلفية.
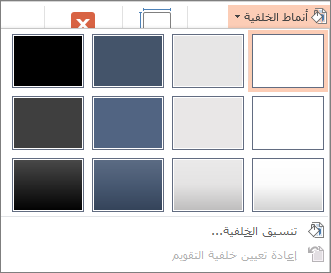
-
لإضافة عنصر نائب (للاحتفاظ بالنص والصورة والمخطط والفيديو والصوت والكائنات الأخرى)، في جزء الصور المصغرة، حدد تخطيط الشريحة الذي تريد الاحتفاظ بالعنصر النائب، وقم بما يلي:
-
انقر فوق إدراج عنصر نائب، وحدد نوع العنصر النائب الذي تريد إضافته.
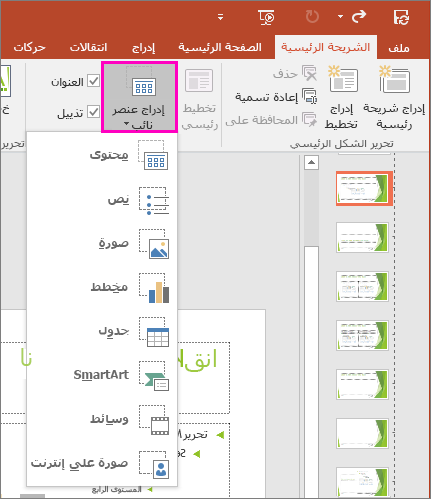
-
على الشريحة الرئيسية أو تخطيط الشريحة، انقر واسحب لرسم حجم العنصر النائب.
تلميح: لتغيير حجم عنصر نائب، اسحب زاوية أحد حدوده.
-
-
لنقل عنصر نائب حول الشريحة الرئيسية أو تخطيط الشريحة، حدد الحافة ثم اسحبها إلى موضع جديد.
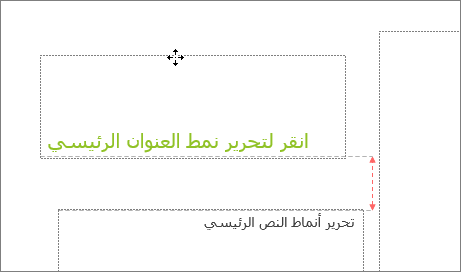
-
لإزالة عنصر نائب غير مرغوب فيه في شريحة رئيسية أو تخطيط شريحة، حدده في جزء الصور المصغرة للشريحة، ثم حدد حد العنصر النائب على الشريحة واضغط على Delete.
-
لتعيين اتجاه الصفحة لكل الشرائح في العرض التقديمي، انقر فوق حجم الشريحة > حجم الشريحة المخصص.
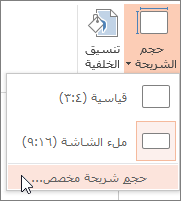
ضمن الاتجاه، اختر عمودي أو أفقي.
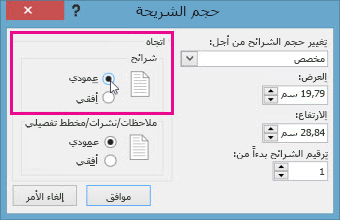
-
-
على علامة التبويب ملف ، انقر فوق حفظ باسم (أو حفظ نسخة، إذا كنت تستخدم Microsoft 365 ).
-
ضمن حفظ، انقر فوق استعراض لفتح مربع الحوار حفظ باسم .
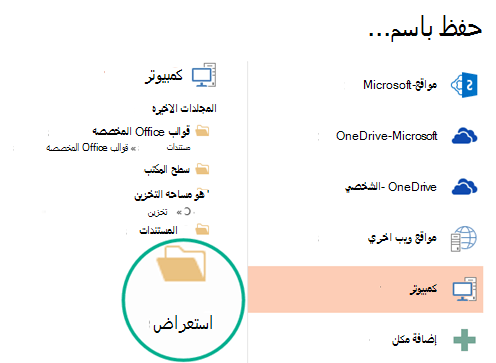
-
في مربع الحوار حفظ باسم ، في القائمة حفظ بنوع ، اختر قالب PowerPoint.
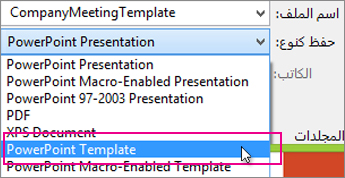
عند اختيار نوع "القالب"، PowerPoint تبديل موقع التخزين تلقائيا إلى المجلد المناسب، مجلد قوالب Office المخصصة .
-
في مربع الحوار حفظ باسم ، في المربع اسم الملف ، اكتب اسم ملف للقالب، أو لا تفعل شيئا لقبول اسم الملف المقترح.
-
حدد حفظ.
-
لاستخدام القالب لعرض تقديمي جديد، انقر فوق ملف > جديد. ثم انقر فوق Custom > Custom Office Templates، ثم انقر نقرا مزدوجا فوق القالب الذي حفظته.
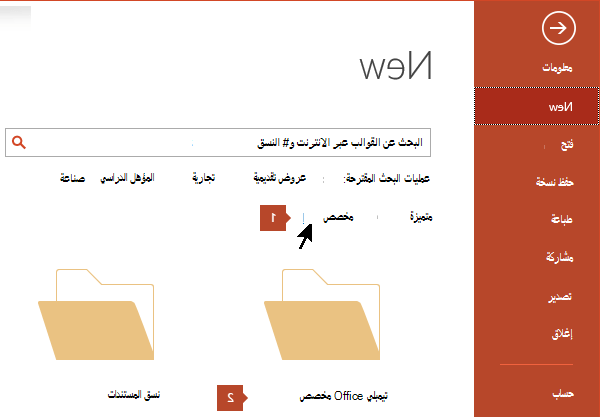
اطلع أيضاً على
إنشاء نسقك الخاص في PowerPoint
تحرير عنصر نائب أو تغييره أو حذفه
لا يمكنك إنشاء قالب في PowerPoint للويب. يجب عليك استخدام إصدار سطح المكتب من PowerPoint بدلا من ذلك.











