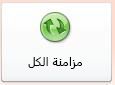مهم لم تعد Microsoft توصي بإنشاء قواعد بيانات Access 2010 على الويب واستخدامها. لمزيد من المعلومات، راجع خارطة طريق قواعد بيانات Access 2010 على الويب.
يمكنك استخدام Access 2010 وAccess Services، مكون لـ SharePoint، لإنشاء تطبيقات قواعد بيانات على الويب. وسيساعدك هذا على:
-
تأمين الوصول إلى بياناتك وإدارته
-
مشاركة بيانات عبر مؤسسة، أو عبر إنترنت
ملاحظة: لاستخدام قاعدة بيانات ويب، يجب إنشاء حساب مستخدم. فالوصول المجهول غير معتمد.
-
إنشاء تطبيقات لقواعد بيانات لا تحتاج إلى Access لاستخدامها
توفر هذه المقالة نظرة عامة على تصميم قاعدة بيانات ويب لـ Access. للاطلاع على مقدمة لتصميم قاعدة بيانات سطح المكتب، راجع المقالتين: إنشاء قاعدة بيانات سطح مكتب جديدة وأساسيات تصميم قواعد البيانات.
في هذه المقالة
نظرة عامة
يوفر لك Access 2010 وAccess Services (مكون اختياري لـ SharePoint) نظاماً أساسياً لإنشاء قواعد بيانات يمكنك استخدامها على الويب. ويمكنك تصميم قاعدة بيانات الويب ونشرها باستخدام Access 2010 وSharePoint، ويستخدم الأشخاص الذين لديهم حسابات SharePoint قاعدة بيانات الويب في مستعرض ويب.
كيفية عمل الإجراء
عند نشر قاعدة بيانات على الويب، تقوم Access Services بإنشاء موقع SharePoint يحتوي على قاعدة البيانات. تنتقل كافة بيانات قاعدة البيانات وعناصرها إلى قوائم SharePoint في هذا الموقع. فيما يلي فيديو يوضح هذه العملية.

بعد النشر، يمكن لزوار SharePoint استخدام قاعدة البيانات استناداً إلى أذوناتهم لموقع SharePoint.
-
تحكم كامل يسمح لك ذلك بإجراء تغييرات على البيانات والتصميم.
-
مساهمة يسمح لك ذلك بإجراء تغييرات على البيانات، وليس على التصميم.
-
قراءة يسمح لك ذلك بقراءة البيانات، ولكنك لن تستطيع إجراء أي تغيير.
يمكنك فتح قاعدة بيانات الويب في Access ومراجعة التصميم، ثم مزامنة التغييرات، وحفظها بفعالية على موقع SharePoint. يوضح الفيديو التالي عملية إجراء تغيير على التصميم بعد نشر قاعدة بيانات الويب.

يمكنك أيضاً الوصول إلى قاعدة بيانات الويب باستخدام إصدار وضع عدم الاتصال، ثم بعد ذلك يمكنك مزامنة البيانات والتغييرات التي تم إجراؤها على التصميم عند الاتصال مرة أخرى.
ملاحظة: لإنشاء قاعدة بيانات على الويب، تحتاج إلى أذونات "التحكم الكامل" على موقع SharePoint حيث تريد نشرها. للحصول على مزيد من المعلومات حول أذونات SharePoint، اطلع على القسم راجع أيضاً.
تشغيل النماذج والتقارير في المستعرض
يتم تشغيل النماذج والتقارير ومعظم وحدات الماكرو داخل المستعرض. يؤدي ذلك إلى السماح لبرنامج Access بتحديث البيانات على الشاشة دون الحاجة إلى إعادة الصفحة بالكامل.
يمكنك إنشاء نموذج لمساعدة الأشخاص على التنقل في التطبيق. يقوم عنصر تحكم جديد، هو عنصر تحكم التنقل، بتسهيل عملية إضافة أزرار تنقل قياسية بنمط ويب إلى نموذج لهذا الغرض.
ملاحظة: لا يتوفر "جزء التنقل" (الميزة التي تستخدمها في Access لاستعراض العناصر الموجودة في قاعدة بيانات) في مستعرض ويب.
تخزين البيانات في قوائم SharePoint
تصبح كافة الجداول قوائم SharePoint، بينما تصبح السجلات عناصر قوائم. ويسمح لك ذلك باستخدام أذونات SharePoint للتحكم في الوصول إلى قاعدة بيانات ويب، إضافة إلى الاستفادة من إمكانيات SharePoint الأخرى.
ملاحظة بشأن الأمان: تكون سلسلة الاتصال للجداول المرتبطة غير مشفرة، بما في ذلك اسم المستخدم وكلمة المرور إذا كانت هذه المعلومات محفوظة (ويدعم هدف الارتباط حسابات المستخدمين). في قاعدة بيانات تحتوي على ارتباط إلى قائمة SharePoint ويتضمّن الارتباط اسم المستخدم وكلمة المرور، يمكن لمستخدم ضار تغيير القائمة التي تشكّل هدف الارتباط باستخدام بيانات الاعتماد المحفوظة. وحتى لو لم تكن بيانات الاعتماد محفوظة بواسطة سلسلة الاتصال، سيكون بمقدور مستخدم ضار تعديل الأذونات في موقع SharePoint بمساعدة مساهم يملك الأذونات الكافية. يجب توخي الحذر عند مشاركة نُسخ قاعدة بيانات تحتوي على ارتباطات إلى قوائم في قاعدة بيانات ويب منشورة.
تشغيل الاستعلامات ووحدات ماكرو البيانات على الخادم
تحدث جميع معالجة SQL على الخادم. يساعد ذلك على تحسين أداء الشبكة بالحد من نسبة استخدام الشبكة بحيث يقتصر على مجموعات النتائج.
الإنترانت أو الإنترنت
يمكنك النشر إلى خادم الإنترانت SharePoint لديك أو إلى الإنترنت. تقدم Microsoft حلاً لـ SharePoint مستضافاً عبر الإنترنت.
إنشاء قاعدة بيانات على الويب
يشرح هذا القسم الميزات الأساسية الجديدة ويوفر الخطوات المتعلقة بمهام التصميم الأساسية التي تحتاج إلى إكمالها لإنشاء قاعدة بيانات على الويب.
في هذا القسم
قبل البدء
هناك بعض المهام التي يجب تنفيذها قبل بدء تصميم قاعدة بيانات ويب. فضلاً عن ذلك، توجد اختلافات تصميم بين قواعد بيانات ويب وقواعد بيانات سطح المكتب عليك التعرف عليها، خاصة إذا كنت مطور Access محترفاً.
-
تحديد الغرض من قاعدة البيانات اعمل على وضع خطة واضحة، لتتمكن من اتخاذ قرارات سليمة عند التعامل مع تفاصيل التصميم.
-
العثور على المعلومات المطلوبة وتنظيمها لا يمكنك استخدام جداول مرتبطة في قاعدة بيانات ويب. يجب استيراد أية بيانات تريد استخدامها - ولا تنشأ في قاعدة البيانات - قبل النشر. إذا قمت بتنظيم البيانات قبل بدء التصميم، فيمكنك تجنب إعادة ملاءمة التصميم لاستيعاب البيانات غير المتوقعة.
-
تعريف موقع SharePoint الذي ستستخدمه للنشر لا يمكنك النشر على الإطلاق بدون SharePoint. إذا أردت اختبار التصميم في المستعرض أثناء تصميمه (وهي فكرة جيدة)، فيجب عليك نشره أولاً.
-
تخطيط الأمان يمكنك الاستفادة من أمان SharePoint للتحكم في الوصول إلى قاعدة بيانات ويب. اعمل على وضع خطة أمان بشكل مبكر لكي تتمكّن من تضمينها في التصميم.
اختلافات التصميم بين قواعد بيانات سطح المكتب وويب
لا تتضمّن Access Services بعض ميزات قواعد البيانات التي يمكنك استخدامها في قاعدة بيانات سطح المكتب. ومع ذلك، توجد ميزات جديدة تدعم العديد من السيناريوهات نفسها التي تدعمها ميزات سطح المكتب هذه.
يسرد الجدول التالي ميزات سطح المكتب فقط، والميزة الجديدة التي تساعد على دعم السيناريو نفسه.
|
السيناريو |
ميزة سطح المكتب فقط |
الميزة الجديدة |
|
تصميم عناصر قاعدة البيانات |
طريقة عرض التصميم |
طريقة عرض ورقة البيانات المحسَّنة؛ طريقة عرض التخطيط |
|
مراجعة المعلومات الملخصة، مثل المجموع والمتوسط والمجموعات |
دالات المجموعات |
وحدات ماكرو البيانات؛ دالات المجموعات في تقارير |
|
أحداث البرمجة |
VBA |
وحدات الماكرو ووحدات ماكرو البيانات؛ تجربة تصميم ماكرو جديد باستخدام IntelliSense |
|
الانتقال إلى عنصر قاعدة بيانات |
جزء التنقل؛ لوحات التبديل |
عنصر تحكم التنقل أو عنصر نموذج آخر |
هام: يمكنك إنشاء الكثير من عناصر العميل في قاعدة بيانات الويب، ولكن يتعذر عليك استخدامها في المستعرض. ومع ذلك، فإنها تُعد جزءاً من قاعدة بيانات الويب ويمكن استخدامها في Access 2010 على سطح المكتب. يمكن للأشخاص فتح قاعدة بيانات الويب في Access واستخدام عناصر العميل. وتُعد هذه طريقة فعالة لمشاركة قاعدة بيانات، كما أنها توفر فرصاً جديدة للعمل معاً عبر الويب. ويقوم SharePoint بمعالجة جميع مشاكل التزامن.
ميزات لسطح المكتب فقط وليس لها نظير في Access Services
ملاحظة: القائمة التالية ليست للاستخدام الخاص.
-
الاستعلامات الموحدة
-
الاستعلامات الجدولية
-
عناصر التحكم المتراكبة على النماذج
-
علاقات الجداول
-
التنسيق الشرطي
-
إجراءات الماكرو وتعبيراته المتنوعة
تجربة استخدام قالب
بعد تحديد مهام التطبيق، جرب استخدام قالب قاعدة بيانات لترى ما إذا كان سيعمل. قوالب قاعدة البيانات عبارة عن تطبيقات معدة مسبقاً يمكنك استخدامها بالحالة التي عليها أو تعديلها لتناسب احتياجاتك الخاصة.
يمكنك مراجعة القوالب المتاحة في علامة التبويب جديد في طريقة عرض Backstage. لمزيد من المعلومات حول القوالب التي تتوفر مع Access 2010، راجع المقالة تحديد قالب Access واستخدامه.
بدء استخدام قاعدة بيانات ويب فارغة
-
من علامة التبويب ملف، انقر فوق جديد.
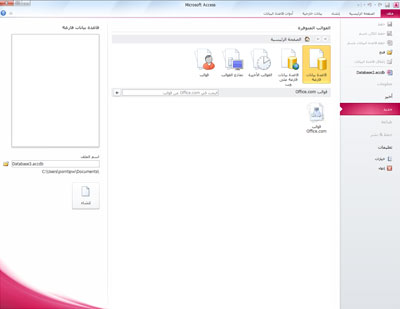
تفتح علامة التبويب ملف طريقة عرض Backstage، وهي جزء جديد من واجهة Access حيث ستجد فيها الأوامر التي تنطبق على قاعدة بيانات بأكملها، على سبيل المثال نشر إلى SharePoint.
في طريقة عرض Backstage، تتضمن علامة التبويب جديد أوامر إنشاء قاعدة بيانات.
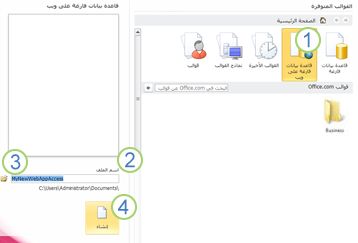
1- ضمن القوالب المتاحة، انقر فوق قاعدة بيانات ويب فارغة.
2- راجع اسم الملف المقترح في المربع اسم الملف ومسار ملف قاعدة البيانات المدرج أدناه. يمكنك تغيير اسم الملف عن طريق الكتابة في المربع اسم الملف.
3- لتغيير المسار، انقر فوق أيقونة المجلد بجانب المربع اسم الملف للاستعراض بحثاً عن موقع يمكنك وضع ملف قاعدة البيانات فيه.
4- انقر فوق إنشاء. سيتم فتح قاعدة بيانات ويب جديدة وعرض جدول جديد فارغ.
تصميم جدول على الويب
يمكنك استخدام طريقة عرض ورقة البيانات لتصميم جدول على ويب.
عند إنشاء قاعدة بيانات فارغة على الويب للمرة الأولى، سيقوم Access بإنشاء جدول جديد وفتحه في طريقة عرض ورقة البيانات. يمكنك استخدام الأوامر الموجودة في علامتي التبويب "حقول" و"جدول" لإضافة حقول وفهارس وقواعد تحقق من الصحة ووحدات ماكرو البيانات، وهذه ميزة جديدة تتيح لك إمكانية تغيير البيانات استناداً إلى الأحداث.
بعد تحرير الجدول الجديد واستخدامه، ربما تريد إنشاء المزيد من الجداول.
إنشاء جدول ويب جديد
في قاعدة بيانات الويب المفتوحة:
-
على علامة التبويب إنشاء، في المجموعة جداول، انقر فوق جدول.
عند إنشاء جدول للمرة الأولى، سيتضمن حقلاً واحداً: حقل معرّف الترقيم التلقائي. ويمكنك إضافة حقول جديدة لتخزين عناصر المعلومات التي يتطلبها موضوع الجدول. على سبيل المثال، قد تحتاج إلى إضافة حقل يخزّن تاريخ بدء تعقب شيء ما.
إضافة حقل من معرض الحقول
يمكنك الاختيار من بين مجموعة متنوعة من الحقول المنسقة مسبقاً وإضافتها إلى الجدول باستخدام معرض الحقول.
-
في علامة التبويب حقول، في المجموعة إضافة وحذف، انقر فوق نوع الحقل الذي تريده.
إضافة حقل بالنقر فوق ورقة البيانات
-
في الجدول المفتوح، انقر فوق انقر للإضافة، ثم حدد نوع حقل.
-
قم بتسمية الحقل باسم يعكس محتوياته.
تلميح: لتغيير اسم حقل موجود، انقر نقراً مزدوجاً فوق اسم الحقل.
-
كرر هذه العملية لكل حقل تريد إنشاءه.
تغيير خصائص الحقل
يحدد التنسيق والخصائص كيفية عمل الحقل، مثل نوع البيانات التي يمكنه تخزينها. ويمكنك تغيير هذه الإعدادات كي يعمل الحقل بالطريقة التي تريدها.
-
حدد الحقل الذي يحتوي على التنسيق والخصائص التي تريد تغييرها.
-
على الشريط، انقر فوق علامة التبويب حقول.
-
استخدم الأوامر الموجودة في المجموعتين تنسيق وخصائص لتغيير الإعدادات.
إضافة حقل محسوب
يمكنك إضافة حقل يعرض قيمة محسوبة من بيانات أخرى في الجدول نفسه. لا يمكن استخدام البيانات من الجداول الأخرى كمصدر للبيانات المحسوبة. لا يتم اعتماد بعض التعبيرات بواسطة الحقول المحسوبة.
-
مع فتح الجدول، انقر فوق انقر للإضافة.
-
أشر إلى حقل محسوب، ثم انقر فوق نوع البيانات الذي تريده للحقل.
يفتح "منشئ التعبير".
-
استخدم "منشئ التعبير" لإنشاء العملية الحسابية للحقل. تذكر أنه يمكنك استخدام الحقول الأخرى فقط من الجدول نفسه كمصادر بيانات للعملية الحسابية. للحصول على مساعدة في استخدام "منشئ التعبير"، راجع المقالة استخدام منشئ التعبير.
إعداد قواعد التحقق من صحة البيانات
يمكنك استخدام تعبير للتحقق من صحة الإدخال لمعظم الحقول. يمكنك أيضاً استخدام تعبير للتحقق من صحة الإدخال لأحد الجداول، مما يكون مفيداً إذا أردت التحقق من صحة إدخال لحقل لا يعتمد التحقق من الصحة، أو إذا كنت تريد التحقق من صحة إدخال الحقل استناداً إلى قيمة الحقول الأخرى في الجدول. للحصول على تفسير مفصّل للتحقق من الصحة، انظر المقالة تقييد إدخال البيانات باستخدام قاعدة التحقق من الصحة.
يمكنك أيضاً تحديد الرسالة التي يتم عرضها عندما تؤدي إحدى قواعد التحقق من الصحة إلى منع الإدخال، وتُعرف برسالة التحقق من الصحة.
إعداد قاعدة ورسالة التحقق من صحة حقل
-
حدد الحقل المراد إضافة قاعدة تحقق من الصحة إليه.
-
على الشريط، انقر فوق علامة التبويب حقول.
-
في مجموعة التحقق من صحة الحقل، انقر فوق التحقق من الصحة، ثم فوق قاعدة التحقق من صحة الحقل.
يفتح "منشئ التعبير".
-
استخدم «منشئ التعبير» لإنشاء قاعدة التحقق من الصحة. للحصول على مساعدة في استخدام «منشئ التعبير»، راجع المقالة استخدام منشئ التعبير.
-
في مجموعة التحقق من صحة الحقل، انقر فوق التحقق من الصحة، ثم فوق رسالة التحقق من صحة الحقل.
-
اكتب الرسالة التي ترغب في عرضها عندما تكون بيانات الإدخال غير صحيحة، ثم انقر فوق موافق.
إعداد قاعدة ورسالة التحقق من صحة سجل
يمكنك استخدام قاعدة التحقق من صحة السجل لمنع تكرر السجلات أو للمطالبة بأن تكون مجموعة معينة من الحقائق حول السجل صحيحة، على سبيل المثال، أن يكون [تاريخ البدء] بعد 16 محرم 1431 وقبل [تاريخ الانتهاء]
-
افتح الجدول المراد إضافة قاعدة تحقق من الصحة إليه.
-
على الشريط، انقر فوق علامة التبويب حقول.
-
في مجموعة التحقق من صحة الحقل، انقر فوق التحقق من الصحة، ثم فوق قاعدة التحقق من صحة السجل.
يفتح "منشئ التعبير".
-
استخدم «منشئ التعبير» لإنشاء قاعدة التحقق من الصحة. للحصول على مساعدة في استخدام «منشئ التعبير»، راجع المقالة استخدام منشئ التعبير.
-
في مجموعة التحقق من صحة الحقل، انقر فوق التحقق من الصحة، ثم فوق رسالة التحقق من صحة السجل.
-
اكتب الرسالة التي ترغب في عرضها عندما تكون بيانات الإدخال غير صحيحة، ثم انقر فوق موافق.
إنشاء علاقة بين جدولي ويب
لإنشاء علاقة في قاعدة بيانات ويب، استخدم معالج البحث لإنشاء حقل بحث. يوجد حقل البحث في الجدول الموجود على الجانب "أكثر" من العلاقة، ويشير إلى الجدول الموجود على الجانب "واحد" من العلاقة.
إنشاء حقل بحث في طريقة عرض ورقة البيانات
-
افتح الجدول الذي تريده على الجانب «أكثر» من العلاقة.
-
انقر فوق السهم إلى جانب انقر للإضافة، ثم فوق بحث وعلاقة.
-
اتبع خطوات "معالج البحث" لإنشاء حقل البحث.
تعديل حقل بحث في طريقة عرض ورقة البيانات
-
افتح الجدول الذي يحتوي على حقل البحث الذي تريد تعديله.
-
قم بواحد مما يلي:
-
على علامة التبويب حقول، في المجموعة خصائص، انقر فوق تعديل عمليات البحث.
-
انقر بزر الماوس الأيمن فوق حقل البحث، ثم انقر فوق تعديل عمليات البحث.
-
-
اتبع خطوات "معالج البحث".
الحفاظ على تكامل البيانات باستخدام وحدات ماكرو البيانات
يمكنك تنفيذ عمليات تحديث وحذف متتالية باستخدام وحدات ماكرو البيانات. ويمكنك استخدام الأوامر الموجودة في علامة التبويب "جدول" لإنشاء وحدات ماكرو مضمنة تعمل على تعديل البيانات. فيما يلي فيديو يوضح الأساسيات.

لمزيد من المعلومات حول إنشاء وحدات ماكرو البيانات، راجع المقالة إنشاء ماكرو البيانات.
إنشاء استعلام ويب
يمكنك استخدام استعلام كمصدر بيانات للنماذج والتقارير. يتم تشغيل الاستعلامات على الخادم، للمساعدة على تقليل نسبة استخدام الشبكة.
على سبيل المثال، افترض أنك تستخدم قاعدة بيانات ويب لتعقب المساهمات الخيرية. إنك تريد معرفة من هم الأشخاص الذين تبرعوا بالمال أثناء وقوع حدث معين. فيمكنك استخدام استعلام لتحديد البيانات وإعدادها لكي تستخدمها في النماذج والتقارير.
ملاحظة: يستخدم هذا الإجراء قالب المساهمات الخيرية كمثال. يمكنك المتابعة إذا قمت بإنشاء قاعدة بيانات جديدة باستخدام قالب قاعدة بيانات المساهمات الخيرية.
-
على علامة التبويب إنشاء، في المجموعة استعلامات، انقر فوق استعلام.
-
في مربع الحوار إظهار الجدول، انقر نقراً مزدوجاً فوق كل جدول تريد تضمينه، ثم انقر فوق إغلاق.
في هذا المثال، انقر نقراً مزدوجاً فوق "المشاركون" و"التبرعات" و"الأحداث" و"حضور_الحدث".
-
قم بإنشاء أي وصلات مطلوبة عن طريق سحب الحقول من عنصر إلى عنصر آخر في نافذة تصميم الاستعلام.
في هذا المثال، اسحب حقل "المعرّف" من "المشاركون" إلى الحقل DonorConstituentID في "التبرعات"، ثم اسحب الحقل DonorConstituentID من "التبرعات" إلى الحقل ConstituentID في "حضور_الحدث".
-
أضف الحقول التي تريد استخدامها. يمكنك سحب الحقول إلى الشبكة، أو يمكنك النقر نقراً مزدوجاً فوق أحد الحقول لإضافته.
ففي هذا المثال، أضف "حدثاً" من جدول "الأحداث"، و"تاريخ_الهبة" من "التبرعات"، و"الترحيب" و"الاسم الأول" و"اسم العائلة" من "المشاركون".
-
أضف المعايير التي تريد تطبيقها.
في هذا المثال، تريد تحديد "تاريخ_الهبة" بحيث يقع بين "تاريخ_البدء" و"تاريخ_الانتهاء" الخاصين بالحدث. في شبكة تصميم الاستعلام، في صف المعايير أسفل "تاريخ_الهبة"، اكتب >=[وقت البدء] And<=[وقت الانتهاء].
إنشاء نموذج ويب
تعد النماذج الطريقة الرئيسية لإدخال البيانات وتحريرها في قاعدة بيانات ويب، كما أنها تفيد في مراجعة البيانات. ويتم تشغيل النماذج في المستعرض للمساعدة في تحسين الأداء. عند فتح نموذج، يسترد المستعرض البيانات المطلوبة من خادم SharePoint. ويمكنك تصفية البيانات الموجودة في النموذج وفرزها بدون الحاجة إلى استرداد البيانات من الخادم مرة أخرى.
تلميح: للحصول على الأداء الأفضل، حدد السجلات التي يتم استردادها بواسطة النماذج والتقارير الرئيسية.
-
حدد جدولاً أو استعلاماً لاستخدامه كمصدر بيانات.
ملاحظة: إذا أردت إنشاء نموذج غير منضم، فتجاوز هذه الخطوة.
-
على علامة التبويب إنشاء، في المجموعة نماذج، انقر فوق أحد الأزرار التالية.
-
نموذج إنشاء نموذج بسيط يعرض سجلاً واحداً في كل مرة، باستخدام العنصر الذي حددته كمصدر بيانات.
ملاحظة: إذا كنت بصدد إنشاء نموذج غير منضم، فلن يكون هذا الزر متوفراً.
-
عناصر متعددة إنشاء نموذج يعرض سجلات متعددة في كل مرة، باستخدام العنصر الذي حددته كمصدر بيانات.
ملاحظة: إذا كنت بصدد إنشاء نموذج غير منضم، فلن يكون هذا الزر متوفراً.
-
نموذج فارغ إنشاء نموذج لا يحتوي على شيء.
-
ورقة بيانات إنشاء نموذج يشبه في شكله وسلوكه ورقة بيانات، باستخدام العنصر الذي حددته كمصدر بيانات.
ملاحظة: إذا كنت بصدد إنشاء نموذج غير منضم، فلن يكون هذا الزر متوفراً.
-
إنشاء تقرير ويب
تُعد التقارير الطريقة الرئيسية لمراجعة البيانات أو طباعتها من قاعدة بيانات ويب. ويتم تشغيل التقارير في المستعرض للمساعدة في تحسين الأداء. عند فتح تقرير، يسترد المستعرض البيانات المطلوبة من خادم SharePoint. يمكنك تصفية البيانات الموجودة في التقرير وفرزها دون الحاجة إلى استرداد البيانات من الخادم مرة أخرى.
تلميح: للحصول على الأداء الأفضل، حدد السجلات التي يتم استردادها بواسطة النماذج والتقارير الرئيسية.
-
حدد جدولاً أو استعلاماً لاستخدامه كمصدر بيانات.
-
على علامة التبويب إنشاء، في المجموعة تقارير، انقر فوق أحد الأزرار التالية:
-
تقرير إنشاء تقرير أساسي باستخدام العنصر الذي حددته كمصدر بيانات.
-
تقرير فارغ إنشاء تقرير لا يحتوي على شيء.
-
إنشاء نموذج تنقل وتعيينه كنموذج افتراضي لعرضه عند البدء
يحتاج الأشخاص إلى طريقة ما للتنقل عبر التطبيق. تذكر ـــ لا يتوفر جزء التنقل في مستعرض ويب. يجب توفير وسيلة للأشخاص حتى يتمكنوا من استخدام عناصر قاعدة البيانات. يمكنك إنشاء نموذج تنقل وتحديد أن يتم عرضه كلما فتح أحد الأشخاص التطبيق في مستعرض ويب. علاوة على ذلك، إذا لم تحدد نموذجاً لعرضه عند بدء تشغيل التطبيق، فلن يتم فتح أي نموذج، مما يجعل استخدام التطبيق من قِبل أي شخص أمراً صعباً.
تلميح: قد تحتاج إلى الانتظار للنهاية لإنشاء نموذج التنقل، لكي تتمكّن من إضافة كافة العناصر إلى النموذج عند إنشائه.
-
على الشريط، انقر فوق علامة التبويب إنشاء.
-
في المجموعة نماذج، انقر فوق التنقل، ثم حدد تخطيط تنقل من القائمة.
-
لإضافة عنصر، اسحبه من جزء التنقل إلى عنصر تحكم التنقل.
ملاحظة: يمكنك إضافة نماذج وتقارير فقط إلى عنصر تحكم التنقل.
-
أضف أي عناصر تحكم أخرى تريدها إلى النص الأساسي لنموذج التنقل. على سبيل المثال، قد تحتاج إلى توفير وظيفة بحث عبر كافة النماذج عن طريق إضافة بعض عناصر التحكم إلى نموذج التنقل.
تعيين نموذج التنقل كنموذج عرض ويب افتراضي
-
على علامة التبويب ملف، ضمن تعليمات، انقر فوق خيارات.
-
في مربع الحوار خيارات Access، انقر فوق قاعدة البيانات الحالية.
-
ضمن خيارات التطبيق، انقر فوق نموذج عرض ويب، ثم حدد النموذج المطلوب من القائمة.
ملاحظة: لست بحاجة إلى تحديد نموذج التنقل كنموذج عرض ويب. وإنما يمكنك تحديد أي نموذج ويب.
نشر التغييرات ومزامنتها إلى التطبيق
نشر قاعدة بيانات ويب
يمكنك مشاهدة فيديو يوضح هذه العملية في القسم نظرة عامة.
-
على علامة التبويب ملف، انقر فوق حفظ ونشر، ثم فوق نشر إلى Access Services.
-
انقر فوق تشغيل مدقق التوافق.
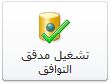
نشر قاعدة البيانات بشكل صحيح. وإذا اكتشف أي مشاكل، فعليك معالجتها قبل النشر.ملاحظة: يخزّن Access أي مشاكل يتم اكتشافها في جدول مسمى "مشاكل التوافق مع ويب". ويحتوي كل صف في الجدول على ارتباط يؤدي إلى معلومات حول استكشاف الأخطاء وإصلاحها.
-
تحت نشر إلى Access Services، قم بملء التالي:
-
في المربع URL الخادم، اكتب عنوان الويب الخاص بخادم SharePoint حيث تريد نشر قاعدة البيانات. على سبيل المثال، http://Contoso/.
-
في المربع اسم الموقع، اكتب اسماً لقاعدة بيانات الويب. وسيتم إلحاق هذا الاسم بعنوان URL للخادم لإنشاء URL للتطبيق. على سبيل المثال، إذا كان عنوان URL للخادم http://Contoso/ وكان اسم الموقع CustomerService، فسيكون URL http://contoso/customerservice.
-
-
انقر فوق نشر إلى Access Services.
مزامنة قاعدة بيانات ويب
بعد إجراء تغييرات على التصميم أو العمل على قاعدة البيانات دون اتصال، فإنك سترغب في إجراء المزامنة في النهاية. تقوم عملية المزامنة بحل الاختلافات بين ملف قاعدة البيانات على الكمبيوتر وموقع SharePoint.
يمكنك مشاهدة فيديو يوضح هذه العملية في القسم نظرة عامة.
-
افتح قاعدة بيانات ويب في Access وأدخل التغييرات على التصميم.
-
عند الانتهاء، انقر فوق علامة التبويب ملف، ثم فوق مزامنة الكل.