تتناول هذه المقالة العملية الأساسية لبدء Access وإنشاء قاعدة بيانات سيتم استخدامها على أجهزة كمبيوتر سطح المكتب، وليس عبر الويب. وهي توضح كيفية إنشاء قاعدة بيانات سطح المكتب باستخدام قالب، وكيفية إنشاء قاعدة بيانات من البداية عن طريق إنشاء الجداول والنماذج والتقارير وعناصر قاعدة البيانات الأخرى. بالإضافة إلى ذلك، تشرح هذه المقالة بعض التقنيات التي يمكن استخدامها لإحضار البيانات الموجودة في قاعدة البيانات الجديدة.
في هذه المقالة
نظرة عامة
عند بدء تشغيل Access لأول مرة، أو إذا قمت بإغلاق قاعدة بيانات دون إغلاق Access، يتم عرض طريقة عرض Microsoft Office Backstage.
طريقة عرض Backstage هي نقطة بداية يمكنك من خلالها إنشاء قاعدة بيانات جديدة، وفتح قاعدة بيانات موجودة، وعرض المحتوى المميز من Office.com — أي شيء يمكنك استخدام Access للقيام به لملف قاعدة بيانات أو خارج قاعدة بيانات، بدلا من داخل قاعدة بيانات.
إنشاء قاعدة بيانات
عند فتح Access، تظهر علامة التبويب جديدة في طريقة عرض Backstage. توفر علامة التبويب جديدة طرقاً متعددة يمكن من خلالها إنشاء قاعدة بيانات جديدة:
-
قاعدة بيانات فارغة يمكنك إنشاء قاعدة بيانات من البداية إذا أردت ذلك. يُعد هذا خياراً جيداً إذا كانت لديك متطلبات تصميم محددة جداً أو إذا كان لديك بيانات موجودة تحتاج إلى احتوائها أو تضمينها.
-
قالب مثبت مع Access من الأفضل استخدام قالب إذا كنت تنشئ مشروعاً جديداً وتريد أن تكون عملية الإنشاء سهلة. تتوفر مع Access عدة قوالب مضمنة بشكل افتراضي.
-
قالب من Office.com إلى جانب القوالب التي تتوفر مع Access، يمكنك العثور على العديد من القوالب الأخرى المتوفرة في Office.com. ولن تكون في حاجة إلى فتح مستعرض حيث تتوفر القوالب من خلال علامة التبويب الجديدة.
الإضافة إلى قاعدة بيانات
يمكنك إضافة حقول أو جداول أو أجزاء تطبيقات فور بدء العمل في إحدى قواعد البيانات.
أجزاء التطبيقات هي ميزة تتيح لك إمكانية استخدام عناصر مرتبطة متعددة لقاعدة بيانات في الوقت ذاته كما لو كانوا عنصراً واحداً. على سبيل المثال، قد يتكون جزء تطبيق من جدول ونموذج قائم على الجدول. يمكنك إضافة الجدول والنموذج في الوقت ذاته باستخدام جزء التطبيق.
كما يمكنك إنشاء الاستعلامات والنماذج والتقارير ووحدات الماكرو - جميع عناصر قاعدة البيانات التي اعتدت استخدامها في العمل.
إنشاء قاعدة بيانات باستخدام قالب
يتوفر Access بمجموعة متنوعة من القوالب التي يمكن استخدامها كما هي أو باعتبارها نقطة بداية. يُعد القالب قاعدة بيانات جاهزة للاستخدام تتضمن جميع الجداول والاستعلامات والنماذج ووحدات الماكرو والتقارير اللازمة لتنفيذ مهمة محددة. على سبيل المثال، هناك قوالب يمكن استخدامها لتعقب المشاكل أو لإدارة جهات الاتصال أو لتسجيل المصروفات. وتحتوي بعض القوالب على بضع نماذج سجلات للمساعدة على توضيح كيفية استخدامها.
إذا تناسب أحد هذه القوالب مع احتياجاتك، فسيكون استخدامه هو الطريقة الأسرع لبدء استخدام إحدى قواعد البيانات. مع ذلك، إذا كنت تريد استيراد بيانات موجودة في برنامج آخر إلى Access، فمن الأفضل إنشاء قاعدة بيانات بدون استخدام قالب. تتضمن القوالب بنية بيانات معرّفة مسبقاً وقد يتطلب تعديل البيانات الموجودة حتى تتوافق مع بنية القالب عملاً كبيراً.
-
إذا كانت إحدى قواعد البيانات مفتوحة لديك، ففي علامة التبويب ملف، انقر فوق إغلاق. سيتم عرض علامة التبويب جديدة في طريقة عرض Backstage.
-
تتوفر مجموعات متعددة من القوالب في علامة التبويب جديدة، ويتضمن Access بعضها. يمكنك تنزيل قوالب إضافية من Office.com. راجع المقطع التالي من هذه المقالة لمعرفة التفاصيل.
-
حدد القالب الذي تريد استخدامه.
-
يقترح Access اسم ملف لقاعدة البيانات في المربع اسم الملف — يمكنك تغيير اسم الملف، إذا أردت ذلك. لحفظ قاعدة البيانات في مجلد مختلف عن المجلد المعروض أسفل مربع اسم الملف، انقر فوق

-
انقر فوق إنشاء.
يتم إنشاء قاعدة بيانات من القالب الذي تم اختياره في Access ثم يتم فتحها. وبالنسبة للقوالب المتعددة، سيتم عرض نموذج يمكن بدء إدخال البيانات فيه. إذا كان القالب يحتوي على نموذج بيانات، يمكنك حذف كل سجل بالنقر فوق محدد السجل (المربع أو الشريط المظلل يمين السجل)، وبعد ذلك قم بما يلي:
في علامة التبويب الشريط الرئيسي، في المجموعة سجلات، انقر فوق حذف.

-
لبدء إدخال البيانات، انقر في الخلية الأولى الفارغة في النموذج وابدأ بالكتابة. استخدم جزء التنقل للاستعراض بحثاً عن التقارير أو النماذج الأخرى التي قد ترغب في استخدامها. تتضمن بعض القوالب نموذج تنقل يتيح لك إمكانية التنقل بين عناصر قاعدة البيانات المختلفة.
لمزيد من المعلومات حول العمل باستخدام القوالب، راجع المقالة استخدام قالب لإنشاء قاعدة بيانات Access على سطح المكتب.
إنشاء قاعدة بيانات بدون استخدام قالب
إذا كنت لا تريد استخدام قالب، يمكنك إنشاء قاعدة بيانات عن طريق إنشاء الجداول والنماذج والتقارير وعناصر قاعدة البيانات الأخرى الخاصة بك. في أغلب الأحيان، يشمل ذلك الإجراءين التاليين أو أحدهما:
-
إدخال البيانات أو لصقها أو استيرادها إلى الجدول الذي تم إنشاؤه عند إنشاء قاعدة بيانات جديدة، وتكرار العملية داخل الجداول الجديدة التي يتم إنشاؤها باستخدام الأمر جدول في علامة التبويب إنشاء.
-
استيراد بيانات من مصادر أخرى وإنشاء جداول جديدة في العملية.
إنشاء قاعدة بيانات فارغة
-
في علامة التبويب ملف، انقر فوق جديد، ثم انقر فوق قاعدة بيانات فارغة.
-
اكتب اسم ملف في المربع اسم الملف. لتغيير موقع الملف من الإعداد الافتراضي، انقر فوق استعراض بحثا عن موقع لوضع قاعدة البيانات

-
انقر فوق إنشاء.
يتم إنشاء قاعدة البيانات في Access باستخدام جدول فارغ باسم "جدول 1" يتم فتحه بعد ذلك في طريقة عرض "ورقة البيانات". يتم وضع المؤشر في الخلية الفارغة الأولى في العمود انقر للإضافة.
-
لإضافة بيانات، ابدأ الكتابة أو الصق بيانات من مصدر آخر، كما هو مُوضح في المقطع نسخ بيانات من مصدر آخر إلى جدول في Access.
تم تصميم أسلوب إدخال البيانات في طريقة عرض "ورقة البيانات" بحيث يماثل العمل في ورقة عمل Excel. يتم إنشاء بنية الجدول أثناء إدخال البيانات. عند إضافة عمود جديد إلى ورقة البيانات، يتم تحديد حقل جديد في الجدول. بعد ذلك، يتم تلقائياً تعيين نوع لكل حقل بيانات في Access بناءً على البيانات التي يتم إدخالها.
إذا كنت لا تريد إدخال البيانات في Table1 في الوقت الحالي، فانقر فوق إغلاق 
تلميح: يبحث Access عن ملف باسم فارغ.accdb في المجلد الموجود في [تثبيت محرك الأقراص]:/Program Files/Microsoft Office/القوالب/1033/Access/. إذا كان موجودا، Blank.accdb هو القالب لكافة قواعد البيانات الفارغة الجديدة. وسترث جميع قواعد البيانات الفارغة الجديدة أي محتوى قد يتضمنه هذا القالب. تُعد هذه طريقة جيدة لتوزيع المحتوى الافتراضي مثل أرقام الأجزاء أو نُهج الشركة وإقرارات إخلاء المسؤولية الخاصة بها.
هام: وفي حالة إغلاق "جدول 1" بدون حفظه مرة واحدة على الأقل، فسيتم حذف الجدول بأكمله من Access، حتى وإن كنت قد أدخلت البيانات فيه.
إضافة جدول
يمكنك إضافة جداول جديدة إلى قاعدة بيانات موجودة باستخدام الأوامر الموجودة في المجموعة جداول في علامة التبويب إنشاء.
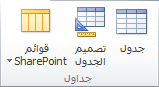
إنشاء جدول، بدءا من طريقة عرض ورقة البيانات في طريقة عرض ورقة البيانات، يمكنك إدخال البيانات على الفور والسماح ل Access بإنشاء بنية الجدول خلف الكواليس. يتم تعيين أسماء الحقول رقميا (Field1 وField2 وما إلى ذلك)، ويقوم Access تلقائيا بتعيين نوع بيانات كل حقل، استنادا إلى البيانات التي تدخلها.
-
في علامة التبويب إنشاء، في المجموعة جداول، انقر فوق جدول.

يتم إنشاء الجدول في Access ويتم تحديد الخلية الأولى الفارغة في العمود انقر للإضافة.
-
على علامة التبويب حقول الجدول ، في المجموعة إضافة & حذف ، انقر فوق نوع الحقل الذي تريد إضافته. إذا لم تتمكن من رؤية النوع الذي تريده، فانقر فوق المزيد من الحقول

-
يتم عرض قائمة بأنواع الحقول الشائع استخدامها في Access. انقر فوق نوع الحقل الذي تريده، وستتم إضافة الحقل الجديد في Access إلى ورقة البيانات عند نقطة الإدراج.
يمكنك نقل الحقل عن طريق سحبه. عند سحب أحد الحقول في ورقة بيانات، يظهر شريط إدراج عمودي في المكان الذي سيتم وضع الحقل فيه.
-
لإضافة بيانات، ابدأ الكتابة في أول خلية فارغة أو الصق بيانات من مصدر آخر، كما هو مُوضح في المقطع نسخ بيانات من مصدر آخر إلى جدول في Access.
-
لإعادة تسمية عمود (حقل)، انقر نقراً مزدوجاً فوق رأس العمود، ثم اكتب الاسم الجديد.
يجب توفير اسم ذي معنى لكل حقل حتى تتمكن من معرفة ما هي محتوياته عندما يتم عرضه في الجزء قائمة الحقول.
-
لنقل عمود، انقر فوق رأسه لتحديده ثم اسحبه إلى الموقع الذي تريده. يمكنك أيضاً تحديد عدة أعمدة قريبة ثم سحبها إلى موقع جديد في وقت واحد. لتحديد عدة أعمدة قريبة، انقر فوق رأس العمود الأول وبعد ذلك، أثناء الضغط باستمرار على المفتاح SHIFT، انقر فوق رأس العمود الأخير.
إنشاء جدول، بدءاً من عرض "التصميم" في طريقة عرض "التصميم"، يجب عليك أولاً إنشاء بنية الجدول. بعد ذلك، قم بالتبديل إلى طريقة عرض "ورقة البيانات" لإدخال البيانات أو يمكنك إدخال البيانات باستخدام أسلوب آخر مثل اللصق أو الاستيراد.
-
في علامة التبويب إنشاء، في المجموعة جداول، انقر فوق تصميم جدول.

-
اكتب اسماً لكل حقل في الجدول في العمود اسم الحقل، ثم حدد نوع بيانات من القائمة أنواع البيانات.
-
يمكنك كتابة وصف لكل حقل في العمود الوصف إذا أردت ذلك. يتم عرض الوصف بعد ذلك في شريط المعلومات عندما يكون المؤشر في ذلك الحقل في طريقة عرض "ورقة البيانات". يتم استخدام الوصف أيضاً باعتباره نص شريط المعلومات لأي عناصر تحكم في أحد النماذج أو التقارير التي يتم إنشاؤها عن طريق سحب الحقل من الجزء قائمة الحقول، وأي عناصر تحكم يتم إنشاؤها لذلك الحقل عند استخدام "معالج النماذج" أو "معالج التقارير".
-
وبعد إضافة جميع الحقول، احفظ الجدول:
-
في علامة التبويب ملف، انقر فوق حفظ.
-
-
يمكنك بدء كتابة البيانات في الجدول في أي وقت بالتبديل إلى طريقة عرض "ورقة البيانات" والنقر في الخلية الفارغة الأولى. يمكنك أيضاً لصق بيانات من مصدر آخر، كما هو مُوضح في المقطع نسخ بيانات من مصدر آخر إلى جدول في Access.
تعيين خصائص الحقل في عرض "التصميم" بغض النظر عن كيفية إنشاء الجدول، من المستحسن تعيين خصائص الحقل وفحصها. وفي الوقت الذي تتوفر فيه بعض الخصائص في طريقة عرض "ورقة البيانات"، هناك بعض الخصائص التي لا يمكن تعيينها سوى في عرض "التصميم". للتبديل إلى عرض "التصميم"، انقر بزر الماوس الأيمن فوق الجدول داخل "جزء التنقل" ثم انقر فوق عرض التصميم. لعرض خصائص أحد الحقول، انقر فوق الحقل في شبكة التصميم. يتم عرض الخصائص أدنى شبكة التصميم، ضمن خصائص الحقل.
لعرض وصف خاصية كل حقل، انقر فوق الخاصية واقرأ الوصف الموجود في المربع بجانب قائمة الخصائص ضمن خصائص الحقل. يمكنك الحصول على معلومات أكثر تفصيلاً بالنقر فوق الزر "تعليمات".
يصف الجدول التالي بعض خصائص الحقل التي يتم ضبطها بشكل شائع.
|
الخاصية |
الوصف |
|---|---|
|
حجم الحقل |
بالنسبة لحقول النص، تقوم هذه الخاصية بتعيين الحد الأقصى لعدد الأحرف التي يمكن تخزينها في الحقل. الحد الأقصى المسموح به هو 255 حرفاً. وبالنسبة لحقول الأرقام، تقوم هذه الخاصية بتعيين نوع الرقم الذي سيتم تخزينه (عدد صحيح طويل، مزدوج وهكذا). لتخزين البيانات بشكل أكثر فعالية، من المستحسن تخصيص أقل حجم للمساحة التي قد تحتاجها لتخزين البيانات. يمكنك ضبط القيمة بالأعلى لاحقاً إذا اقتضى الأمر. |
|
التنسيق |
تقوم هذه الخاصية بتعيين طريقة عرض البيانات. وهي لا تؤثر على البيانات الفعلية حيث إنها مخزنة في الحقل. يمكنك تحديد تنسيق معرّف مسبقاً أو إدخال تنسيق مخصص. |
|
قناع الإدخال |
يمكنك استخدام هذه الخاصية لتحديد نمط لكل البيانات التي سيتم إدخالها في هذا الحقل. وهو ما سيساعد على ضمان إدخال كل البيانات بشكل صحيح، والتأكد من تضمنها عدد الأحرف المطلوب. للحصول على تعليمات حول إنشاء قناع إدخال، انقر فوق |
|
القيمة الافتراضية |
يمكنك استخدام هذه الخاصية لتحديد القيمة الافتراضية التي ستظهر في هذا الحقل في كل مرة تتم فيها إضافة سجل جديد. على سبيل المثال، إذا كان لديك حقل تاريخ/وقت تريد أن يتم تسجيل تاريخ إضافة السجل فيه، يمكنك إدخال "التاريخ ()" (بدون علامات اقتباس) كقيمة افتراضية. |
|
مطلوبة |
تقوم هذه الخاصية بتعيين ما إذا كانت إحدى القيم مطلوبة في هذا الحقل. وفي حالة تعيين هذه الخاصية على نعم، لن يسمح Access بإضافة سجل جديد ما لم يتم إدخال قيمة لهذا الحقل. |
نسخ بيانات من مصدر آخر إلى جدول في Access
إذا كانت البيانات مخزنة حالياً في برنامج آخر، مثل Excel، يمكنك نسخها ولصقها في جدول في Access. بشكل عام، تعد هذه هي الطريقة الأفضل خاصة وإذا كانت البيانات مقسومة بالفعل إلى أعمدة، كما هو الحال في ورقة عمل Excel. وإذا كانت البيانات موجودة في برنامج لمعالجة الكلمات، فمن الأفضل فصل أعمدة البيانات باستخدام علامات التبويب أو تحويل البيانات قبل أن يتم نسخها إلى جدول في برنامج معالجة الكلمات. أما إذا كانت البيانات تحتاج إلى التحرير أو المعالجة (على سبيل المثال، تقسيم الأسماء الكاملة إلى أسماء أولى وأسماء عائلات)، فمن الأفضل القيام بذلك قبل نسخ البيانات خاصة إذا لم تكن ملماً باستخدام Access.
عند لصق البيانات في جدول فارغ، يتم تعيين نوع بيانات كل حقل في Access وفقاً لنوع البيانات التي يتم العثور عليه. على سبيل المثال، إذا كان أحد حقول الملصقة لا يحتوي إلا على قيم تواريخ، فسيتم تطبيق نوع البيانات التاريخ/الوقت على ذلك الحقل في Access. وإذا لم يتضمن الحقل الملصق سوى كلمتي "نعم" و"لا"، فسيتم تطبيق نوع البيانات "نعم/لا" على الحقل في Access.
تتم تسمية الحقول في Access بناءً على ما يتم العثور عليه في الصف الأول من البيانات الملصقة. فإذا كان نوع الصف الأول من البيانات الملصقة مماثلاً لنوع الصفوف التالية، فسيتم التعامل معه في Access كجزء من البيانات وسيتم تعيين أسماء عامة للحقول مثل (F1 وF2 وهكذا). وإذا لم يكن الصف الأول من البيانات الملصقة مماثلاً للصفوف التالية، فسيتم التعامل معه في Access على أنه يتضمن أسماء حقول. وبناءً على ذلك، تتم تسمية الحقول في Access ولا يتم تضمين الصف الأول في البيانات.
وفي حالة تم تعيين أسماء عامة للحقول في Access، يجب إعادة تسمية الحقول في أسرع وقت ممكن لتجنب حدوث أي إرباك. استخدم الإجراء التالي:
-
اضغط على CTRL+S لحفظ الجدول.
-
في طريقة عرض "ورقة البيانات"، انقر نقراً مزدوجاً فوق رأس كل عمود ثم اكتب اسماً وصفياً لحقل كل عمود.
-
احفظ الجدول مرة أخرى.
ملاحظة: يمكنك أيضاً إعادة تسمية الحقول بالتبديل إلى عرض "التصميم" وتحرير أسماء الحقول هناك. للتبديل إلى عرض "التصميم"، انقر بزر الماوس الأيمن فوق الجدول داخل "جزء التنقل" ثم انقر فوق عرض التصميم. للتبديل إلى طريقة عرض "ورقة البيانات" مرة أخرى، انقر نقراً مزدوجاً فوق الجدول الموجود في "جزء التنقل".
استيراد بيانات من مصدر آخر أو إرفاقها أو الربط بها
من الممكن أن تكون هناك بيانات مخزنة في برنامج آخر ترغب في استيرادها إلى جدول جديد أو إرفاقها بجدول موجود في Access. أو من الممكن أن تعمل مع أشخاص يحتفظون بالبيانات في برامج أخرى وتريد العمل باستخدام هذه البيانات في Access عن طريق الربط بها. في كلتا الحالتين، سيجعل Access من العمل باستخدام البيانات من المصادر الأخرى أمراً سهلاً. يمكنك استيراد البيانات من ورقة عمل Excel أو من جدول في قاعدة بيانات أخرى في Access أو من قائمة SharePoint أو من مصادر أخرى متنوعة. وتختلف العملية التي يتم استخدامها قليلاً بناءً على المصدر لكن الإجراء التالي سيساعدك على بدء الاستخدام.
-
في Access، في علامة التبويب بيانات خارجية ، في المجموعة استيراد & ارتباط ، حدد مصدر بيانات جديد، ثم حدد الأمر لنوع الملف الذي تقوم باستيراده.
على سبيل المثال، إذا كنت تقوم باستيراد بيانات من ورقة عمل Excel، فانقر فوق مصدر بيانات جديد > من ملف > Excel.
ملاحظة: إذا تعذر عليك العثور على نوع التنسيق الصحيح في المجموعة استيراد وربط، فقد يلزم بدء تشغيل البرنامج الذي تم في الأصل إنشاء البيانات فيه واستخدامه لحفظ البيانات بتنسيق ملف شائع (مثل ملف نص محدد) حتى تتمكن من استيراد تلك البيانات إلى Access.
-
في مربع الحوار إحضار بيانات خارجية، انقر فوق استعراض للبحث عن ملف البيانات المصدر أو اكتب مسار ملف البيانات المصدر بالكامل في المربع اسم الملف.
-
انقر فوق الخيار الذي تريده (تتيح لك كل البرامج إمكانية الاستيراد ويتيح لك بعضها إمكانية الإرفاق أو الربط) ضمن تحديد كيفية تخزين البيانات الموجودة في قاعدة البيانات الحالية وتحديد مكان تخزينها. يمكنك إنشاء جدول جديد يستخدم البيانات التي تم استيرادها، أو (في بعض البرامج) يمكنك إرفاق البيانات بجدول موجود أو إنشاء جدول مرتبط بالبيانات الموجودة في البرنامج المصدر.
-
إذا تم بدء تشغيل معالج، فاتبع الإرشادات الواردة في الصفحات التالية الخاصة بالمعالج. في صفحة المعالج الأخيرة، انقر فوق إنهاء.
إذا قمت باستيراد عناصر أو ربط جداول من قاعدة بيانات في Access، فسيظهر أحد مربعي الحوار استيراد عناصر أو ربط جداول. اختر العناصر التي تريدها ثم انقر فوق موافق.
تعتمد العملية نفسها على ما إذا تم اختيار استيراد البيانات أو إرفاقها أو الربط بها.
-
سيطالبك Acces بتحديد ما إذا كنت ترغب في حفظ تفاصيل عملية الاستيراد التي تم إكمالها للتو. إذا كنت ستنفذ عملية الاستيراد هذه نفسها مرة أخرى في المستقبل، فانقر فوق حفظ خطوات الاستيراد، ثم أدخل التفاصيل. يمكنك بعد ذلك تكرار العملية بسهولة في المستقبل بالنقر فوق عمليات الاستيراد المحفوظة

إذا اخترت استيراد جدول، فسيقوم Access باستيراد البيانات إلى جدول جديد وسيتم عرض الجدول ضمن المجموعة جداول في "جزء التنقل". إذا اخترت إرفاق البيانات بجدول موجود، فستتم إضافة البيانات إلى ذلك الجدول. وإذا اخترت الربط ببيانات، فسيتم إنشاء جدول مرتبط في Access ضمن المجموعة جداول في "جزء التنقل".
إضافة جزء تطبيق
يمكنك استخدام جزء تطبيق لإضافة وظيفة إلى قاعدة بيانات موجودة. قد يكون جزء التطبيق بسيطاً كأي جدول منفرد، أو قد يتضمن عدة عناصر مرتبطة مثل جدول أو نموذج مرتبط.
على سبيل المثال، يتكون جزء التطبيق "تعليقات" من جدول يتضمن حقل "معرّف الترقيم التلقائي" وحقل تاريخ وحقل مذكرة. ويمكنك إضافته إلى أي قاعدة بيانات واستخدامه كما هو أو مع القليل من التخصيص.
-
افتح قاعدة البيانات التي تريد إضافة جزء تطبيق إليها.
-
انقر فوق علامة التبويب إنشاء.
-
في المجموعة قوالب، انقر فوق أجزاء التطبيقات. سيتم فتح قائمة بالأجزاء المتوفرة.
-
انقر فوق جزء التطبيق الذي تريد إضافته.
فتح قاعدة بيانات Access موجودة
-
في علامة التبويب ملف، انقر فوق فتح.
-
في مربع الحوار فتح، استعرض وصولاً إلى قاعدة البيانات التي تريد فتحها.
-
نفّذ أحد الإجراءات التالية:
-
انقر نقراً مزدوجاً فوق قاعدة البيانات لفتحها في الوضع الافتراضي المحدد في مربع الحوار خيارات Access أو الوضع الذي تم تعيينه بواسطة نهج إداري.
-
انقر فوق فتح لفتح قاعدة البيانات والسماح بالوصول المشترك إليها في بيئة متعددة المستخدمين حتى تتمكن أنت والمستخدمون الآخرون من قراءة قاعدة البيانات والكتابة فيها.
-
انقر فوق السهم الموجود بجانب الزر فتح ثم انقر فوق فتح للقراءة فقط لفتح قاعدة البيانات والسماح بالوصول إليها للقراءة فقط حتى تتمكن من عرضها دون تحريرها. وسيظل بإمكان المستخدمين الآخرين قراءة قاعدة البيانات والكتابة فيها.
-
انقر فوق السهم الموجود بجانب الزر فتح ثم انقر فوق فتح خاص لفتح قاعدة البيانات باستخدام الوصول الخاص. إذا كانت لديك قاعدة بيانات مفتوحة باستخدام الوصول الخاص، فسيتلقى أي شخص آخر يحاول فتحها الرسالة "الملف قيد الاستخدام بالفعل".
-
انقر فوق السهم الموجود بجانب الزر فتح ثم انقر فوق فتح خاص للقراءة فقط لفتح قاعدة البيانات والسماح بالوصول إليها للقراءة فقط. وسيظل بإمكان المستخدمين الآخرين فتح قاعدة البيانات لكن في وضع القراءة فقط.
-
ملاحظة: يمكنك فتح ملف بيانات مباشرة بتنسيق ملف خارجي، مثل dBASE أو Microsoft Exchange أو Excel. يمكنك أيضاً فتح أي مصدر بيانات ODBC مباشرة، مثل Microsoft SQL Server. يتم إنشاء قاعدة بيانات تلقائياً في Access في نفس مجلد ملف البيانات وتتم إضافة ارتباطات لكل جدول في قاعدة البيانات الخارجية.
تلميحات
-
لفتح إحدى قواعد البيانات التي تم فتحها مؤخراً، في علامة التبويب ملف، انقر فوق الأخيرة، ثم انقر فوق اسم ملف قاعدة البيانات تلك. يتم فتح قاعدة البيانات في Access باستخدام إعدادات الخيار نفسها التي تم تعيينها في آخر مرة تم فتح قاعدة البيانات فيها. إذا لم يتم عرض قائمة بالملفات المستخدمة مؤخراً، ففي علامة التبويب ملف، انقر فوق خيارات. في مربع الحوار خيارات Access، انقر فوق إعدادات العميل. ضمن عرض، أدخل عدد المستندات المطلوب عرضها في قائمة "المستندات الأخيرة"، بحد أقصى 50 مستنداً.
يمكنك أيضاً إظهار قواعد البيانات الأخيرة في شريط التنقل في طريقة عرض Backstage، للحصول على الوصول بنقرتين إلى التالي: 1) علامة التبويب ملف، 2) قاعدة البيانات الأخيرة التي تريد فتحها. بالقرب من أسفل علامة التبويب الأخيرة حدد خانة الاختيار الوصول السريع إلى هذا العدد من قواعد البيانات الأخيرة ثم اضبط عدد قواعد البيانات التي تريد عرضها.
-
إذا كنت تقوم بفتح قاعدة بيانات بالنقر فوق الأمر فتح ضمن علامة التبويب ملف، يمكنك عرض قائمة بالاختصارات المؤدية إلى قواعد البيانات التي تم فتحها مسبقاً بالنقر فوق المستندات الأخيرة في مربع الحوار فتح.











