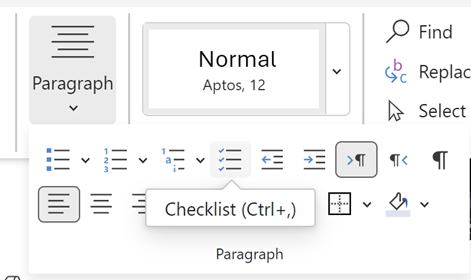إظهار علامة التبويب "المطور"
إذا لم تكن علامة تبويب المطور مرئية بالفعل، فشاهد إظهار علامة التبويب المطور.
إنشاء قائمتك
-
اكتب القائمة.
-
انتقل إلى المطور وحدد عنصر تحكم محتوى خانة الاختيار في بداية السطر الأول.
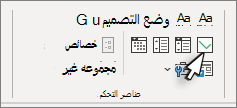
-
لتغيير X الافتراضي إلى شيء آخر، راجع تغيير المربعات المحددة من X إلى علامة اختيار.
-
انسخ عنصر تحكم خانة الاختيار والصقه في بداية كل سطر.
-
حدد خانة اختيار لوضع X (أو حرف آخر) في خانة الاختيار.
إضافة مسافة بادئة معلقة
إذا كانت بعض عناصر القائمة أطول من سطر واحد، فاستخدم المسافات البادئة المعلقة لمحاذاتها.
-
حدد القائمة. لن تبدو الرموز النقطية أو الأرقام محددة.
-
انتقل إلى الصفحة الرئيسية وحدد مشغل مربع الحوار فقرة

-
ضمن المسافة البادئة، في المربع الأيسر ، اكتب 0.25.
-
ضمن خاص، اختر معلقة.
-
في بمقدار، يحدد Word قيمة افتراضية مقدارها 0.5 بوصة. قم بتغيير هذا إذا كنت تريد مسافة بادئة للأسطر الإضافية بشكل مختلف.
-
حدد موافق عند الانتهاء.
تأمين النص وعناصر التحكم لمنع التغييرات
-
حدد القائمة وخانات الاختيار.
-
انتقل إلى Developer >Group > Group.
لإلغاء تأمين القائمة، حدد القائمة واختر تجميع > فك التجميع.
إنشاء قائمة طباعة فقط
-
انتقل إلى الصفحة الرئيسية وحدد السهم لأسفل بجوار الزر تعداد نقطي .
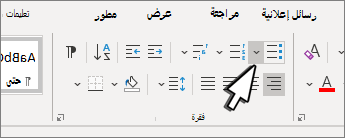
-
في القائمة المنسدلة، حدد تعريف رمز نقطي جديد.
-
حدد رمز وابحث عن حرف مربع. إذا لم تشاهد واحدا في البداية، فقم بتغيير الخط إلى Wingdings أو رمز واجهة مستخدم Segoe.
-
حدد موافق مرتين، وأنشئ قائمتك.
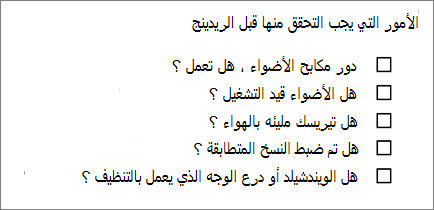
إنشاء قائمة اختيار يمكنك تحديد عناصرها في Word
لإنشاء قائمة يمكنك إيداعها في Word، أضف عناصر تحكم المحتوى لخانات الاختيار إلى المستند.
إظهار علامة التبويب "المطور"
لمزيد من المعلومات إذا لم تكن علامة تبويب المطور مرئية بالفعل في Word، راجع إظهار علامة التبويب المطور.
إنشاء قائمتك
-
إنشاء قائمتك.
-
ضع المؤشر في بداية السطر الأول.
-
انتقل إلى علامة التبويب المطور ، ثم انقر فوق خانة الاختيار.
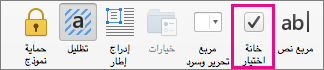
-
إذا كنت تريد مسافة بعد خانة الاختيار، فاضغط على المفتاح Tab أو مفتاح المسافة.
استخدم حرف Tab إذا كنت تريد تنسيق عنصر القائمة بمسافة بادئة معلقة، مثل Word ينطبق على القوائم ذات التعداد النقطي.
-
حدد خانة الاختيار وأنسخ (⌘ + C) أي علامات تبويب أو مسافات.
-
ضع المؤشر في بداية كل عنصر قائمة، والصق (⌘ + V ) خانة الاختيار والأحرف المنسخة.
-
الصق خانة الاختيار في بداية كل سطر في القائمة.
إضافة مسافة بادئة معلقة
إذا كانت بعض عناصر القائمة أطول من سطر واحد، فاستخدم المسافة البادئة المعلقة لمحاذاتها.
-
حدد القائمة.
-
انتقل إلى تنسيق وحدد فقرة.
-
ضمن المسافة البادئة، اكتب 0,25 في المربع اليمين.
-
في القائمة خاص ، اختر معلقة.
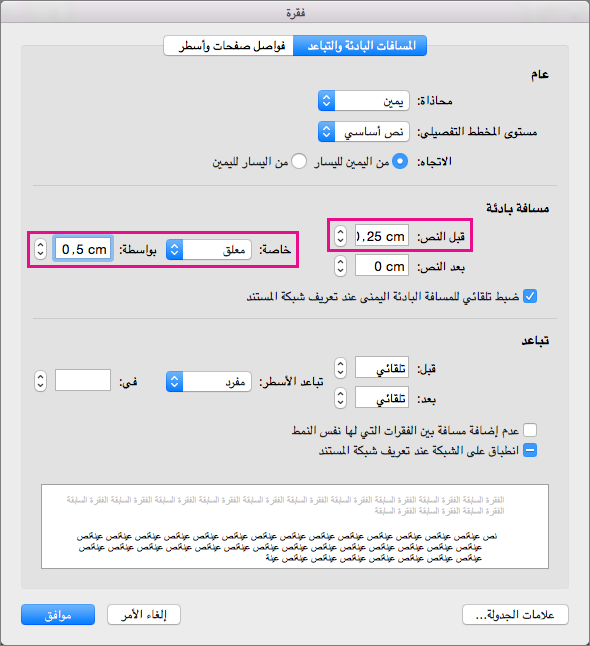
في بمقدار، يحدد Word قيمة افتراضية مقدارها 0.5 بوصة. قم بتغيير هذا إذا كنت تريد مسافة بادئة للأسطر الإضافية بشكل مختلف.
إنشاء قائمة اختيار الطباعة فقط
يمكنك استبدال الرموز النقطية أو الأرقام في قائمة برمز آخر، مثل مربع يمكن تحديده على إصدار مطبوع من المستند.
-
حدد الصف بأكمله.
-
حدد الصفحة الرئيسية وحدد السهم الموجود بجانب التعداد النقطي.
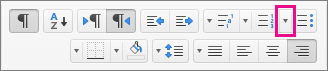
-
حدد تعريف رمز نقطي جديد.
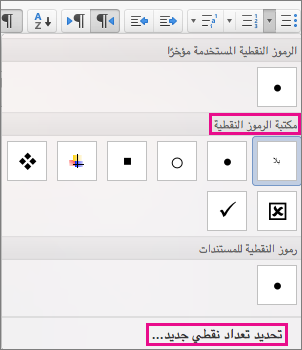
-
حدد رمز نقطي، واختر رمزا من جدول الرموز.
للحصول على مزيد من الخيارات، في المربع خط اختر أحد خطوط الرموز، مثل Wingdings.
-
حدد رمزا لاستخدامه، مثل مربع مفتوح (


-
حدد موافق، ثم حدد موافق مرة أخرى.
إضافة قائمة اختيار تفاعلية
قائمة الاختيار هي ميزة تسمح لك بإدراج قائمة تفاعلية في Word للويب. يمكنك التحقق من قائمة الاختيار وإلغاء تحديدها وتتبع المهام التي تقوم بتنفيذها.
إدراج قائمة اختيار
الأسلوب 1: من الشريط
لإدراج قائمة اختيار من الشريط:
-
انتقل إلى علامة التبويب الصفحة الرئيسية .
-
انتقل إلى المجموعة فقرة.
-
انقر فوق قائمة الاختيار.
-
الطريقة 2: استخدام الاختصار
بدلا من ذلك، لإدراج قائمة الاختيار، اضغط على (Ctrl + ،) مفاتيح الاختصار.
تبديل قائمة اختيار
الطريقة 1: استخدام الماوس
حدد خانة الاختيار الفارغة أو التي تم وضع علامة عليها على يسار النص في قائمة اختيار.
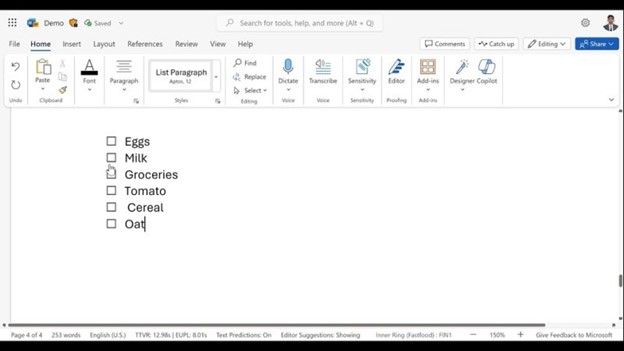
الطريقة 2: استخدام الاختصار
بدلا من ذلك، اضغط على Ctrl + Alt + Enter في عنصر قائمة الاختيار للتحقق منه أو إلغاء تحديده.