يمكنك إنشاء إطار عمل بسيط لعرض تقديمي ذي مظهر احترافي بسرعة من خلال تطبيق نسق لمظهر موحد، وإضافة شرائح جديدة ذات تخطيطات شرائح مختلفة، ثم إضافة اهتمام مرئي من خلال تطبيق انتقال شريحة على جميع الشرائح.
-
في علامة التبويب تصميم ، حدد النسق الذي تريده.
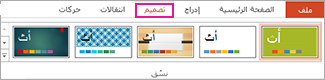
لمشاهدة المزيد من النسق، قم بتوسيع معرض النسق

-
ضمن علامة التبويب الصفحة الرئيسية، انقر فوق شريحة جديدة.
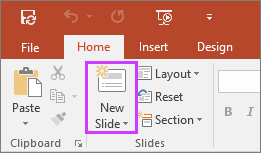
لاختيار تخطيط آخر للشريحة، انقر فوق السهم إلى جانب شريحة جديدة، ثم انقر فوق تخطيط الشريحة المطلوب.
-
على علامة تبويب الانتقالات، انقر فوق الانتقال الذي تريده.
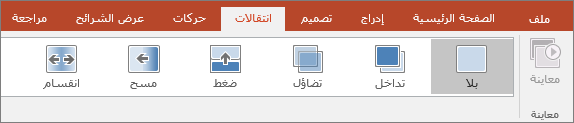
لمشاهدة المزيد من الانتقالات، قم بتوسيع معرض الانتقالات

-
ضمن علامة التبويب انتقالات، انقر فوق تطبيق على الكل.
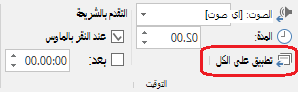
لقد قمت الآن بإعداد عرض تقديمي بنسق متناسق ونمط انتقال. بعد ذلك، أضف المزيد من الشرائح واملأها بالنص والمرئيات التي تحتاجها لرسالتك.
-
في علامة التبويب تصميم ، حدد النسق الذي تريده.
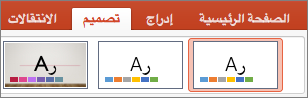
لمشاهدة المزيد من النسق، أشر إلى نسق، ثم حدد

-
ضمن علامة التبويب الصفحة الرئيسية، انقر فوق شريحة جديدة.
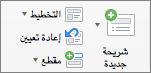
لاختيار تخطيط آخر للشريحة، انقر فوق السهم إلى جانب شريحة جديدة، ثم انقر فوق تخطيط الشريحة المطلوب.
-
على علامة تبويب الانتقالات، انقر فوق الانتقال الذي تريده.
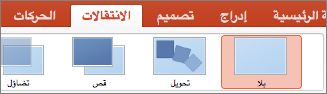
لرؤية المزيد من الانتقالات، أشر إلى انتقال، ثم انقر فوق

-
ضمن علامة التبويب انتقالات، انقر فوق تطبيق على الكل.

لقد قمت الآن بإعداد عرض تقديمي بنسق متناسق ونمط انتقال. بعد ذلك، أضف المزيد من الشرائح واملأها بالنص والمرئيات التي تحتاجها لرسالتك.
-
في علامة التبويب تصميم ، حدد النسق الذي تريده.
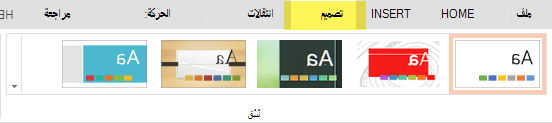
لمشاهدة المزيد من النسق، قم بتوسيع معرض النسق

-
ضمن علامة التبويب الصفحة الرئيسية، انقر فوق شريحة جديدة.
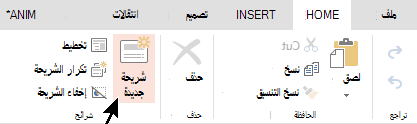
لاختيار تخطيط شريحة مختلف، انقر فوق تخطيط لمشاهدة معرض الخيارات، ثم حدد تخطيط الشريحة الذي تريده.
-
في علامة التبويب انتقالات ، حدد الانتقال الذي تريده.
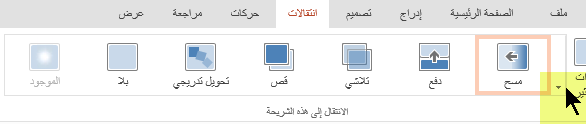
لمشاهدة المزيد من الانتقالات، قم بتوسيع معرض الانتقالات

-
على علامة التبويب انتقالات ، في المجموعة توقيت ، انقر فوق تطبيق على الكل.
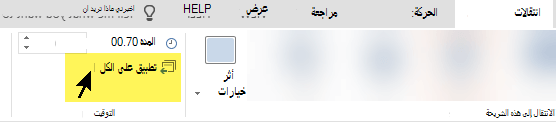
لقد قمت الآن بإعداد عرض تقديمي بنسق متناسق ونمط انتقال. بعد ذلك، أضف المزيد من الشرائح واملأها بالنص والمرئيات التي تحتاجها لرسالتك.










