قم بإنشاء SmartArt graphic لتقديم تمثيل مرئي لمعلوماتك بسرعة وسهولة. يمكنك الاختيار من بين العديد من التخطيطات المختلفة لتوصيل رسالتك أو أفكارك بشكل فعّال. يمكن إنشاءرسومات SmartArt في ExcelOutlookPowerPointWord ويمكن استخدامها في جميع أنحاء Office.
للحصول على نظرة عامة حول رسومات SmartArt ، بما في ذلك اعتبارات اختيار أفضل نوع للرسم والتخطيط لعرض بياناتك أو نقل مفهوم، راجع اختيار رسم SmartArt.
إدراج رسم SmartArt وإضافة نص إليه
-
ضمن علامة التبويب إدراج، في مجموعة التوضيحات، انقر فوق SmartArt.
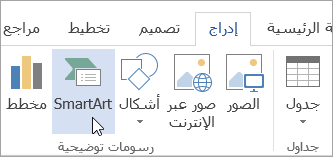
-
في مربع الحوار اختيار رسم SmartArt، انقر فوق النوع والتخطيط الذي تريده.
-
أدخل النص عن طريق القيام بما يلي:
-
انقر فوق [النص] في جزء "النص"، ثم اكتب النص الذي تريده.
-
انسخ النص من موقع أو برنامج آخر، وانقر فوق [النص] في جزء النص، ثم الصق النص الذي تريده.
ملاحظات:
-
إذا كان جزء "النص" غير مرئي، فانقر فوق عنصر التحكم في السهم على الجانب الأيمن من رسم SmartArt.
-
لإضافة نص، مثل عنوان، في موضع عشوائي إلى جانب رسم SmartArt أو فوقه، ضمن علامة التبويب إدراج، في المجموعة نص، انقر فوق مربع النص لإدراج مربع النص. إذا أردت إظهار النص الموجود في مربع النص فقط، فانقر بزر الماوس الأيمن فوق مربع النص، ثم انقر فوق تنسيق شكل أو تنسيق مربع نص وبعد ذلك عيّن مربع النص بحيث لا يتضمن لون خلفية أو حداً.
-
-
انقر في مريع داخل رسم SmartArt، ثم اكتب النص. للحصول على أفضل النتائج، استخدم هذا الخيار بعد أن تقوم بإضافة كافة المربعات التي تريدها.
-
إضافة أشكال إلى رسم SmartArt أو حذفها منه
-
انقر فوق رسم SmartArt الذي تريد إضافة شكل آخر إليه.
-
انقر فوق الشكل الموجود والمتوفر إلى جانب المكان حيث تريد إضافة الشكل الجديد.
-
ضمن أدوات SmartArt، من علامة التبويب تصميم، في المجموعة إنشاء رسم، انقر فوق السهم الموجود بجوار إضافة شكل.
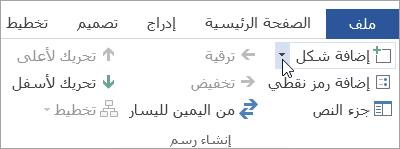
إذا لم تظهر علامة التبويب أدوات SmartArt أو علامة التبويب تصميم، فتأكد من تحديد رسم SmartArt. قد يتعين عليك النقر نقراً مزدوجاً فوق رسم SmartArt لفتح علامة التبويب تصميم.
-
قم بأي مما يلي:
-
لإدراج شكل بعد الشكل المحدد، انقر فوق إضافة شكل بعد.
-
لإدراج شكل قبل الشكل المحدد، انقر فوق إضافة شكل قبل.
-
ملاحظات:
-
لإضافة شكل من جزء "النص"، انقر فوق شكل موجود وحرّك المؤشر قبل النص الذي تريد إضافة الشكل إليه أو بعده، ثم اضغط على مفتاح الإدخال ENTER.
-
لحذف شكل من رسم SmartArt، انقر فوق الشكل الذي تريد حذفه، ثم اضغط على مفتاح الحذف DELETE. لحذف رسم SmartArt بأكمله، انقر فوق حد رسم SmartArt، ثم اضغط على مفتاح الحذف DELETE.
-
لإضافة شكل مثل وسيلة شرح أو خط، اطلع على إضافة أشكال.
تغيير ألوان رسم SmartArt بالكامل
يمكنك تطبيق تباينات الألوان المشتقة من ألوان النسق على الأشكال الموجودة في رسم SmartArt.
-
انقر فوق رسم SmartArt.
-
ضمن أدوات SmartArt، من علامة التبويب تصميم، في المجموعة أنماط SmartArt، انقر فوق تغيير الألوان.
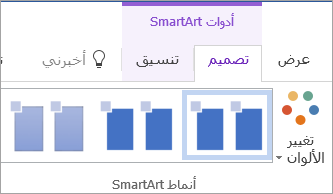
إذا لم تظهر علامة التبويب أدوات SmartArt أو علامة التبويب تصميم، فتأكد من تحديد رسم SmartArt. كما قد يتعين عليك النقر نقراً مزدوجاً فوق رسم SmartArt لفتح علامة التبويب تصميم.
-
انقر فوق تباين الألوان الذي تريده.
تطبيق نمط SmartArt على رسم SmartArt
يمثل "نمط SmartArt" تركيبة من التأثيرات المتنوعة، مثل تأثير نمط الخط أو تأثير المجسم مشطوف الحواف أو التأثير ثلاثي الأبعاد، حيث يمكنك تطبيق تلك التأثيرات على الأشكال الموجودة في رسم SmartArt لإنشاء مظهر فريد مصمم باحتراف.
-
انقر فوق رسم SmartArt.
-
ضمن أدوات SmartArt، على علامة التبويب تصميم، في المجموعة أنماط SmartArt، انقر فوق "نمط SmartArt" الذي تريده.
لعرض المزيد من أنماط SmartArt، انقر فوق الزر المزيد

إدراج SmartArt graphic وإضافة نص إليها
-
ضمن علامة التبويب إدراج، في المجموعة التوضيحات، انقر فوق SmartArt.

-
في قائمة الأنواع التي تظهر، أشر إلى النوع الذي تريده ثم حدد تخطيطا.
-
أدخل النص عن طريق القيام بما يلي:
-
انقر فوق [النص] في جزء "النص"، ثم اكتب النص الذي تريده.
-
انسخ النص من موقع أو برنامج آخر، وانقر فوق [النص] في جزء النص، ثم الصق النص الذي تريده.
ملاحظات:
-
إذا لم يكن جزء النص مرئيا، فانقر فوق عنصر تحكم السهم على الجانب الأيسر من SmartArt graphic.
-
لإضافة نص، مثل عنوان، في موضع عشوائي بالقرب من SmartArt graphic أو أعلىه، ضمن علامة التبويب إدراج ، في المجموعة نص ، انقر فوق مربع نص لإدراج مربع النص. إذا أردت إظهار النص الموجود في مربع النص فقط، فانقر بزر الماوس الأيمن فوق مربع النص، ثم انقر فوق تنسيق شكل أو تنسيق مربع نص، وعيّن مربع النص بحيث لا يتضمن لون خلفية أو حداً.
-
-
انقر في مربع في SmartArt graphic ، ثم اكتب النص. للحصول على أفضل النتائج، استخدم هذا الخيار بعد أن تقوم بإضافة كافة المربعات التي تريدها.
-
إضافة أشكال إلى رسم SmartArt أو حذفها منه
-
انقر فوق SmartArt graphic التي تريد إضافة شكل آخر إليها.
-
انقر فوق الشكل الموجود والمتوفر إلى جانب المكان حيث تريد إضافة الشكل الجديد.
-
على علامة التبويب تصميم SmartArt ، في المجموعة إنشاء رسم ، انقر فوق السهم الموجود بجانب إضافة شكل.
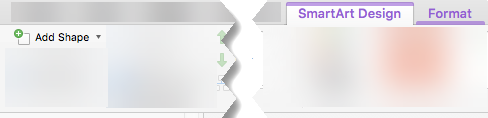
إذا لم تظهر علامة التبويب تصميم SmartArt ، فتأكد من تحديد SmartArt graphic. قد تحتاج إلى النقر نقرا مزدوجا فوق SmartArt graphic لفتح علامة التبويب تصميم SmartArt .
-
قم بأي مما يلي:
-
لإدراج شكل بعد الشكل المحدد، انقر فوق إضافة شكل بعد.
-
لإدراج شكل قبل الشكل المحدد، انقر فوق إضافة شكل قبل.
-
ملاحظات:
-
لإضافة شكل أثناء استخدام جزء النص، انقر فوق شكل موجود، وحرك المؤشر قبل النص الذي تريد إضافة الشكل إليه أو بعده، ثم اضغط على ENTER.
-
لحذف شكل من SmartArt graphic ، انقر فوق الشكل الذي تريد حذفه، ثم اضغط على DELETE. لحذف SmartArt graphic بالكامل، انقر فوق حد SmartArt graphic ، ثم اضغط على DELETE.
-
لإضافة شكل مثل وسيلة شرح أو خط، اطلع على إضافة أشكال.
تغيير ألوان رسم SmartArt بأكمله
يمكنك تطبيق تباينات الألوان المشتقة من ألوان النسق على الأشكال في SmartArt graphic.
-
انقر فوق SmartArt graphic.
-
على علامة التبويب تصميم SmartArt ، في المجموعة أنماط SmartArt ، انقر فوق تغيير الألوان.
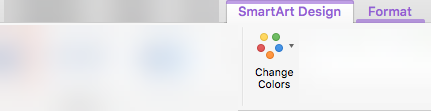
إذا لم تظهر علامة التبويب تصميم SmartArt ، فتأكد من تحديد SmartArt graphic. قد تحتاج إلى النقر نقرا مزدوجا فوق SmartArt graphic لفتح علامة التبويب تصميم SmartArt .
-
انقر فوق تباين الألوان الذي تريده.
تطبيق نمط SmartArt على SmartArt graphic
نمط SmartArt عبارة عن مجموعة من التأثيرات المختلفة، مثل نمط الخط أو مشطوف الحواف أو ثلاثي الأبعاد، والتي يمكنك تطبيقها على الأشكال الموجودة في SmartArt graphic لإنشاء مظهر فريد ومصمم بشكل احترافي.
-
انقر فوق SmartArt graphic.
-
على علامة التبويب تصميم SmartArt ، في المجموعة أنماط SmartArt ، انقر فوق نمط SmartArt الذي تريده.
للاطلاع على المزيد من أنماط SmartArt، انقر فوق الزر المزيد .
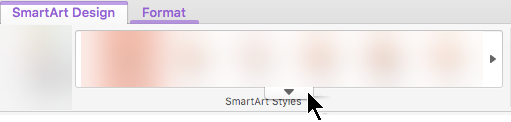
في PowerPoint للويب ، يمكنك إضافة رسومات SmartArt وتحريرها .
إدراج رسم SmartArt وإضافة نص إليه
-
في علامة التبويب إدراج ، حدد SmartArt.
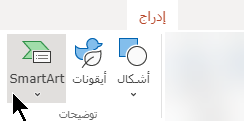
-
في القائمة المنسدلة، حدد التخطيط الذي تريده.
يتم إدراج الرسم على الشريحة. يظهر محرر نص على يسار الرسم. يتوافق كل عنصر نقطي في المحرر مع عنصر واحد في الرسم.
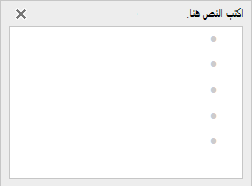
-
لإدخال نص، انقر إلى جانب رمز نقطي في محرر النص، ثم اكتب النص أو الصق النص الذي نسخته من مكان آخر.
إضافة أشكال إلى رسم SmartArt أو حذفها منه
يمكنك إضافة أشكال في محرر النص بالضغط على المفتاح Enter لإضافة عنصر نقطي آخر.
يمكنك حذف الأشكال في محرر النص عن طريق تكبير العنصر النقطي الذي تريد إزالته.
تغيير ألوان رسم SmartArt بأكمله
يمكنك تطبيق تباينات الألوان (المشتقة من ألوان النسق العرض التقديمي) على الأشكال الموجودة في SmartArt graphic.
-
انقر فوق SmartArt graphic.
-
على الشريط، ضمن أدوات SmartArt، حدد تغيير الألوان.
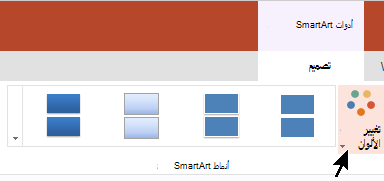
-
في القائمة التي تظهر، حدد تباين اللون الذي تريده.
تطبيق نمط SmartArt على رسم
إن نمط SmartArt عبارة عن مجموعة من التأثيرات، مثل نمط الخط أو مشطوف الحواف أو ثلاثي الأبعاد، والتي يمكنك تطبيقها على الأشكال الموجودة في SmartArt graphic لإنشاء مظهر احترافي.
-
انقر فوق SmartArt graphic.
-
على الشريط، ضمن أدوات SmartArt، حدد أنماط.
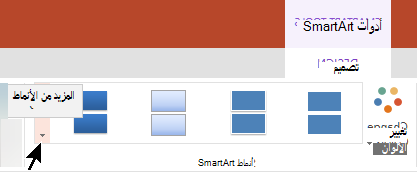
-
في القائمة التي تظهر، حدد النمط الذي تريده.
أشر بالماوس إلى أي خيار لرؤية اسم وصف للخيار.
عكس ترتيب الأشكال في رسم
بشكل افتراضي، يتم ترتيب الأشكال في رسم من اليسار إلى اليمين (أو باتجاه عقارب الساعة، إذا كان الرسم دائريا).
لعكس ترتيب الأشكال:
-
حدد الرسم.
-
على الشريط، ضمن أدوات SmartArt، حدد من اليمين إلى اليسار.
تغيير مستوى قائمة عنصر
يعمل جزء النص كمخطط تفصيلي أو قائمة ذات تعداد نقطي تقوم بتعيين المعلومات مباشرة إلى SmartArt graphic. تحدد كل SmartArt graphic تعيينها الخاص بين الرموز النقطية في محرر النص ومجموعة الأشكال في SmartArt graphic.
لتحريك سطر إلى مسافة بادئة في جزء النص، حدد السطر الذي تريد المسافة البادئة له، ثم ضمن أدوات SmartArt، على علامة التبويب تصميم ، انقر فوق تخفيض.
لتقليل مستوى القائمة، حدد السطر الذي تريد المسافة البادئة، ثم انقر فوق ترقية (أو اضغط على Shift+Tab).
تلميحات
-
لتغيير حجم SmartArt graphic بالكامل، انقر فوق حد SmartArt graphic ، ثم اسحب مقابض تغيير الحجم إلى داخل أو خارج حتى يكون SmartArt graphic هو الحجم الذي تريده.










