يتميز Publisher بالقدرة على الاتصال بمورد بيانات، مثل قاعدة بيانات أو جدول بيانات أو حتى ملف نصي، واستخدام البيانات لإنشاء كتالوج لمنتجاتك أو خدماتك بسهولة. يمكنك أيضا استخدام دمج الكتالوجات لإنشاء الدلائل أو ألبومات الصور أو أي نوع آخر من المنشورات التي تعرض عنصر واحد أو أكثر على كل صفحة.
كيفية عمل دمج الكتالوجات
إن دمج الكتالوجات مماثل لدمج البريد. عند استخدام دمج الكتالوجات، يمكنك إنشاء منشور قالب لدمج الكتالوجات، ثم دمج القالب مع معلومات من مصدر بيانات لإنشاء صفحات مدمجة.
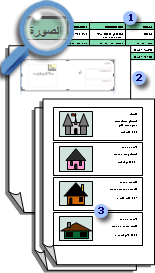
1 مصدر بيانات مع معلومات السجل، مثل أسماء العناصر وأوصافها.
2 منشور قالب دمج الكتالوجات مع منطقة دمج الكتالوجات والحقول المدمجة التي تكون من العنصر النائب للحصول على معلومات السجل.
3 صفحات مدمجة ناتجة تعرض سجلات متعددة في كل صفحة.
يمكنك حفظ دمج الكتالوجات كمنشور جديد، أو يمكنك إضافته إلى نهاية منشور موجود. يمكنك أيضا حفظ قالب دمج الكتالوجات واستخدامه مرة أخرى، كلما قمت بتحديث المعلومات في مصدر البيانات، لإنشاء مجموعات إضافية من الصفحات المدمجة.
قبل البدء
ستساعدك التلميحات التالية على إنشاء دمج ناجح لكتالوجات:
-
ابدأ عملية دمج الكتالوجات في منشور جديد.
-
بالإضافة إلى الصفحات مثل الغلاف، جدول المحتويات، ونماذج الطلب، امنح نفسك صفحة واحدة لدمج الحقول، حتى من خلال الكتالوج الخاص بك من المرجح أن تحتوي على صفحات متعددة بمجرد إنشاء المستند الذي تم دمجه.
-
قم بإعداد قالب دمج الكتالوجات باستخدام أبعاد الصفحة التي تريدها للصفحات المدمجة النهائية.
-
إذا كنت تخطط لإضافة الصفحات المدمجة التي تقوم بإنشاءها إلى نهاية منشور موجود، فتأكد من أن قالب دمج الكتالوجات يتطابق مع المنشور الموجود باستخدام الطرق التالية:
-
حجم الصفحة (الارتفاع والعرض)
-
طريقة عرض الصفحة (انتشار على صفحة واحدة أو انتشار على صفحتين)
-
نوع المنشور (ويب أو طباعة)
-
ترتيب الصفحات (من اليسار إلى اليمين أو من اليمين إلى اليسار)
-
تخطيط الكتالوج
قبل بدء دمج الكتالوجات، فكر في نوع المعلومات التي تريد سردها في الصفحات المدمجة النهائية.
-
هل تريد سرد أسماء العناصر وأسعارها؟
-
هل تريد تضمين وصف لكل عنصر؟
-
هل تريد تضمين صورة لكل عنصر؟
تخطيط مصدر البيانات
بعد تحديد نوع المعلومات التي تريد تضمينها في الكتالوج، يمكنك إنشاء مصدر البيانات الذي سيتم استخدامه لدمج الكتالوجات. إذا كان لديك مصدر بيانات بالفعل، يمكنك التأكد من أنه يحتوي على كل المعلومات التي تريد تضمينها في الدمج.
يمكن لدمج الكتالوجات في Publisher استخدام مجموعة متنوعة من تنسيقات مصادر البيانات. إذا لم يكن لديك بالفعل مصدر بيانات لاستخدامه لدمجك، يمكنك إنشاء واحد في Publisher. يمكنك أيضا إنشاء مصدر بيانات في ورقة عمل Microsoft Office Excel أو في جدول Microsoft Office Word.
تتوافق حقول البيانات التي تقوم بتضمينها في مصدر البيانات مع حقول الدمج التي تقوم بإدراجها في قالب دمج الكتالوجات.
عند إعداد مصدر البيانات، أنشئ عمودا لكل نوع من أنواع المعلومات، مثل اسم العنصر، وعدد الأسهم، والسعر. يتوافق كل صف أو سجل مع معلومات عنصر واحد.
هام تأكد من أن مصدر البيانات يتضمن حقل بيانات أو عمودا لكل نوع من المعلومات التي سيتم دمجها. استنادا إلى نوع مصدر البيانات، قد تتمكن من إجراء بعض التغييرات على البيانات بعد الاتصال بها في Publisher، ولكن من الأفضل إنجاز المعلومات قبل البدء.
إذا كنت تخطط لدمج الصور في صفحات الكتالوج، يجب تضمين عمود مسار كل ملف صورة تنوي استخدامه. لا تتضمن الصور أو الصور الفعلية في مصدر البيانات.
إذا كنت تخطط لإنشاء مصدر البيانات في Publisher، يمكنك القيام بذلك بعد إنشاء منشور القالب.
إنشاء منشور قالب
يمكنك الآن إنشاء منشور قالب دمج الكتالوجات، حيث يمكنك تصميم تخطيط الصفحات المدمجة النهائية. عند إكمال الدمج، يمكنك استخدام قالب دمج الكتالوج هذا لإنشاء صفحات مدمجة، يمكنك حفظها كمنشور جديد أو إضافتها إلى نهاية منشور موجود.
يجب أن يحتوي قالب دمج الكتالوجات على التخطيط نفسه (حجم الصفحة واتجاهها) الذي تريده للصفحات المدمجة النهائية. ويجب أن يحتوي أيضا على أي نص أو رسومات تريد ظهورها على كل صفحة من صفحات المنشور النهائي، على سبيل المثال، صورة خلفية أو اسم الشركة ورقم هاتفها. وأفضل ما يمكن القيام به هو استخدام الصفحة الرئيسية لهذه العناصر من قالب الدمج.
إذا كنت تخطط لإضافة الصفحات المدمجة إلى نهاية منشور موجود، فتأكد من أن قالب دمج الكتالوجات يتطابق مع المنشور الموجود باستخدام الطرق التالية:
-
حجم الصفحة (الارتفاع والعرض)
-
طريقة عرض الصفحة (انتشار على صفحة واحدة أو انتشار على صفحتين)
-
نوع المنشور (ويب أو طباعة)
-
ترتيب الصفحات (من اليسار إلى اليمين أو من اليمين إلى اليسار)
إنشاء قالب دمج الكتالوجات
-
اختر قالب منشور مناسب لكتالوجك.
-
على علامة التبويب "إدراج"، انقر فوق "صفحات الكتالوج".

-
سيتم إنشاء صفحات الكتالوج مع منطقة دمج كتالوج افتراضية وستظهر علامة التبويب "أدوات الكتالوج" على الشريط. في الوقت الحالي،يمكنك وضع "منطقة دمج الكتالوجات" كما تريدها على الصفحة وإضافة أي نص أو صور تريد ظهورها على كل صفحة من صفحات الكتالوج. كلما كانت منطقة الدمج أصغر، يمكن دمج المزيد من عناصر الكتالوج في الصفحة. على سبيل المثال، ستكرر منطقة الدمج "2×2" مرات أكثر من منطقة الدمج 4"x4". لا تقلق كثيرا حول الحصول عليه تماما كما يمكنك الرجوع وتحرير هذه العناصر في أي وقت.
تلميح لا تقوم بتكوين منطقة دمج الكتالوجات في الوقت الحالي، وانتظر حتى وقت إدراج حقول الدمج واستخدام أحد التصميمات التي تم تصميمها مسبقا من معرض التخطيطات.
الاتصال مصدر البيانات
بعد تنسيق صفحة قالب دمج الكتالوجات، تكون الخطوة التالية هي إنشاء مصدر البيانات أو تحديد موقعه والاتصال به. يتوقف الخيار الذي تختاره بعد ذلك على ما إذا كان لديك مصدر بيانات بالفعل أو ما إذا كنت تريد إنشاء قائمة جديدة في Publisher.
-
في علامة التبويب "أدوات الكتالوج"، انقر فوق "إضافة قائمة"، ثم قم بوا أحد الخطوات التالية:
-
حدد "كتابة قائمة جديدة" إذا كنت بحاجة إلى إنشاء مصدر البيانات للدمج.
-
انقر فوق "استخدام قائمة موجودة" إذا كان لديك بالفعل مصدر بيانات تريد استخدامه.
-
انقر فوق "تحديد من جهات اتصال Outlook" إذا كنت تريد إنشاء دليل جهات الاتصال.
-
كتابة قائمة جديدة
-
في مربع الحوار "قائمة منتجات جديدة"، اكتب معلومات العنصر أو السجل الأول الذي تريد تضمينه في الكتالوج.
إذا كنت تريد إضافة أعمدة أو إزالتها — على سبيل المثال، إذا لم تكن تتضمن صورا — انقر فوق "تخصيص الأعمدة"، ثم قم بإجراء التغييرات التي تريدها.
-
بعد كتابة كل المعلومات للسجل الأول، انقر فوق "إدخال جديد"، ثم اكتب معلومات السجل التالي. تابع حتى تقوم بكاتب معلومات لكل السجلات التي تريد تضمينها.
-
عند اكتمال القائمة الجديدة، انقر فوق "موافق".
-
في مربع الحوار "حفظ قائمة العنوان"، اكتب اسما للقائمة الجديدة، ثم انقر فوق "حفظ".
استخدام قائمة موجودة
-
في مربع الحوار "تحديد مصدر البيانات"، حدد مصدر البيانات الذي تريده وانقر فوقه.
بشكل افتراضي، يحفظ Publisher مصادر البيانات في المجلد "مصادر البيانات". قد تحتاج إلى الاستعراض إلى المجلد "مصادر البيانات" لتحديد موقع مصدر البيانات.
-
انقر فوق فتح.
استنادا إلى نوع مصدر البيانات الذي تحدده، قد تظهر مربعات حوار أخرى تطلب معلومات معينة. على سبيل المثال، إذا كان مصدر البيانات ورقة عمل Excel تحتوي على معلومات حول علامات تبويب متعددة، فيجب تحديد علامة التبويب التي تحتوي على المعلومات التي تريدها، ثم النقر فوق "موافق".
تحديد من جهات اتصال Outlook
-
نفّذ أحد الإجراءات التالية:
-
في مربع الحوار "تحديد جهات الاتصال"، انقر فوق قائمة جهات الاتصال التي تريد استخدامها.
-
في مربع الحوار "اختيار ملف تعريف"، حدد ملف التعريف الصحيح جهات الاتصال التي تريد استخدامها.
-
-
انقر فوق "موافق".
إضافة المزيد من القوائم
إذا كنت تريد استخدام أكثر من قائمة واحدة في دمج الكتالوجات، يمكنك إضافة قوائم.
-
انقر فوق "تحرير قائمة"، وفي "قائمة منتجات دمج الكتالوجات"، ضمن "إضافة إلى قائمة المنتجات"، انقر فوق "تحديد قائمة موجودة" أو "تحديد من جهات اتصال Outlook" أو اكتب قائمة جديدة.
سيطالبك Publisher بإصلاح عدم التطابق بين الحقول في قوائم المصادر المختلفة عن طريق فتح مربع الحوار "إضافة إلى قائمة المنتجات". -
في مربع الحوار "إضافة إلى قائمة المنتجات"، حدد حقلا لم يتم إيداعه في العمود "متطابق"، وحدد الحقل الذي تريد أن يتطابق معه في حقول قائمة المنتجات مع قائمة الحقول متطابقة، ثم انقر فوق "تطابق".
-
في مربع الحوار "حقل مطابقة"، تحقق من أن الحقل الذي حددته مدرج ضمن "مطابقة مع حقل قائمة المنتجات" أو حدد حقلا آخر، ثم انقر فوق "موافق".
-
إذا كنت بحاجة إلى إضافة حقل جديد إلى قائمة المستلمين للحصول على تطابق، فحدد الحقل الذي تريد إضافته في القائمة الجديدة (القائمة اليسرى في مربع الحوار "إضافة إلى قائمة المستلمين")، وانقر فوق "إضافة"، ثم انقر فوق "موافق".
يتم عرض الحقول المضافة ضمن "حقول جديدة" لتضاف إلى قائمة المستلمين
حدد السجلات التي تريد تضمينها
-
انقر فوق تحرير قائمة.
-
في مربع الحوار "قائمة منتجات دمج الكتالوجات"، يمكنك القيام بوا أحد الخطوات التالية:
-
حدد خانات الاختيار بجانب السجلات التي تريد تضمينها، ثم قم بمسح خانات الاختيار بجانب السجلات التي تريد استبعادها.
تلميح إذا كنت تريد تضمين سجلات قليلة فقط في القائمة، انقر فوق "مسح الكل"، ثم حدد السجلات التي تريدها.
-
يمكنك تصفية القائمة حسب معيار معين بالنقر فوق السهم إلى جانب عنوان عمود العنصر الذي تريد التصفية حسبه، ثم النقر فوق القيمة التي تريد استخدامها كتصفية.
-
(الفراغات) يعرض كافة السجلات التي يكون فيها الحقل المناظر فارغا.
-
(Nonblanks) يعرض كافة السجلات التي يحتوي فيها الحقل المناظر على معلومات.
ملاحظة إذا كان مصدر البيانات يحتوي على سجلات تشترك في المعلومات نفسها، وكانت هناك عشر قيم فريدة أو أقل في العمود، يمكنك التصفية حسب معلومات معينة. على سبيل المثال، إذا كان مصدر البيانات الخاص بك قائمة بلخصائص للبيع وكان هناك عدة سجلات خصائص تقوم سرد "جاموس" على أنها المدينة/الموقع، يمكنك التصفية حسب "الجاموس".
يعرض مربع الحوار "قائمة منتجات دمج الكتالوجات" السجلات المعينة فقط. لعرض جميع السجلات مرة أخرى، انقر فوق (الكل).
-
-
يمكنك فرز العناصر في القائمة بالنقر فوق عنوان عمود العنصر الذي تريد الفرز على حسبه. على سبيل المثال، إذا كنت تريد عرض القائمة أبجديا حسب المدينة/الموقع، انقر فوق عنوان العمود "المدينة/الموقع".
-
-
انقر فوق "موافق".
إدراج حقول دمج
حان الآن وقت ترتيب المعلومات التي تريد عرضها في المنشور. لوضع الصفحة، أضف حقول الدمج إلى منطقة دمج الكتالوجات. يمثل كل حقل دمج عمودا في مصدر البيانات، وتعرض منطقة دمج الكتالوجات كيفية عرض المعلومات الموجودة في سجل واحد.
يمكنك ترتيب منطقة دمج الكتالوج بالطريقة التي تريدها، ثم تحديد عدد مرات تكرار منطقة الدمج على كل صفحة. على سبيل المثال، قد ترغب في إظهار أربعة عناصر في كل صفحة. سيتم عرض كل عنصر بالطريقة نفسها، استنادا إلى كيفية ترتيب منطقة دمج الكتالوجات. يمكنك ضبط حجم كل عنصر، كما يمكنك تغيير حجم منطقة دمج الكتالوجات.
هام إذا قمت بإدراج حقول دمج خارج منطقة دمج الكتالوجات، لن تتكرر عند إكمال الدمج.
تحديد تخطيط منطقة الدمج
-
في المجموعة "تخطيط"، يمكنك القيام بوا أحد الخطوات التالية:
-
حدد من أحد معارض التصميمات التي تم تصميمها مسبقا.

-
حدد عدد الصفوف والأعمدة على كل صفحة في المنسدل "الصفوف والأعمدة".
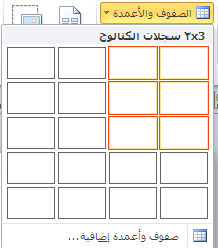
-
إدراج حقول دمج النص في منطقة دمج الكتالوجات
-
انقر فوق الزر "حقل نصي"، ثم انقر فوق حقل الدمج الأول الذي تريد إدراجه.
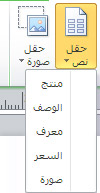
-
في منطقة دمج الكتالوجات، حدد حقل الدمج ثم انتقل إلى حقل الدمج ثم غير حجمه عبر القيام بما يلي:
-
لنقل حقل الدمج، قم بتحريك مؤشر الماوس فوق حقل الدمج حتى يتغير مؤشر

-
تغيير حجم حقل الدمج، قم بتحريك مؤشر الماوس فوق أحد مقابض تغيير الحجم على مربع النص أو إطار الصورة حتى يتغير المؤشر إلى مؤشر تغيير الحجم

-
-
انقر خارج حقل الدمج بحيث لا يعود محددا.
-
كرر الخطوات من 1 إلى 3 حتى تقوم بإدراج كل الحقول التي تريدها من مصدر البيانات.
هام يتم إدراج الحقول عند نقطة الإدراج الحالية (مؤشر وامض لنقطة الإدراج). إذا لم يكن هناك نقطة إدراج، سيتم إنشاء مربع نص جديد ووضع حقل الدمج في مربع النص الجديد هذا.
تنسيق حقول دمج النصوص
يمكنك تنسيق بيانات الكتالوج المدمج من خلال تنسيق حقول الدمج في قالب دمج الكتالوجات. يمكن التعامل مع هذه الحقول مثل أي مربع نص، كما يمكنك تضمين تنسيق ونص غير مدمج بالإضافة إلى العناصر المدمجة.
-
في قالب دمج الكتالوجات، حدد الحقل الذي يحتوي على المعلومات التي تريد تنسيقها، بما في ذلك أحرف حقل الدمج المحيطة («« »»).
-
على علامة التبويب "أدوات مربع النص"، حدد الخيارات التي تريدها.
إدراج حقول دمج الصور في منطقة دمج الكتالوجات
-
انقر فوق الزر "حقل الصورة"، ثم انقر فوق حقل الدمج الأول الذي تريد إدراجه.
-
في منطقة دمج الكتالوجات، حدد حقل الدمج ثم انتقل إلى حقل الدمج ثم غير حجمه عبر القيام بما يلي:
-
لنقل حقل الدمج، قم بتحريك مؤشر الماوس فوق حقل الدمج حتى يتغير مؤشر

-
تغيير حجم حقل الدمج، قم بتحريك مؤشر الماوس فوق أحد المقابض على إطار مربع النص أو الصورة حتى يتغير المؤشر إلى مؤشر تغيير الحجم

-
-
انقر خارج حقل الدمج بحيث لا يعود محددا.
-
كرر الخطوات من 1 إلى 3 حتى تقوم بإدراج كل الحقول التي تريدها من مصدر البيانات.
هام يتم إدراج الحقول عند نقطة الإدراج الحالية (مؤشر وامض لنقطة الإدراج). إذا لم يكن هناك أي نقطة إدراج، سيتم إنشاء مربع نص جديد ووضع حقل الدمج في مربع النص الجديد هذا.
نقل منطقة دمج الكتالوجات أو حجمها
إذا لم تعد حقول الدمج التي تم تنسيقها ملائمة في منطقة دمج الكتالوجات، يمكنك إعادة حجمها.
ملاحظة إذا قمت بزيادة الحجم، فقد تحتاج إلى احتواء عدد أقل من العناصر أو السجلات في كل صفحة.
-
انقر فوق منطقة دمج الكتالوجات لتحديدها.
-
وضع مؤشر الماوس فوق أحد المقابض على "منطقة دمج الكتالوجات"، ثم اسحب الماوس.
-
حدد عدد العناصر التي يجب أن تظهر على كل صفحة عن طريق كتابة الأرقام التي تريدها للعناصر أسفل الصفحة وعبر الصفحة على شريط أدوات "تخطيط دمج الكتالوجات".
إنهاء القالب ومعاينته
-
انقر فوق معاينة النتائج.
-
انقر فوق الأسهم لعرض كل صفحة من البيانات المدمجة.
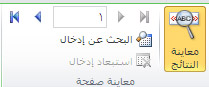
إذا قررت عدم تضمين عنصر، انقر فوق العنصر الذي تم معاينته، ثم انقر فوق "استبعاد الإدخال" في المجموعة "صفحة المعاينة".
إكمال منشور الكتالوج وطباعته وحفظه
لإكمال الدمج، لديك ثلاثة خيارات:
-
يمكنك طباعة المنشور المدمج مباشرة.
-
يمكنك إنشاء منشور جديد يحتوي على المحتوى المدمج وطباعته. يمكنك إجراء تغييرات على محتوى هذا المنشور تماما كما تقوم بتغيير أي منشور آخر في Publisher.
تلميح إذا كنت تريد تضمين عمليات دمج كتالوجات متعددة في منشور، ستحتاج إلى إنشاء منشور جديد للصفحات المدمجة حيث يمكن أن يكون هناك مجموعة واحدة فقط من صفحات الكتالوج لكل منشور.
-
يمكنك إضافة المحتوى المدمج إلى منشور موجود.
إذا كنت تريد إضافة غلاف أمامي وخلفي إلى المنشور، أو إذا كنت تريد إضافة أي صفحات أخرى، ستحتاج إلى إنشاء منشور جديد أو إضافة المحتوى إلى منشور موجود.
الدمج في منشور جديد
إذا كنت تريد تحرير الصفحات المدمجة، أو حفظها لاستخدامها لاحقا، أو طباعتها في وقت لاحق، يمكنك تجميع كل الصفحات المدمجة وحفظها كمنشور واحد مدمج جديد يحتوي على البيانات الفعلية — على سبيل المثال، أسماء المنتجات وأسعارها — بدلا من حقول الدمج.
-
في المجموعة "دمج"، انقر فوق "دمج إلى جديد".
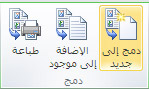
على إنشاء منشور جديد يمكنك حفظه وتحريره. يمكنك حتى إضافة صفحات الغلاف الأمامية والخلفية.
ملاحظة، إذا كنت تخطط لطباعة الكتالوج ككتيب، فتأكد من أن العدد الإجمالي للصفحات هو مضاعف من أربع صفحات. -
في جزء المهام "دمج الكتالوجات"، انقر فوق "حفظ هذا المنشور".
-
في المربع "اسم الملف"، اكتب اسما للمنشور الجديد، ثم انقر فوق "حفظ".
-
إذا لزم الأمر، احفظ أيضا أي تغييرات قمت بها على قالب دمج الكتالوجات. يمكنك استخدام قالب دمج الكتالوج هذا مرة أخرى لإنشاء صفحات إضافية مدمجة كلما قمت بتحديث المعلومات في مصدر البيانات.
إضافة إلى منشور موجود
إذا قمت بإعداد الأغطية في منشور منفصل، أو إذا كنت تريد وضع الكتالوج في نهاية منشور أطول، يمكنك إضافة المحتوى المدمج مباشرة.
قبل إضافة الصفحات المدمجة إلى نهاية منشور موجود، تأكد من أن قالب دمج الكتالوجات يتطابق مع المنشور الموجود باستخدام الطرق التالية:
-
حجم الصفحة (الارتفاع والعرض)
-
طريقة عرض الصفحة (انتشار على صفحة واحدة أو انتشار على صفحتين)
-
نوع المنشور (ويب أو طباعة)
-
ترتيب الصفحات (من اليسار إلى اليمين أو من اليمين إلى اليسار)
ملاحظة يتعذر على Publisher إضافة صفحات مدمجة إلى منشور مفتوح. إذا كنت تعمل على المنشور الذي تريد دمجه، فتأكد من حفظه ثم إغلاقه قبل إكمال عملية الدمج.
-
في المجموعة "دمج"، انقر فوق "إضافة إلى الموجودة".
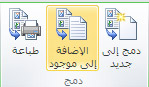
-
في مربع الحوار "فتح المنشور"، حدد موقع المنشور الذي تريد إضافة الصفحات المدمجة فيه وحدده، ثم انقر فوق "فتح".
يضيف Publisher الصفحات المدمجة إلى نهاية المنشور الموجود.
تلميح لإعادة ترتيب الصفحات في المنشور المحدث، انقر فوق أي صفحة تريد نقلها في جزء التنقل بالصفحة، ثم اسحبها إلى الموقع الذي تريده.
-
في المنشور الموجود، انقر فوق "حفظ" لحفظ التحديثات.
-
إذا لزم الأمر، احفظ أيضا أي تغييرات قمت بها على قالب دمج الكتالوجات. يمكنك استخدام قالب دمج الكتالوج هذا مرة أخرى لإنشاء صفحات إضافية مدمجة كلما قمت بتحديث المعلومات في مصدر البيانات.
طباعة المنشور المدمج
-
في المجموعة "دمج"، انقر فوق "طباعة".
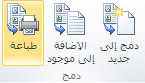
يفتح Publisher صفحة الطباعة في طريقة عرض BackStage.










