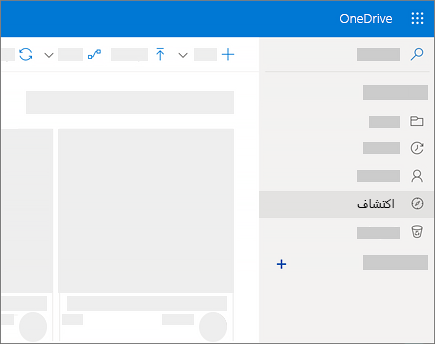تنظيم الملفات في OneDrive
قم بإنشاء الملفات وحفظها في OneDrive ، بحيث يمكنك تحريرها من اي مكان.
إنشاء مجلدات ونقلها
-
حدد > مجلدجديد .
-
اكتب اسما للمجلد وحدد إنشاء.
-
ثم حدّد الملفات التي تريدها واسحبها إلى داخل المجلد.
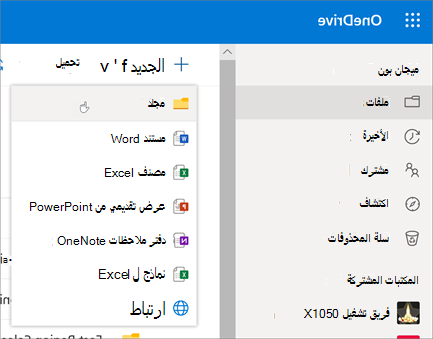
استعادة العناصر المحذوفة
-
حدد سله المحذوفات.
-
إذا أردت أعاده كل الملفات ، فحدد استعاده كل العناصر.
-
أو حدد الملفات التي تريدها فقط ثم انقر فوق استعاده.
يتم إرجاع الملف إلى موقعه الأصلي. يتم تلقائيا حذف العناصر الموجودة في سله المحذوفات بعد 93 يوما ، الا إذا قام المسؤول بتغيير الاعداد.
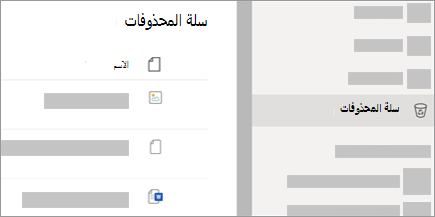
محفوظات الإصدارات
-
حدد مستندا واحدا (يمكنك فقط استعاده مستند واحد في الوقت نفسه) الذي تريد استعاده إصدار سابق له ، ثم في الجزء العلوي ، حدد محفوظات الإصدارات.
-
حدد علامات الحذف (...) إلى جانب إصدار المستند الذي تريد استعادته ، ثم استعادته.
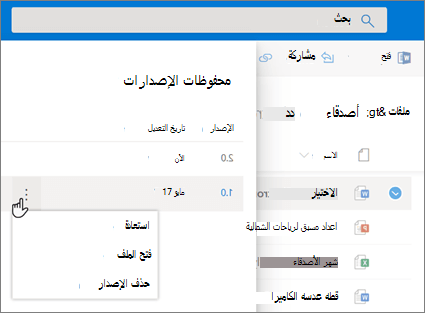
اكتشف
يختلف ما تراه في طريقه عرض الاكتشاف عما يراه الآخرون. بإمكانك أنت رؤية مستنداتك الخاصة والمستندات الأخرى التي يمكنك الوصول إليها. وبإمكان الأشخاص الآخرين رؤية المستندات الخاصة بهم والمستندات التي يمكنهم الوصول إليها.