يمكن أن يساعدك المخطط الزمني حقا عندما تحتاج إلى الإبلاغ عن معلومات مشروع "الصورة الكبيرة". إنها لقطة احترافية للمهام الرئيسية والأحداث الرئيسية التي من الجيد الانتقال إليها في أي اجتماع حالة - ما عليك سوى إسقاطها في شريحة PowerPoint أو Word المستند أو طباعته أو إرساله بالبريد الإلكتروني إلى رئيسك.
تلميح: يكون المخطط الزمني قيد التشغيل بشكل افتراضي معظم الوقت. يظهر أعلى طريقة العرض الحالية.
-
انقر فوق عرض، ثم حدد المخطط الزمني.
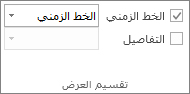
-
انقر بزر الماوس الأيمن فوق مهمة، ثم انقر فوق إضافة إلى المخطط الزمني. كرر هذا الإجراء لكل مهمة أو حدث رئيسي تريد إضافته.
تلميح: إذا كنت تستخدم Project كجزء من اشتراك Project Online، يمكنك تسمية المخطط الزمني الخاص بك! انقر فوق طريقة عرض المخطط الزمني ، ثم انقر فوق تنسيق > تسمية الشريط.
في Project ، يمكنك إنشاء شريط مخطط زمني ثان، لإظهار عدة جداول زمنية، ثم يمكنك تغيير تواريخ البدء والانتهاء لكل مخطط زمني.
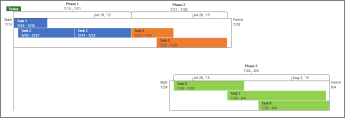
لإضافة شريط مخطط زمني آخر
-
انقر فوق طريقة عرض المخطط الزمني ، ثم انقر فوق تنسيق > شريط المخطط الزمني.
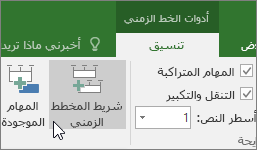
-
انقر بزر الماوس الأيمن فوق مخطط زمني واختر نطاق التاريخ لاختيار تواريخ البدء والانتهاء المخصصة.
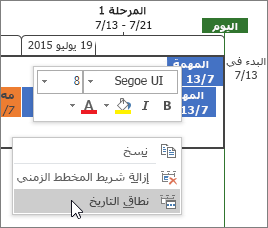
يمكنك استخدام المخطط الزمني كما هو، أو يمكنك إعادة ترتيب المهام بالطريقة التي تريدها، وإضافة نص، وحتى تغيير ألوانها لجعلها تبرز.
قبل:
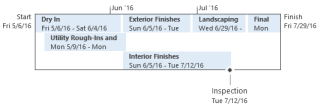
بعد:
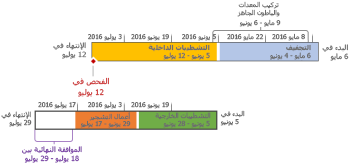
إليك كيفية القيام بذلك! انقر فوق أي مكان في المخطط الزمني، ثم انقر فوق تنسيق لرؤية جميع الخيارات لجعل المخطط الزمني يبدو أفضل.
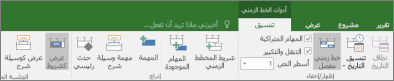
إجراء بعض وسائل شرح المهام
-
انقر فوق مهمة في المخطط الزمني.
-
انقر فوق تنسيق > عرض ك وسيلة شرح. تشير المهمة الآن إلى المخطط الزمني من أعلى أو أسفل.
-
اسحب المهمة إلى المكان الذي تريده.
-
انقر فوق وسيلة شرح ثم انقر فوق عرض كشريط لإعادة توجيهه إلى شريط.

نقل المهام إلى صفوف منفصلة
اسحب المهام لأعلى أو لأسفل داخل المخطط الزمني لإظهارها في صفوف مختلفة، أو اسحب المهام بين المخططات الزمنية المختلفة.
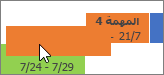
تغيير ألوان الشريط والخلفية والخط
انقر فوق المهمة التي تريد تغييرها في المخطط الزمني. لاختيار عدة مهام في الوقت نفسه، اضغط باستمرار على Ctrl وانقر فوق كل مهمة.
-
انقر فوق لون الخلفية (مستودع الرسام الصغير) واختر اللون الذي تريده.
-
استخدم الخيارات الأخرى في المجموعة خط لتغيير مظهر المهمة. يعمل هذا بالطريقة نفسها كما هو الحال في برامج Office الأخرى.
ملاحظة: ألا تريد رؤية تظليل التقدم في المهمة؟ إذا كنت تستخدم Project كجزء من اشتراك Project Online، يمكنك النقر فوق تنسيق > تنسيق التاريخ > تقدم المهمة للتبديل بين هذا الأمر وإيقاف تشغيله.
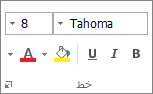
تغيير تنسيق التاريخ
انقر فوق أي مكان على المخطط الزمني، وانقر فوق تنسيق > تنسيق التاريخ، واختر التنسيق الذي تريده. هذه القائمة هي أيضا المكان الذي تذهب إليه للتخلص من التواريخ على المخطط الزمني تماما.
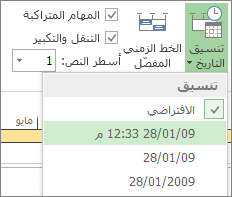
تلميح: عند لصق مخطط زمني في Word أو PowerPoint أو Outlook أو Excel أو Visio، ستحصل على خيارات تنسيق أكثر تقدما. يمكنك إضافة انعكاسات وتأثيرات ثلاثية الأبعاد وتدرجات والمزيد إلى مخططك الزمني.
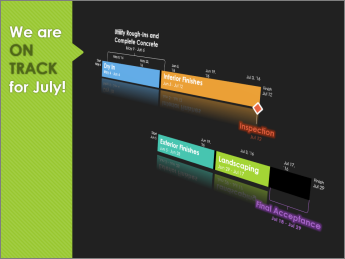
اطلع أيضاً على
مشاركة المخطط الزمني في Project










