إنشاء PivotTable لتحليل بيانات ورقة العمل
تُعد PivotTable أداة فعالة لحساب البيانات وتلخيصها وتحليلها، مما يتيح لك رؤية المقارنات والأنماط والاتجاهات في بياناتك. تعمل جداول PivotTables بشكل مختلف قليلاً حيث تعتمد على ما تستخدمه كمنصة لتشغيل Excel.

-
حدد الخلايا التي تريد إنشاء جدول PivotTable منها.
ملاحظة: يجب تنظيم بياناتك في أعمدة ذات صف عنوان واحد. راجع قسم تلميحات ونصائح قسم "تنسيق البيانات" لمزيد من التفاصيل.
-
حدد إدراج > PivotTable.
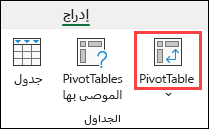
-
يؤدي ذلك إلى إنشاء PivotTable استنادا إلى جدول أو نطاق موجود.
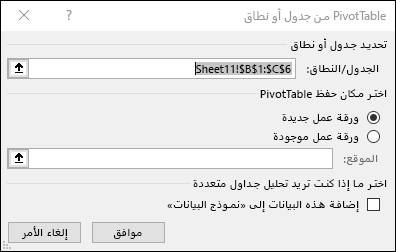
ملاحظة: يؤدي تحديد إضافة هذه البيانات إلى نموذج البيانات إلى إضافة الجدول أو النطاق المستخدم ل PivotTable هذا إلى نموذج بيانات المصنف. تعرّف على المزيد.
-
اختر مكان حفظ تقرير PivotTable. حدد ورقة عمل جديدة لوضع PivotTable في ورقة عمل جديدة أو ورقة عمل موجودة وحدد المكان الذي تريد أن يظهر فيه PivotTable الجديد.
-
حدد موافق.
بالنقر فوق السهم لأسفل الموجود على الزر، يمكنك التحديد من مصادر أخرى محتملة لـ PivotTable الخاص بك. بالإضافة إلى استخدام جدول أو نطاق موجود، هناك ثلاثة مصادر أخرى يمكنك الاختيار من بينها لتعبئة PivotTable.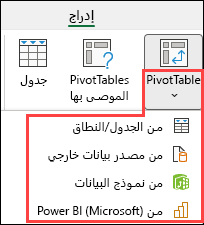
ملاحظة: استنادا إلى إعدادات تكنولوجيا المعلومات الخاصة بمؤسستك، قد ترى اسم مؤسستك مضمنا في القائمة. على سبيل المثال، "من Power BI (Microsoft)."
الحصول عليه من مصدر بيانات خارجي

الحصول عليه من نموذج البيانات
استخدم هذا الخيار إذا كان المصنف يحتوي على نموذج بيانات، وكنت تريد إنشاء PivotTable من جداول متعددة، أو تحسين PivotTable بمقاييس مخصصة، أو كنت تعمل مع مجموعات بيانات كبيرة جدا.
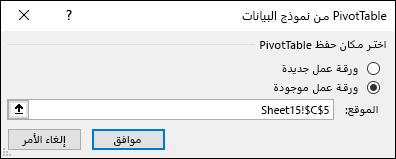
الحصول عليه من Power BI
استخدم هذا الخيار إذا كانت مؤسستك تستخدم Power BI وتريد اكتشاف مجموعات البيانات السحابية المعتمدة التي يمكنك الوصول إليها والاتصال بها.
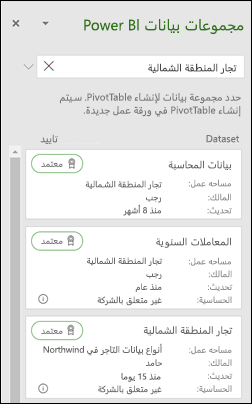
-
لإضافة حقل إلى جدول PivotTable، حدد خانة اختيار اسم الحقل في الجزء حقول جداول PivotTable.
ملاحظة: تتم إضافة الحقول المحددة إلى النواحي الافتراضية: تتم إضافة الحقول غير الرقمية إلى الصفوف وتتم إضافة التسلسلات الهرمية لحقلي التاريخ و الوقت إلى الأعمدة كما تتم إضافة الحقول الرقمية إلى القيم.
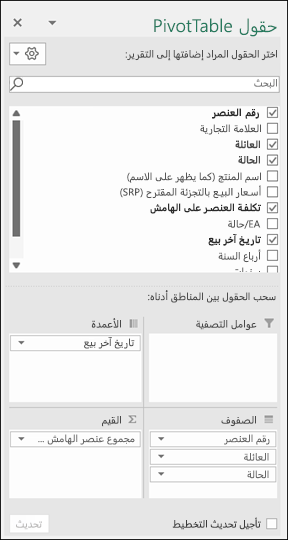
-
لنقل حقل من ناحية إلى أخرى، اسحب الحقل إلى منطقة الهدف.
إذا قمت بإضافة بيانات جديدة إلى مصدر بيانات PivotTable، فيجب تحديث جداول PivotTable التي تم إنشاؤها في مصدر البيانات. لتحديث PivotTable واحد فقط، يمكنك النقر بزر الماوس الأيمن فوق أي مكان في نطاق PivotTable، ثم تحديد تحديث. إذا كان لديك عدة جداول PivotTable، فحدد أولا أي خلية في أي PivotTable، ثم على الشريط انتقل إلى تحليل PivotTable > حدد السهم أسفل الزر تحديث ، ثم حدد تحديث الكل.
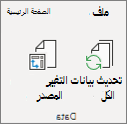
تلخيص القيم حسب
بشكل افتراضي، يتم عرض حقول PivotTable الموضوعة في منطقة القيم ك SUM. إذا فسر Excel بياناتك كنص، يتم عرض البيانات ك COUNT. وهذا يفسر سبب أهمية التأكد من عدم مزج أنواع البيانات لحقول القيم. يمكنك تغيير الحساب الافتراضي عن طريق تحديد السهم إلى يمين اسم الحقل أولا، ثم تحديد الخيار إعدادات حقل القيمة .
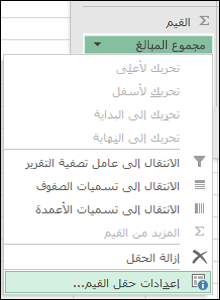
بعد ذلك، يمكنك تغيير العملية الحسابية في المقطع تلخيص القيم حسب. لاحظ أنه عند تغيير أسلوب الحساب، يقوم Excel تلقائيا بإلحاقه في قسم الاسم المخصص ، مثل "مجموع اسم الحقل"، ولكن يمكنك تغييره. إذا حددت تنسيق الأرقام، يمكنك تغيير تنسيق الأرقام للحقل بأكمله.
تلميح: نظرا لأن تغيير الحساب في المقطع تلخيص القيم حسب يغير اسم حقل PivotTable، فمن الأفضل عدم إعادة تسمية حقول PivotTable حتى تنتهي من إعداد PivotTable. تتمثل إحدى الحيل في استخدام البحث عن & استبدال (Ctrl+H) >العثور على ما > "مجموع"، ثم استبدال > اتركه فارغا لاستبدال كل شيء في وقت واحد بدلا من إعادة الكتابة يدويا.
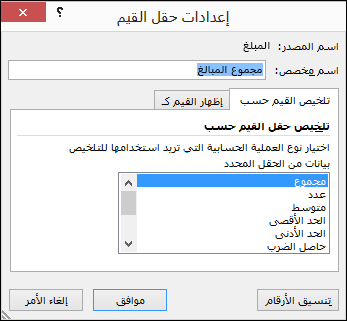
إظهار القيم كـ
بدلاً من استخدام عملية حسابية لتلخيص البيانات، يمكنك أيضاً عرضها كنسبة مئوية من حقل. في المثال التالي، قمنا بتغيير مبالغ مصاريف المنزل لعرضها كـ % من الإجمالي الكلي بدلاً من مجموع القيم.
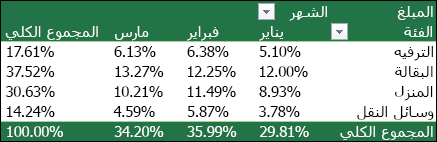
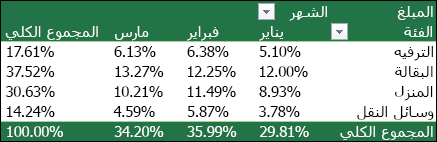
بمجرد فتح مربع الحوار إعداد حقل القيمة ، يمكنك إجراء التحديدات من علامة التبويب إظهار القيم ك .
عرض قيمة كعملية حسابية ونسبة مئوية.
ما عليك سوى سحب العنصر إلى قسم القيم مرتين، ثم تعيين الخيارين تلخيص القيم حسبوإظهار القيم ك لكل واحد.

-
حدد جدولاً أو نطاقاً من البيانات في الورقة وحدد إدراج> PivotTable لفتح جزء إدراج PivotTable.
-
يمكنك إما إنشاء PivotTable مخصصاً أو اختيار PivotTable موصى به ليتم إنشاؤه لك. نفّذ أحد الإجراءات التالية:
-
في إنشاء بطاقة PivotTable الخاصة بك، حدد إما ورقة جديدة أو ورقة موجودة لاختيار وجهة PivotTable.
-
في PivotTable موصى به، حدد إما ورقة جديدة أو ورقة موجودة لاختيار وجهة PivotTable.
ملاحظة: تتوفر جداول PivotTable الموصى بها فقط لمشتركي Microsoft 365.
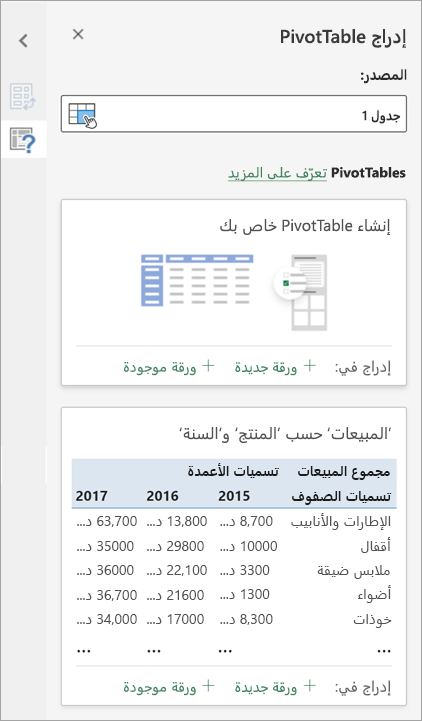
يمكنك تغيير مصدر البياناتلبيانات PivotTable أثناء إنشائها.
-
في جزء إدراج PivotTable حدد مربع نص ضمن المصدر. وعند تغيير المصدر، لن تكون البطاقات في هذا الجزء متوفرة.
-
قم بتحديد البيانات على الشبكة أو أدخل نطاقاً في مربع النص.
-
اضغط على "الإدخال" "Enter" بلوحة المفاتيح أو الزر لتأكيد اختيارك. يتم تحديث الجزء ب PivotTables الجديدة الموصى بها استنادا إلى المصدر الجديد للبيانات.
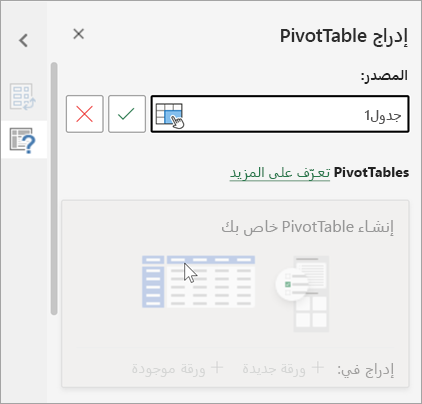
الحصول عليه من Power BI
استخدم هذا الخيار إذا كانت مؤسستك تستخدم Power BI وتريد اكتشاف مجموعات البيانات السحابية المعتمدة التي يمكنك الوصول إليها والاتصال بها.
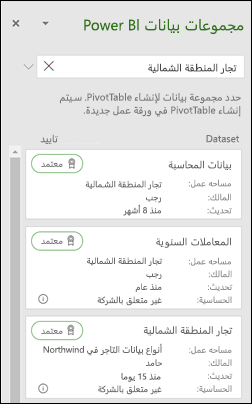
في جزء حقول PivotTable، حدد خانة الاختيار لأي حقل تريد إضافته إلى جدول PivotTable.
يتم إضافة الحقول غير الرقمية بشكل افتراضي إلى ناحية الصفوف وتتم إضافة حقلي التاريخ والوقت إلى ناحية الأعمدة وتتم إضافة الحقول الرقمية إلى منطقة القيم.
يمكنك أيضاً سحب أي عنصر متوفر ووضعه يدوياً في أي حقل من حقول PivotTable، أو إذا لم تعد بحاجة إلى أحد العناصر في جدول PivotTable، فما عليك سوى سحبه من القائمة "حقول" أو إلغاء تحديده.
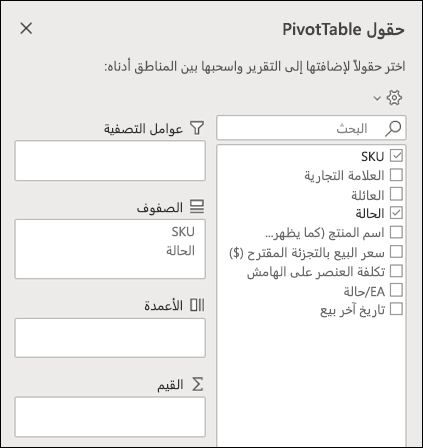
تلخيص القيم حسب
بشكل افتراضي، يتم عرض حقول PivotTable في منطقة القيم ك SUM. إذا فسر Excel بياناتك كنص، يتم عرضها ك COUNT. وهذا يفسر سبب أهمية التأكد من عدم مزج أنواع البيانات لحقول القيم.
قم بتغيير الحساب الافتراضي بالنقر بزر الماوس الأيمن فوق أي قيمة في الصف وتحديد الخيار تلخيص القيم حسب .
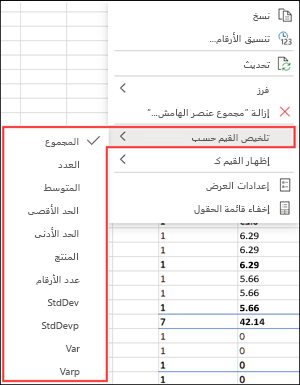
إظهار القيم كـ
بدلاً من استخدام عملية حسابية لتلخيص البيانات، يمكنك أيضاً عرضها كنسبة مئوية من حقل. في المثال التالي، قمنا بتغيير مبالغ مصاريف المنزل لعرضها كـ % من الإجمالي الكلي بدلاً من مجموع القيم.
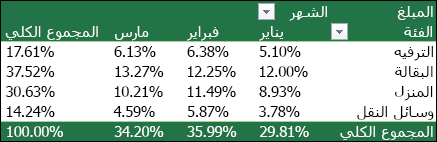
انقر بزر الماوس الأيمن فوق أي قيمة في العمود الذي تريد إظهار القيمة له. حدد إظهار القيم باسم في القائمة. يتم عرض قائمة بالقيم المتوفرة.
حدد اختيارك من القائمة.
لإظهار % من إجمالي أصلي، مرر مؤشر الماوس فوق هذا العنصر في القائمة وحدد الحقل الأصل الذي تريد استخدامه كأساس للحساب.
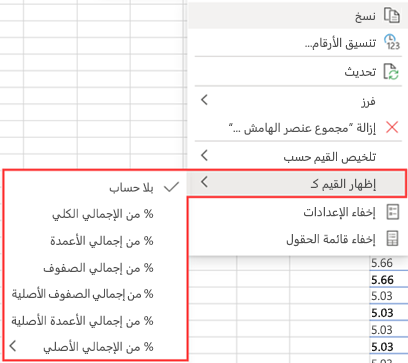
إذا أضفت بيانات جديدة إلى مصدر بيانات PivotTable ، فيجب تحديث أي جداول PivotTable مبنية على مصدر البيانات هذا. انقر بزر الماوس الأيمن فوق أي مكان في نطاق PivotTable ، ثم حدد تحديث.
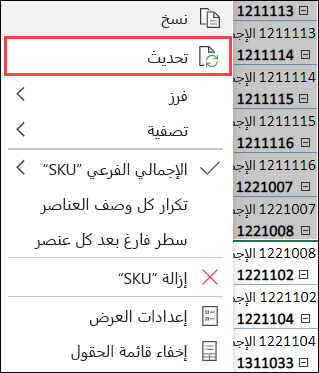
إذا قمت بإنشاء جدول PivotTable وقررت أنك لم تعد بحاجة إليه، يمكنك ببساطة تحديد نطاق PivotTable بالكامل، ثم اضغط على زر حذف. لن يكون لهذا أي تأثير على البيانات الأخرى أو جداول PivotTable أو المخططات المحيطة بها. إذا كان PivotTable الخاص بك على ورقة منفصلة لا تحتوي على بيانات أخرى تريد الاحتفاظ بها، فإن حذف الورقة هو طريقة سريعة لإزالة PivotTable.
-
يجب أن يتم تنظيم البيانات وفق تنسيق جدولي، ولا يجب أن يكون هناك أي أعمدة أو صفوف فارغة. من الناحية المثالية، يمكنك استخدام جدول Excel.
-
الجداول هي مصدر بيانات PivotTable رائع، لأن الصفوف المضافة إلى جدول يتم تضمينها تلقائيا في PivotTable عند تحديث البيانات، ويتم تضمين أي أعمدة جديدة في قائمة حقول PivotTable. وإلا، فأنت بحاجة إما إلى تغيير البيانات المصدر لـ PivotTable، أو استخدام صيغة نطاق مسمى ديناميكي.
-
يجب أن تكون أنواع البيانات الموجودة في الأعمدة هي نفسها. على سبيل المثال، يجب عدم المزج بين التواريخ والنصوص في العمود نفسه.
-
يمكن استخدام جداول PivotTable في لقطة من البيانات، تسمى ذاكرة التخزين المؤقت، لذلك لا يتم تغيير البيانات الفعلية بأي شكل من الأشكال.
إذا كانت تجربتك في استخدام جداول PivotTables محدودة، أو إذا لم تكن متأكداً من الطريقة التي يجب أن تبدأ بها، فإن ميزة PivotTables الموصى بها تُعد اختياراً جيداً. عندما تستخدم هذه الميزة، يحدد Excel تخطيطاً مفيداً من خلال مطابقة البيانات مع النواحي الأكثر ملاءمة في جدول PivotTable. ويساعد ذلك على منحك نقطة بداية لإجراء المزيد من التجارب. بعد إنشاء PivotTable موصى به، يمكنك استكشاف اتجاهات مختلفة وإعادة ترتيب الحقول لتحقيق النتائج المطلوبة. يمكنك أيضاً تنزيل برنامجنا التعليمي التفاعلي إنشاء جدول PivotTable الأول.
-
حدد خلية في البيانات المصدر أو نطاق الجدول.
-
انتقل إلى إدراج > جدول PivotTable المستحسن.
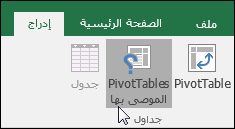
-
يحلل Excel بياناتك ويقدم لك عدة خيارات، كما هو الحال في هذا المثال باستخدام بيانات المصروفات المنزلية.
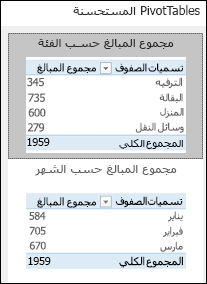
-
حدد جدول PivotTable الذي يبدو الأفضل بالنسبة إليك واضغط على موافق. ينشئ Excel PivotTable على ورقة جديدة ويعرض قائمة حقول PivotTable .
-
حدد خلية في البيانات المصدر أو نطاق الجدول.
-
انتقل إلى إدراج > PivotTable.
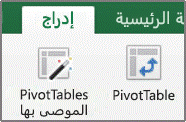
-
يعرض Excel مربع الحوار إنشاء PivotTable مع تحديد اسم النطاق أو الجدول. في هذه الحالة، يمكنك استخدام جدول يسمى "tbl_HouseholdExpenses".
-
في المقطع اختيار المكان الذي تريد وضع تقرير PivotTable فيه، حدد ورقة عمل جديدة أو ورقة عمل موجودة. فيما يخص ورقة عمل موجودة، حدد الخلية حيث تريد وضع جدول PivotTable.
-
حدد موافق، وينشئ Excel PivotTable فارغا ويعرض قائمة حقول PivotTable .
قائمة حقول PivotTable
في المنطقة اسم الحقل الموجودة في الجزء العلوي، حدد خانة الاختيار لأي حقل تريد إضافته إلى جدول PivotTable. تُضاف الحقول غير الرقمية بشكل افتراضي إلى منطقة الصفوف، كما يضاف حقلا التاريخ والوقت إلى منطقة الأعمدة، وتُضاف الحقول الرقمية إلى منطقة القيم. يمكنك أيضاً سحب أي عنصر متوفر ووضعه يدوياً في أي حقل من حقول PivotTable، أو إذا لم تعد بحاجة إلى أحد العناصر في جدول PivotTable، فما عليك سوى سحبه من القائمة "حقول" أو إلغاء تحديده. القدرة على إعادة ترتيب عناصر الحقل هي إحدى ميزات PivotTable التي تجعل تغيير مظهره أمرا سهلا للغاية.
قائمة حقول PivotTable
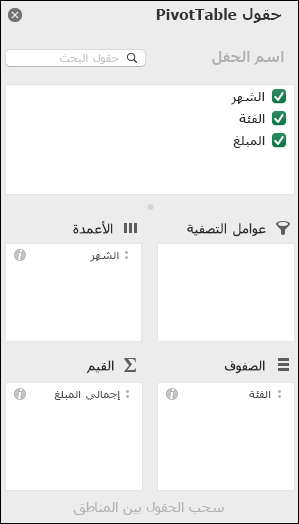
-
تلخيص حسب
بشكل افتراضي، يتم عرض حقول PivotTable الموضوعة في منطقة القيم ك SUM. إذا فسر Excel بياناتك كنص، يتم عرض البيانات ك COUNT. وهذا يفسر سبب أهمية التأكد من عدم مزج أنواع البيانات لحقول القيم. يمكنك تغيير الحساب الافتراضي عن طريق تحديد السهم إلى يمين اسم الحقل أولا، ثم عن طريق تحديد الخيار إعدادات الحقل .
بعد ذلك، يمكنك تغيير العملية الحسابية في المقطع تلخيص حسب. لاحظ أنه عند تغيير أسلوب الحساب، يقوم Excel تلقائيا بإلحاقه في قسم الاسم المخصص ، مثل "مجموع اسم الحقل"، ولكن يمكنك تغييره. إذا حددت Number... ، يمكنك تغيير تنسيق الأرقام للحقل بأكمله.
تلميح: نظرا لأن تغيير الحساب في المقطع تلخيص حسب يغير اسم حقل PivotTable، فمن الأفضل عدم إعادة تسمية حقول PivotTable حتى تنتهي من إعداد PivotTable. تتمثل إحدى الحيل في تحديد استبدال (في القائمة تحرير) >العثور على ما > "مجموع"، ثم استبدال ب > اتركه فارغا لاستبدال كل شيء في وقت واحد بدلا من إعادة الكتابة يدويا.
-
إظهار البيانات كـ
بدلاً من استخدام عملية حسابية لتلخيص البيانات، يمكنك أيضاً عرضها كنسبة مئوية من حقل. في المثال التالي، قمنا بتغيير مبالغ مصاريف المنزل لعرضها كـ % من الإجمالي الكلي بدلاً من مجموع القيم.
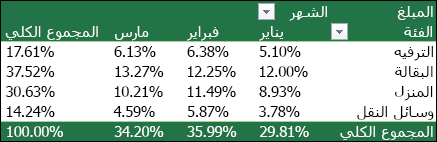
بمجرد فتح مربع الحوار إعدادات الحقل ، يمكنك إجراء التحديدات من علامة التبويب إظهار البيانات ك .
-
عرض قيمة كعملية حسابية ونسبة مئوية.
ما عليك سوى سحب العنصر إلى قسم القيم مرتين، وانقر بزر الماوس الأيمن فوق القيمة وحدد إعدادات الحقل، ثم قم بتعيين تلخيص حسبوإظهار البيانات كخيارات لكل منها.
إذا أضفت بيانات جديدة إلى مصدر بيانات PivotTable، فيجب تحديث أي جداول PivotTable تم إنشاؤها على مصدر البيانات هذا. لتحديث PivotTable واحد فقط، يمكنك النقر بزر الماوس الأيمن فوق أي مكان في نطاق PivotTable، ثم تحديد تحديث. إذا كان لديك عدة جداول PivotTable، فحدد أولا أي خلية في أي PivotTable، ثم على الشريط انتقل إلى تحليل PivotTable > حدد السهم أسفل الزر تحديث ، ثم حدد تحديث الكل.
إذا قمت بإنشاء PivotTable وقررت أنك لم تعد ترغب فيه، يمكنك ببساطة تحديد نطاق PivotTable بأكمله، ثم الضغط على Delete. لا يؤثر هذا على أي بيانات أخرى أو جداول PivotTable أو مخططات حولها. إذا كان جدول PivotTable موجود في ورقة منفصلة لا تحتوي على أي بيانات أخرى تريد الاحتفاظ بها، فإن حذف هذه الورقة يعد طريقة سريعة لإزالة جدول PivotTable.
يتوفر PivotTable على iPad للعملاء الذين يقومون بتشغيل Excel على iPad الإصدار 2.82.205.0 والإصدارات الأحدث. للوصول إلى هذه الميزة، يرجى التأكد من تحديث تطبيقك إلى أحدث إصدار من خلال App Store.
-
حدد خلية في البيانات المصدر أو نطاق الجدول.
-
انتقل إلى إدراج > PivotTable.
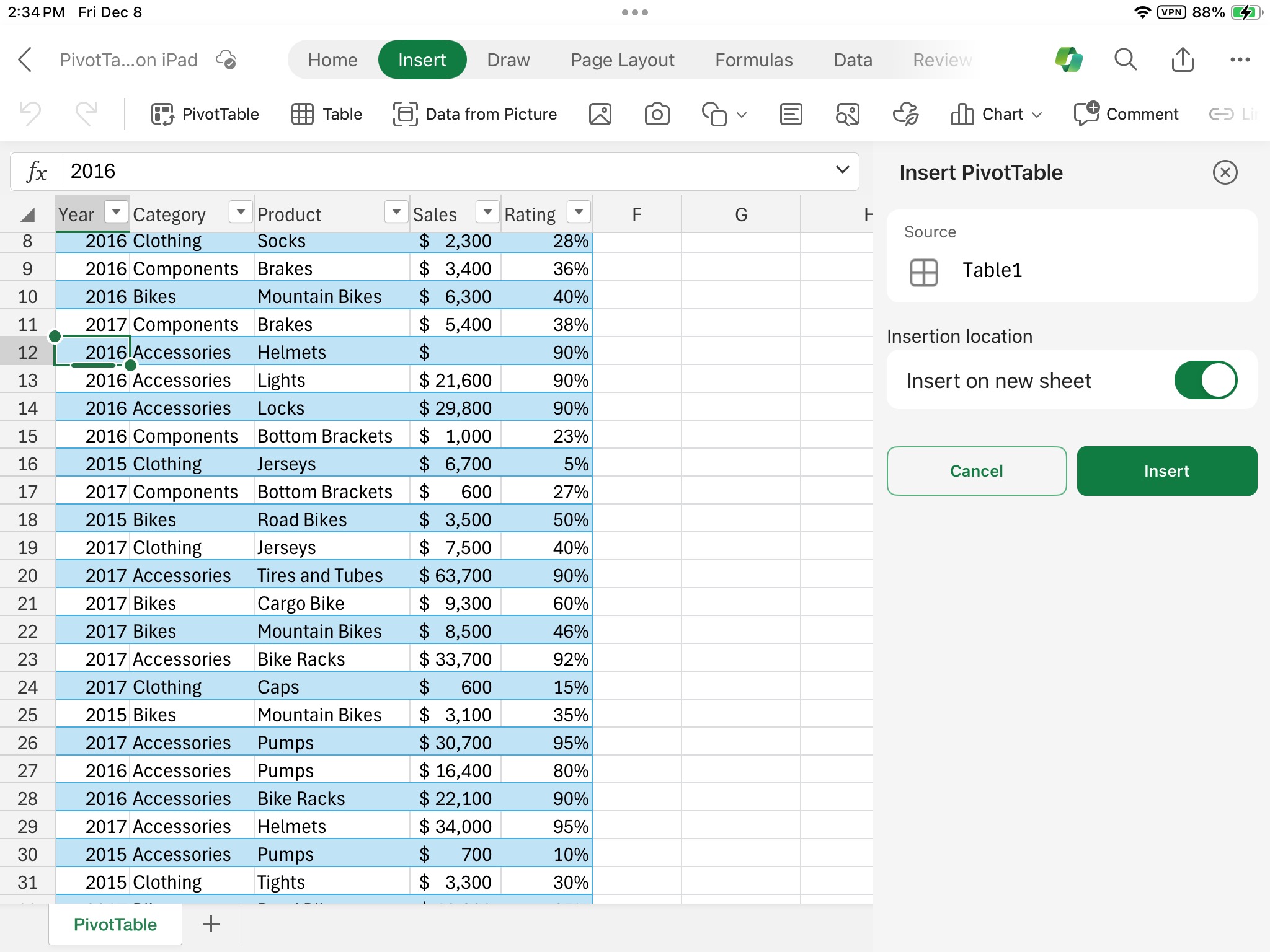
-
اختر المكان الذي تريد وضع PivotTable فيه. حدد إدراج على ورقة جديدة لوضع PivotTable في ورقة عمل جديدة أو حدد الخلية التي تريد وضع PivotTable الجديد فيها في الحقل الوجهة.
-
حدد إدراج.
عادة ما تتم إضافة الحقول غير الرقمية إلى منطقة الصفوف ، وتتم إضافة حقول التاريخ والوقت إلى منطقة الأعمدة ، وتتم إضافة الحقول الرقمية إلى ناحية القيم . يمكنك أيضاً سحب أي عنصر متوفر ووضعه يدوياً في أي حقل من حقول PivotTable، أو إذا لم تعد بحاجة إلى أحد العناصر في جدول PivotTable، فما عليك سوى سحبه من القائمة "حقول" أو إلغاء تحديده. القدرة على إعادة ترتيب عناصر الحقل هي إحدى ميزات PivotTable التي تجعل تغيير مظهره أمرا سهلا للغاية.
ملاحظة: إذا لم تعد قائمة الحقول مرئية، فانتقل إلى علامة التبويب PivotTable ، واسحب لليمين، وحدد قائمة الحقول لعرض قائمة الحقول.
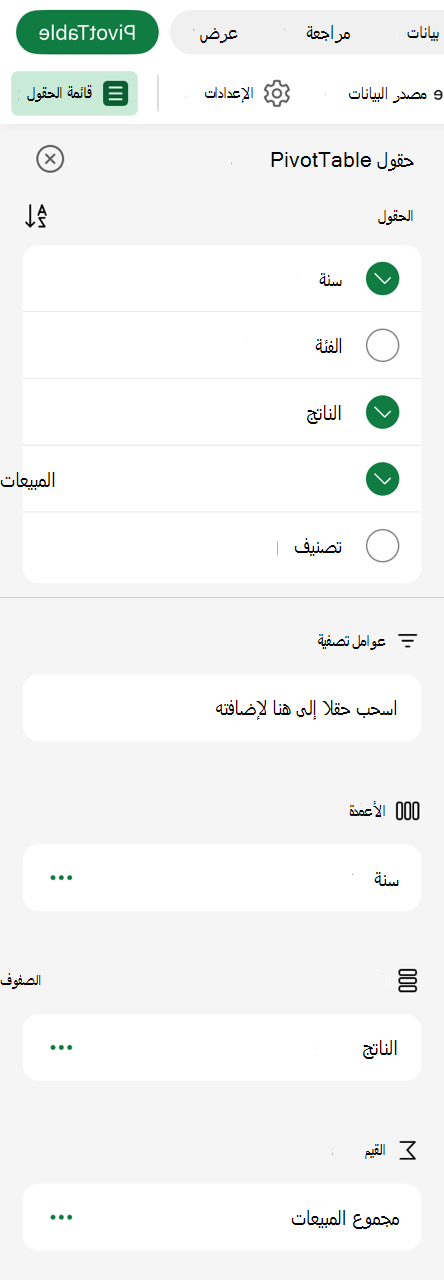
إذا أضفت بيانات جديدة إلى مصدر بيانات PivotTable، فيجب تحديث أي جداول PivotTable تم إنشاؤها على مصدر البيانات هذا. لتحديث PivotTable واحد فقط، يمكنك تحديد خلية باستمرار في أي مكان في نطاق PivotTable، ثم تحديد تحديث. إذا كان لديك العديد من العناصر، فانتقل إلى علامة التبويب PivotTable على الشريط وحدد تحديث.
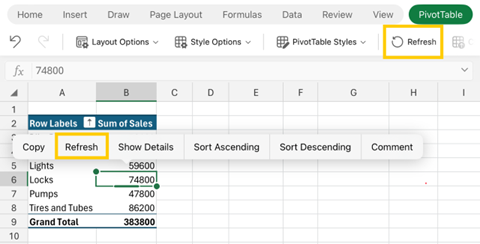
إذا قمت بإنشاء PivotTable وقررت أنك لم تعد ترغب فيه، فيمكنك تحديد الصفوف والأعمدة التي تمتد عبر نطاق PivotTable بأكمله، ثم الضغط على Delete.
التلميحات والنصائح لتنسيق البيانات
-
استخدم بيانات مجدولة نظيفة للحصول على أفضل النتائج.
-
نظِّم بياناتك في أعمدة وليس في صفوف.
-
تأكد من احتواء جميع الأعمدة على عناوين، مع وجود صف واحد من التسميات الفريدة غير الفارغة لكل عمود. تجنب الصفوف المزدوجة وتحتوي على العناوين أوالخلايا المدمجة.
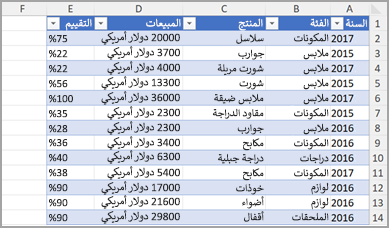
-
قم بتنسيق بياناتك كجدول Excel (حدد أي مكان في بياناتك، ثم حدد إدراج > جدول من الشريط).
-
إذا كانت لديك بيانات معقدة أو متداخلة، فاستخدم Power Query لتحويلها (على سبيل المثال، لإلغاء عرض بياناتك) بحيث يتم تنظيمها في أعمدة ذات صف رأس واحد.
هل تحتاج إلى مزيد من المساعدة؟
يمكنك دائماً الاستفسار من أحد الخبراء في مجتمع Excel التقني أو الحصول على الدعم في المجتمعات.
تُعد توصيات PivotTable جزءاً من التجربة المتصلة في Microsoft 365، وتقوم بتحليل بياناتك باستخدام خدمات الذكاء الاصطناعي. إذا اخترت إلغاء الاشتراك في التجربة المتصلة في Microsoft 365، فلن يتم إرسال بياناتك إلى خدمة الذكاء الاصطناعي، ولن تتمكن من استخدام توصيات PivotTable. تفضّل بقراءة بيان خصوصية Microsoft للحصول على مزيد من التفاصيل.
المقالات ذات الصلة
استخدام مقسمات طريقة العرض لتصفية بيانات PivotTable
إنشاء خط زمني لـ PivotTable لتصفية التواريخ
إنشاء PivotTable باستخدام "نموذج البيانات" لتحليل البيانات الموجودة في عدة جداول
إنشاء PivotTable مرتبط بمجموعات بيانات Power BI
استخدام قائمة الحقول لترتيب الحقول في PivotTable










