|
مهم يتم الآن إزالة Access Services 2010 و Access Services 2013 من الإصدار التالي من SharePoint. نوصيك بعدم إنشاء تطبيقات ويب جديدة وترحيل تطبيقاتك الحالية إلى نظام أساسي بديل، مثل تطبيقات Microsoft Power. يمكنك مشاركة بيانات Access مع Dataverse وهي قاعدة بيانات سحابية يمكنك عليها بناء تطبيقات Power Platform وأتمتة مهام سير العمل والوكلاء الظاهريين والمزيد للويب أو الهاتف أو الكمبيوتر اللوحي. للحصول على معلومات إضافية، اطلع على بدء الاستخدام: ترحيل بيانات Access إلى Dataverse. |
إن تنظيم بياناتك بواسطة تطبيق Access عبارة عن عملية سريعة، وتكون هذه العملية سريعة على وجه التحديد إذا استخدمت قالباً للبدء. عندما تحدد قالباً، يقوم Access بتجميع تطبيق يحتوي على الجداول التي كنت لتضيفها بنفسك على الأرجح، لو أنشأت التطبيق من البداية.
ملاحظة: يمكنك دائماً تخصيص التطبيقات التي تقوم بإنشائها، بصرف النظر عما إذا كنت قد أنشأتها باستخدام قالب أو بالنقر فوق الزر تطبيق ويب مخصص على شاشة بدء التشغيل.
-
على شاشة بدء تشغيل Access، قم بالتمرير للأسفل للاطلاع على القوالب المميزة. تكون التطبيقات الأكثر شيوعاً، مثل إدارة المشاريع وتعقب الأصول وجهات الاتصال، مذكورة أولاً.
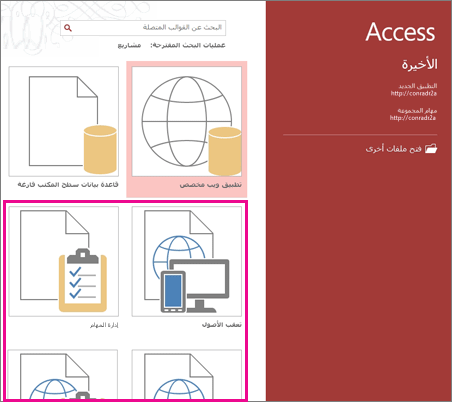
ملاحظة: ستنشئ القوالب التي تبدأ بالكلمة "سطح المكتب" قاعدة بيانات لعميل سطح المكتب لا تتوافق مع Access Services. ابحث عن أيقونة التطبيق للتأكد من أنه قالب تطبيق Access.
-
انقر فوق القالب وأدخل اسماً في مربع اسم التطبيق.
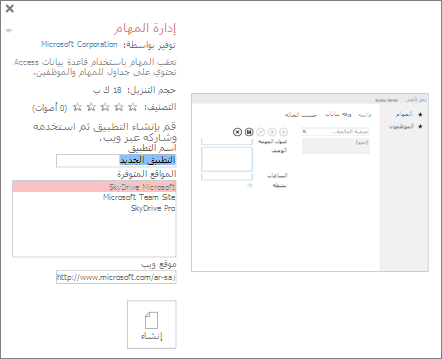
-
حدد موقعاً للتطبيق من القائمة، أو أدخل موقعاً في المربع موقع ويب. يجب أن يكون هذا الموقع عبارة عن موقع مجهز بخدمات Access Services، مثل موقع Microsoft 365 أو خادم يقوم بتشغيل Microsoft SharePoint Server.
-
انقر فوق إنشاء. ينشئ Access التطبيق ويعرضه في برنامج Access. لبدء استخدام التطبيق على الفور في المستعرض، انقر فوق الصفحة الرئيسية > تشغيل التطبيق.
ماذا ستفعل الآن؟
في المستعرض، ابدأ بإدخال البيانات في التطبيق. ضع بضعة عناصر في كل جدول، ثم استكشف طرق العرض المختلفة. حدد القيم من القوائم المنسدلة أو عناصر تحكم الإكمال التلقائي، واطلع على كيفية النقر عبر البيانات ذات الصلة بدون أن تحتاج إلى إضافة أي عناصر تحكم أو وحدات ماكرو جديدة.
إذا كانت لديك بيانات في جدول بيانات، فيمكنك نسخها ولصقها في إحدى طرق عرض ورقة البيانات في التطبيق الجديد، شرط أن تكون أعمدة جدول البيانات منظمة في الترتيب نفسه كما في ورقة بيانات التطبيق، وأن تكون أنواع البيانات في كل عمود متوافقة مع تلك الموجودة في التطبيق. قد تحتاج بعض الأعمدة في ورقة بيانات التطبيق إلى قيمة يتم إدخالها قبل حفظ العنصر. قد يعني هذا الأمر إجراء عملية تنظيم إضافية بسيطة في جدول البيانات، ولكن بعد ضبط كل شيء، من المفترض أن يتم لصق البيانات في التطبيق.
يمكنك أيضا استيراد البيانات من قاعدة بيانات Access إلى تطبيق Access على الويب. يؤدي ذلك إلى إنشاء جدول جديد لا يتم دمجه تلقائياً مع الجداول الأخرى في التطبيق، ولكن من السهل إضافة حقول بحث لإنشاء علاقات بين الجداول. على سبيل المثال، إذا أنشأت جدول "الموظفون" باستيراد بيانات الموظفين إلى تطبيق يتضمّن جدول "المهام"، فأضف حقل بحث إلى جدول "المهام" لتتمكن من تعيين مهام للأشخاص في جدول "الموظفون" الجديد.










