إذا كنت تريد توضيح العلاقات الهرمية التي تتقدم عموديا أو أفقيا، يمكنك إنشاء رسم SmartArt يستخدم تخطيط تسلسل هرمي، مثل التدرج الهرمي المسمى. يمثل التسلسل الهرمي بشكل بياني سلسلة من المجموعات مرتبة للأشخاص أو الأشياء داخل النظام. باستخدام رسم SmartArt في Excel أو Outlook أو PowerPoint أو Word، يمكنك إنشاء تسلسل هرمي وتضمينه في ورقة العمل أو رسالة البريد الإلكتروني أو العرض التقديمي أو المستند.
هام: إذا كنت تريد إنشاء مخطط هيكلي، فقم بإنشاء رسم SmartArt باستخدام تخطيط المخطط الهيكلي.
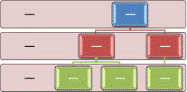
ملاحظة: تم التقاط لقطات الشاشة في هذه المقالة في Office 2007. إذا كان لديك إصدار مختلف، فقد تكون طريقة العرض مختلفة قليلا، ولكن ما لم تتم الإشارة إلى خلاف ذلك، فإن الوظيفة هي نفسها.
-
ضمن علامة التبويب إدراج، في المجموعة التوضيحات، انقر فوق SmartArt.
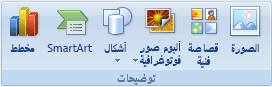
-
في معرض اختيار رسم SmartArt ، انقر فوق تدرج هرمي، ثم انقر نقرا مزدوجا فوق تخطيط تسلسل هرمي (مثل التسلسل الهرمي الأفقي).
-
لإدخال النص، قم بأحد الإجراءات التالية:
-
انقر فوق [النص] في جزء "النص"، ثم اكتب النص الذي تريده.
-
انسخ النص من موقع أو برنامج آخر، وانقر فوق [النص] في جزء النص، ثم الصق النص الذي تريده.
ملاحظة: إذا كان جزء "النص" غير مرئي، فانقر فوق عنصر التحكم.
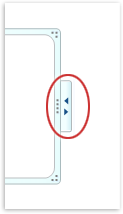
-
انقر داخل مربع في رسم SmartArt، ثم اكتب النص الذي تريده.
ملاحظة: للحصول على أفضل النتائج، استخدم هذا الخيار بعد أن تقوم بإضافة كافة المربعات التي تريدها.
-
-
إضافة مربع
-
انقر فوق رسم SmartArt الذي تريد إضافة مربع إليه.
-
انقر فوق المربع الموجود والأقرب إلى حيث تريد إضافة المربع الجديد.
-
ضمن أدوات SmartArt، على علامة التبويب تصميم، في المجموعة إنشاء رسم، انقر فوق السهم الموجود أسفل إضافة شكل.
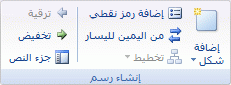
إذا لم تظهر علامة التبويب أدوات SmartArt أو علامة التبويب تصميم، فتأكد من تحديد رسم SmartArt.
-
نفّذ أحد الإجراءات التالية:
-
لإدراج مربع عند نفس مستوى المربع المحدد، ولكن بعده، انقر فوق إضافة شكل بعد.
-
لإدراج مربع عند نفس مستوى المربع المحدد، ولكن قبله، انقر فوق إضافة شكل قبل.
-
لإدراج مربع أعلى المربع المحدد بمستوى واحد، انقر فوق إضافة شكل لأعلى.
يأخذ المربع الجديد موضع المربع المحدد، ويتم تخفيض المربع المحدد وجميع المربعات الموجودة أسفله مباشرة بمستوى واحد. -
لإدراج مربع أدنى المربع المحدد بمستوى واحد، انقر فوق إضافة شكل لأسفل.
تتم إضافة المربع الجديد بعد المربع الآخر في نفس المستوى.
-
حذف مربع
لحذف مربع، انقر فوق حد المربع الذي تريد حذفه، ثم اضغط على Delete.
ملاحظات:
-
عندما تحتاج إلى إضافة مربع إلى التسلسل الهرمي، جرب إضافة المربع قبل المربع المحدد أو بعده أو أعلىه أو أسفله للحصول على الموضع الذي تريده للمربع الجديد.
-
على الرغم من أنه لا يمكنك تلقائيا توصيل مربعين من المستوى الأعلى بخط في تخطيطات التسلسل الهرمي، مثل التسلسل الهرمي الأفقي، يمكنك تقليد هذا الشكل عن طريق إضافة مربع إلى رسم SmartArt ثم رسم خط لتوصيل المربعات.
-
لإضافة مربع من جزء النص:
-
ضع المؤشر في بداية النص حيث تريد إضافة مربع.
-
اكتب النص الذي تريده في المربع الجديد، واضغط على مفتاح الإدخال ENTER، ثم لتحويل المربع الجديد إلى مسافة بادئة، اضغط على TAB، أو إلى مسافة بادئة سالبة، اضغط على SHIFT+TAB.
-
نقل مربع في التسلسل الهرمي
-
لنقل مربع، انقر فوق المربع، ثم اسحب المربع إلى موقعه الجديد.
-
لنقل مربع بزيادات صغيرة جدا، اضغط باستمرار على CTRL أثناء الضغط على مفاتيح الأسهم على لوحة المفاتيح.
التغيير إلى تخطيط تسلسل هرمي مختلف
-
انقر بزر الماوس الأيمن فوق التسلسل الهرمي الذي تريد تغييره، ثم انقر فوق تغيير التخطيط.
-
انقر فوق التسلسل الهرمي، ثم قم بأحد الإجراءات التالية:
-
لإظهار العلاقات الهرمية التي تتقدم من أعلى إلى أسفل وتجميعها هرميا، انقر فوق التسلسل الهرمي المسمى.
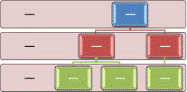
-
لإظهار مجموعات المعلومات التي تم إنشاؤها من أعلى إلى أسفل والتسلسلات الهرمية داخل كل مجموعة، انقر فوق التسلسل الهرمي للجدول.
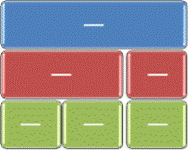
-
لإظهار العلاقات الهرمية التي تتقدم عبر المجموعات، انقر فوق قائمة التسلسل الهرمي.
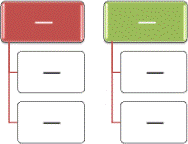
-
لإظهار تقدم العلاقات الهرمية أفقيا، انقر فوق التسلسل الهرمي الأفقي.
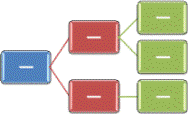
-
لإظهار العلاقات الهرمية التي تتقدم أفقيا ومسمى هرميا، انقر فوق التسلسل الهرمي الأفقي المسمى.
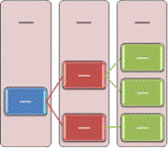
-
ملاحظة: يمكنك أيضا تغيير تخطيط رسم SmartArt بالنقر فوق خيار تخطيط في المجموعة تخطيطات ضمن علامة التبويب تصميم ضمن أدوات SmartArt. عند الإشارة إلى خيار تخطيط، يتغير رسم SmartArt لإظهار معاينة لكيفية ظهوره بهذا التخطيط.
لإضافة مظهر بجودة المصمم وصقله بسرعة إلى رسم SmartArt، يمكنك تغيير الألوان أو تطبيق نمط SmartArt على التسلسل الهرمي. يمكنك أيضاً إضافة تأثيرات، مثل التوهجات أو حواف ناعمة أو تأثيرات ثلاثية الأبعاد.
يمكنك تطبيق مجموعات ألوان مشتقة من ألوان النسق على المربعات الموجودة في رسم SmartArt.
-
انقر فوق رسم SmartArt الذي تريد تغيير لونه.
-
ضمن أدوات SmartArt، من علامة التبويب تصميم، في المجموعة أنماط SmartArt، انقر فوق تغيير الألوان.

في حال عدم ظهور علامتي التبويب أدوات SmartArt أو تصميم، تأكد من أنك حددت رسم SmartArt.
-
انقر فوق مجموعة الألوان التي تريدها.
تلميح: عندما تضع المؤشر فوق صورة مصغّرة، يمكنك مشاهدة كيف تؤثر الألوان في رسم SmartArt.
-
في رسم SmartArt، انقر بزر الماوس الأيمن فوق حد الخط أو المربع الذي تريد تغييره، ثم انقر فوق تنسيق الشكل.
-
لتغيير لون حد المربع، انقر فوق لون الخط، وانقر فوق لون

-
لتغيير نمط حد المربع، انقر فوق نمط الخط، ثم اختر أنماط الخطوط التي تريدها.
-
انقر بزر الماوس الأيمن فوق حد مربع، ثم انقر فوق تنسيق الشكل.
-
انقر فوق الجزء تعبئة، ثم فوق تعبئة خالصة.
-
انقر فوق اللون

-
لتحديد القدر الذي تستطيع رؤيته عبر لون الخلفية، قم بتحريك شريط تمرير الشفافية، أو أدخل رقماً في المربع الموجود بجانب شريط التمرير. يمكنك تغيير النسبة المئوية للشفافية من 0% (غير شفاف تماماً، وهو الإعداد الافتراضي) إلى 100% (شفاف تماماً).
يمثل "نمط SmartArt" تركيبة من التأثيرات المتنوعة، مثل تأثير نمط الخط أو تأثير المجسم مشطوف الحواف أو التأثير ثلاثي الأبعاد، ويمكنك تطبيق تلك التأثيرات على المربعات الموجودة في رسم SmartArt لإنشاء مظهر فريد مصمم باحتراف.
-
انقر فوق رسم SmartArt الذي تريد تغيير نمط SmartArt التابع له.
-
ضمن أدوات SmartArt، على علامة التبويب تصميم، في المجموعة أنماط SmartArt، انقر فوق "نمط SmartArt" الذي تريده.

لعرض المزيد من أنماط SmartArt، انقر فوق الزر المزيد

إذا لم تظهر علامة التبويب أدوات SmartArt أو تصميم، فتأكد من أنك حددت رسم SmartArt.
ملاحظات:
-
عندما تضع المؤشر فوق صورة مصغّرة، يمكنك مشاهدة كيف يؤثر "نمط SmartArt" في رسم SmartArt.
-
يمكنك أيضا تخصيص رسم SmartArt من خلال نقل المربعات وتغيير حجم المربعات وإضافة تعبئة أو تأثير وإضافة صورة.
إذا كنت تستخدم PowerPoint، يمكنك تحريك التسلسل الهرمي لإبراز كل مربع أو كل فرع أو كل مستوى هرمي.
-
انقر فوق التدرج الهرمي لرسم SmartArt الذي تريد تحريكه.
-
على علامة التبويب حركات ، في المجموعة حركات ، انقر فوق تحريك، ثم انقر فوق حسب الفرع واحدا تلو الآخر.

ملاحظة: إذا قمت بنسخ تسلسل هرمي تم تطبيق حركة عليه على شريحة أخرى، يتم أيضا نسخ الحركة.










