إنشاء طريقة عرض أو تغييرها أو تخصيصها
تمنحك طرق العرض طرقا مختلفة لإلقاء نظرة على العناصر الموجودة في مجلد. يسمح لك كل مجلد Outlook ، مثل علبة الواردوالتقويم، بتخصيص طريقة العرض لتغيير الخطوط وتنظيم العناصر والعديد من الإعدادات الأخرى.
ما الذي ترغب في فعله؟
إزالة الخلفية الداكنة
-
على الشريط، حدد ملف، ثم حدد حساب Office.
-
ضمن نسق Office، حدد أبيض أو ملون أو استخدم إعداد النظام.
لمزيد من التفاصيل حول الوضع الداكن، راجع الوضع الداكن في Outlook.
أنواع طرق العرض
هناك عدة أنواع مختلفة من طرق العرض التي يمكنك اختيارها عند إنشاء طريقة عرض جديدة.
-
الجدول تعرض طريقة عرض الجدول معلوماتك في صفوف وأعمدة. هذه إحدى طرق العرض الأكثر فعالية لرسائل البريد الإلكتروني.
-
المخطط الزمني تعرض طريقة عرض المخطط الزمني العناصر الخاصة بك على طول مخطط زمني ثابت. إنه مفيد للمهام أو للمجلدات التي تحتوي على عدد صغير من العناصر المنتشرة على مدى فترة زمنية، على سبيل المثال، مجموعة من عشرين رسالة بريد إلكتروني لمشروع معين.
-
بطاقه تستخدم طرق عرض البطاقة عادة لمجلدات جهات الاتصال. في طريقة عرض البطاقة، سترى مجموعة متنوعة من الحقول التي تنطبق على كل عنصر، سواء تم ملؤها أم لا.
-
بطاقة العمل عادة ما يتم استخدام طرق عرض بطاقة العمل لمجلدات جهات الاتصال. في طريقة عرض بطاقة العمل، يمكنك فقط رؤية الحقول التي تحتوي على بيانات.
-
الأشخاص طريقة عرض الأشخاص هي طريقة عرض لجهات الاتصال التي لا تعرض نفس مستوى التفاصيل الذي تراه من طرق عرض البطاقة أو بطاقة العمل. سترى قائمة بجهات الاتصال الخاصة بك باسمها وصورتها.
-
يوم/أسبوع/شهر عادة ما يتم استخدام طريقة عرض اليوم/الأسبوع/الشهر لمجلدات التقويم، ولكن يمكنك استخدامها لمجلدات البريد الإلكتروني أيضا.
-
رمز تعرض طريقة عرض الأيقونة العناصر الخاصة بك مع أيقونة وموضوعها. طريقة العرض هذه مفيدة للمجلدات ذات العناصر القليلة أو لمجلدات الملاحظات.
إنشاء طريقة عرض جديدة
في بعض الأحيان، يكون من الأسهل البدء بطريقة عرض جديدة بدلا من تعديل طريقة عرض موجودة. يمكنك إنشاء طريقة عرض جديدة في أي مجلد Outlook.
-
انقر فوق عرض > طريقة العرض الحالية> تغيير طريقة العرض > إدارة طرق العرض > جديد.
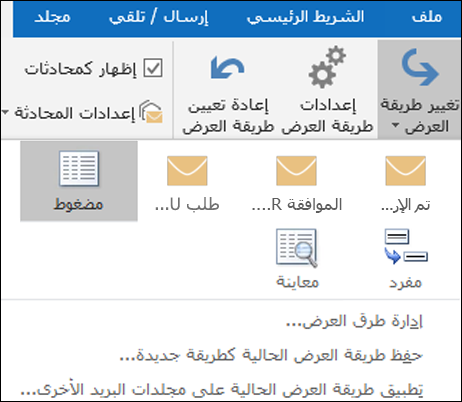
ملاحظة: إذا كنت تريد البدء من طريقة عرض موجودة، في مربع الحوار إدارة كافة طرق العرض ، حدد <إعدادات طريقة العرض الحالية> ثم حدد نسخ.
-
أدخل اسما لعرضك الجديد، ثم اختر نوع طريقة العرض.
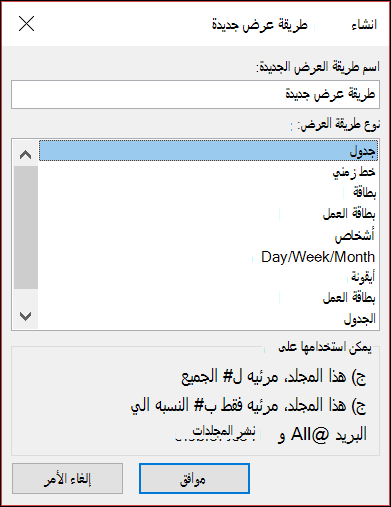
-
ضمن يمكن استخدام في، اقبل الإعداد الافتراضي لكل مجلدات البريد والنشر أو اختر خيارا آخر، ثم اختر موافق.
-
في مربع الحوار إعدادات طريقة العرض المتقدمة: طريقة عرض جديدة ، اختر الخيارات التي تريد استخدامها، ثم اختر موافق.
-
لاستخدام طريقة العرض على الفور، اختر تطبيق طريقة العرض.
تغيير الخط أو حجم الخط في قائمة الرسائل
-
حدد View > View Settings.
-
حدد إعدادات أخرى في المربع إعدادات طريقة العرض المتقدمة.
-
حدد خط العمود أو خط الصف.
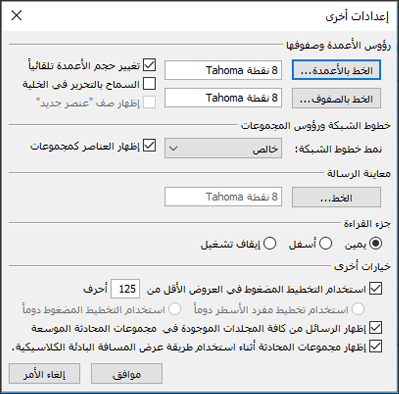
ملاحظة: لتغيير حجم الخط لمعاينة الرسالة واسم المرسل والموضوع في طريقة عرض علبة الوارد الافتراضية، اختر خط الصف.
-
حدد الخط ونمط الخط والحجم الذي تريده، ثم انقر فوق موافق ثلاث مرات لحفظ الإعدادات وتطبيق التغييرات.
ملاحظة: إذا كنت تريد فقط تغيير الخط أو حجم الخط لمعاينة الرسالة (سطر نص الرسالة الذي تراه ضمن الموضوع والمرسل، فحدد الخط ضمن معاينة الرسالة.
تغيير الخط أو حجم الخط في "جزء القراءة"
لا يسمح لك جزء القراءة بتغيير الخط أو حجم الخط الافتراضي. ومع ذلك، يمكنك التكبير أو التصغير بسهولة. يمكنك أيضا إعلام Outlook بعرض كل رسائل البريد الإلكتروني في نص عادي، وتحكم أكبر في حجم الخط.
إذا كنت مشتركاMicrosoft 365، يمكنك تحديد نسبة تكبير/تصغير تستمر عبر جميع الرسائل التي تقرأها.
-
في الزاوية السفلية اليسرى من جزء القراءة، انقر فوق النسبة المئوية (عادة 100٪) لعرض مربع الحوار تكبير/تصغير أثناء القراءة .
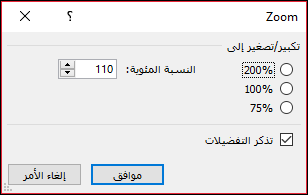
-
اختر إحدى النسب المئوية الافتراضية أو أدخل النسبة المئوية الخاصة بك. حدد خانة الاختيار تذكر تفضيلي للحفاظ على مستوى التكبير/التصغير كما هو عبر جميع الرسائل التي تتلقاها.
إذا لم تكن مشتركاMicrosoft 365 ، فلن يتم حفظ النسبة المئوية للتكبير/التصغير من رسالة إلى أخرى. في كل مرة تقوم فيها بتبديل الرسائل في جزء القراءة، ستحتاج إلى التكبير أو التصغير. لتغيير نسبة التكبير/التصغير، استخدم الخطوات التالية.
-
للتكبير أو التصغير في "جزء القراءة"، ابحث عن شريط تمرير التكبير في الزاوية السفلية اليسرى من جزء القراءة.
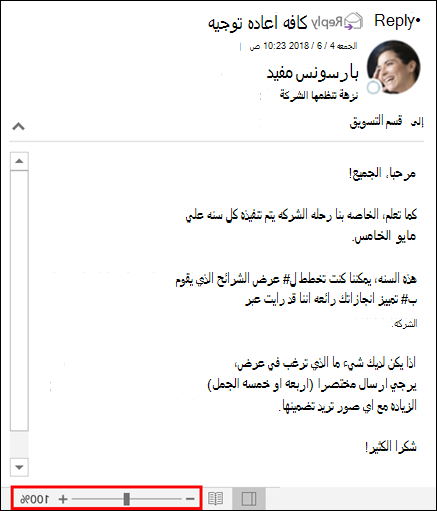
-
حرك شريط التمرير لليمين أو لليسار لتغيير حجم النص في "جزء القراءة".
ملاحظة: يستمر أي تغيير تجريه على مستوى التكبير/التصغير فقط أثناء عرض الرسالة. إذا حددت رسالة مختلفة، فستعود النسبة المئوية للتكبير/التصغير إلى 100٪. إذا نقرت مرة أخرى إلى الرسالة الأولى، فلن يتم حفظ النسبة المئوية للتكبير/التصغير.
تغيير حجم الخط للرسائل عند الإنشاء أو الرد أو إعادة التوجيه
لتغيير حجم الخط للرسائل عند الإنشاء والرد وإعادة التوجيه، استخدم الخطوات التالية.
-
حدد خيارات > الملفات > القرطاسية والخطوط > البريد.
-
حدد الزر الخطلرسائل البريد الجديدة أو الرد على الرسائل أو إعادة توجيهها لتغيير الخط الافتراضي وحجم الخط ولون الخط عند إنشاء الرسائل أو الرد عليها.
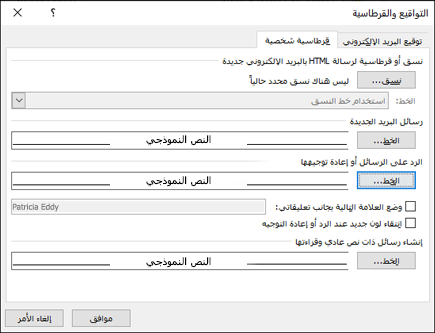
-
انقر فوق موافق مرتين لحفظ التغييرات.
بالنسبة للمهام الإضافية، اختر من الخيارات أدناه.
حذف طريقة عرض مخصصة
هام: لا يمكنك حذف طريقة عرض معرفة مسبقا، حتى إذا قمت بتغيير إعداداتها.
-
على علامة التبويب عرض ، في المجموعة طريقة العرض الحالية ، اختر تغيير طريقة العرض > إدارة طرق العرض.
-
ضمن طرق العرض للمجلد، حدد طريقة العرض المخصصة التي تريد إزالتها.
-
اختر حذف، وتأكد من الحذف، ثم اختر موافق.
تطبيق طريقة العرض الحالية على مجلدات متعددة
-
على علامة التبويب عرض ، في المجموعة طريقة العرض الحالية ، اختر تغيير طريقة العرض > تطبيق طريقة العرض الحالية على مجلدات البريد الأخرى.
-
في مربع الحوار تطبيق طريقة العرض ، حدد كل مجلد تريد تطبيق طريقة العرض عليه. (تظهر علامة اختيار صغيرة بجوار اسم المجلد للإشارة إلى أنه محدد.
-
حدّد موافق.











