قم بلصق تسمية للجميع في قائمتك بسرعة أكبر باستخدام دمج البريد. يستغرق الإعداد بعض الوقت، ولكن يمكنك طباعة كل التسميات في الوقت نفسه. كما يمكنك حفظ إعداد التسمية لاستخدامها في المرة التالية التي تريد فيها طباعة التسميات.
اختيار قالب يتطابق مع التسميات
إذا كانت لديك حزمة تسميات ذات رقم منتج معين، فابحث عن قالب لذلك المنتج.
-
انقر فوق > جديد،وا اكتب رقم الشركة المصنعة (مثل Avery 8871) في مربع البحث.
-
حدد قالبا، وانظر الوصف للتأكد من أنه يعمل مع رقم منتج التسمية، وانقر فوق "إنشاء".
توصيل منشور التسميات إلى قائمة العنوان
الخطوة التالية هي توصيل ورقة التسميات إلى مصدر بيانات. إن مصدر البيانات هو ملف يحتوي على قائمة العنوان.
يمكنك استخدام جهات اتصال Outlook أو قائمة عنوان في جدول بيانات Excel أو قاعدة بيانات Access. إذا لم يكن لديك قائمة بعد، يمكنك كتابة واحدة في Publisher.
إذا لم يكن لديك قائمة بعد
ابدأ بجمع المعلومات لكل الأشخاص الذين تريدهم في قائمة العنوان.
-
في Publisher، انقر فوق ">"لتحديد المستلمين > "كتابة قائمة جديدة".
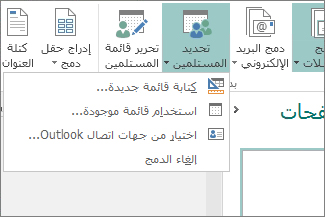
-
في الصف الأول، اكتب معلومات الشخص الأول في قائمتك.
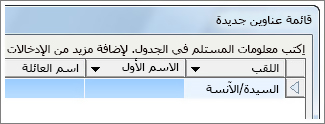
تلميح: لتغيير الأعمدة في Publisher، انقر فوق الزر "تخصيص الأعمدة". يمكنك بعد ذلك إضافة الأعمدة في القائمة وحذفها وإعادة تسميتها وإعادة ترتيبها.
-
عند إدخال كل المعلومات الخاصة بهذا الشخص، اضغط على New Entryوادخل معلومات الشخص التالي في قائمتك.
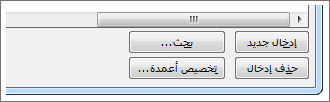
-
بعد إضافة الجميع إلى القائمة، انقر فوق "موافق".
-
في مربع الحوار "حفظ قائمة العنوان"، اكتب اسما لقائمة العنوان في مربع اسم الملف، وحدد المجلد الذي تريد حفظ القائمة فيه.
إذا كان لديك قائمة عنوان بالفعل
-
انقر فوق ">"لتحديد المستلمين.
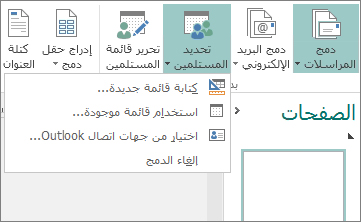
-
إذا كانت القائمة موجودة في جدول بيانات أو قاعدة بيانات، انقر فوق "استخدام قائمة موجودة"، واستعرض بحثا عن الملف الذي يحتوي على القائمة، وانقر فوقها، ثم انقر فوق "فتح". (إذا تم مطالبتك بتحديد جدول، انقر فوق موافق.)
-
إذا كنت تريد استخدام جهات اتصال Outlook، انقر فوق "اختيار من جهات اتصال Outlook"،وانقر فوق مجلد جهات الاتصال الذي تريد استخدامه، ثم انقر فوق "موافق".
اختيار المستلمين الذين تريد تضمينهم
عند استخدام قائمة موجودة أو جهات اتصال Outlook، يقوم Publisher بضم الجميع في الملف أو مجلد جهات الاتصال. بالنسبة إلى مشروعك، قد ترغب في تضييق نطاق تلك القائمة.
-
انقر فوق تحرير قائمة المستلمين.
-
في مربع الحوار "مستلمو دمج المراسلات"، قم بالتحقق من المربعات بجانب الأشخاص الذين تريد تضمينهم، ثم قم إلغاء تحديد المربعات بجانب الأشخاص الذين لا تريد تضمينهم هذه المرة.
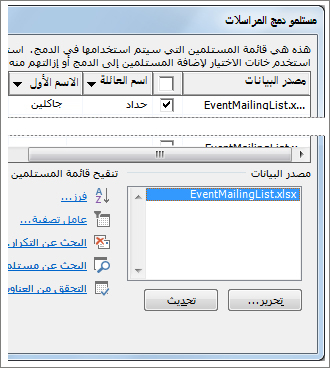
لتسهيل العثور على الأشخاص الذين تريد تضمينهم، يمكنك فرز القائمة أو تصفيتها.
فرز العناصر في القائمة
-
في المربع "مستلمو دمج المراسلات"، انقر فوق عنوان العمود الذي تريد الفرز حسبه.
على سبيل المثال، إذا كنت تريد عرض القائمة أبجديا حسب اسم العائلة، انقر فوق عنوان عمود "اسم العائلة".
تلميح: للفرز حسب أكثر من شيء واحد (على سبيل المثال، حسب الولاية والمدينة)، انقر فوق "فرز" ضمن قائمة المستلمين "تنقيح" في المربع "مستلمو دمج المراسلات". في مربع الحوار "تصفية وفرز"، حدد ما تريد الفرز حسبه.
-
تحقق من المربعات بجانب الأشخاص الذين تريد تضمينهم، ثم قم إلغاء تحديد المربعات بجانب الأشخاص الذين لا تريد تضمينهم هذه المرة.
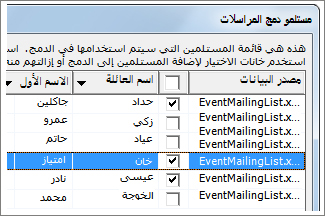
تصفية العناصر في القائمة
-
انقر فوق السهم إلى بجانب عنوان العمود الذي تريد التصفية عليه.
-
انقر فوق (فراغات) أو (غير فارغة) لتصفية عامة. للتصفية على شيء أكثر تحديدا، على سبيل المثال، الأشخاص الذين يعيشون في مدينة معينة فقط، انقر فوق (متقدم) وملء المربعات الخاصة بما تريد التصفية عليه.
تلميح: في المربع "تصفية وفرز"، يمكنك أيضا التصفية على أكثر من شيء واحد.
-
تحقق من المربعات بجانب الأشخاص الذين تريد تضمينهم، ثم قم إلغاء تحديد المربعات بجانب الأشخاص الذين لا تريد تضمينهم هذه المرة.
لعرض جميع السجلات مرة أخرى، انقر فوق (الكل).
إضافة العناوين إلى التسميات
-
انقر فوق ">كتلة العنوان".
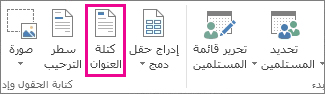
-
اختر الطريقة التي تريد من خلالها إظهار الاسم.
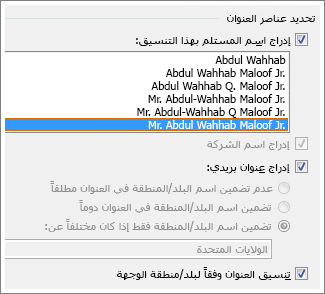
تلميح: للتأكد من أن Publisher يعثر على الأسماء والعناوين في القائمة، انقر فوق "تطابق الحقول". تحقق من ظهور الحقول المطلوبة في القائمة. إذا كان الحقل المطلوب غير متطابق، فانقر فوق القائمة المنسدلة الخاصة بهذا الحقل، ثم انقر فوق اسم العمود الذي يتطابق مع ذلك العمود الموجود في القائمة.
-
انقر فوق موافق.
يضيف Publisher حقل دمج البريد إلى المنشور. عند الانتهاء من الدمج، سيستبدل Publisher هذا الحقل عنوانا في كل تسمية.
ملاحظة: إذا كنت تقوم بإدخال أنواع أخرى من التسميات وتريد إضافة معلومات مختلفة، انقر فوق > "إدراج حقل دمج"، ثم انقر فوق اسم المعلومات التي تريد إضافتها.
تنسيق العناوين
-
في المنشور، حدد الحقل "كتلة العنوان"، بما في ذلك العلامات في بدايته ونهاية هذا الحقل.
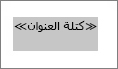
-
انقر فوق تنسيق أدوات مربع النص،واختر الخط وحجم الخط ولون الخط الذي تريده.
معاينة التسميات
يمكنك الآن التحقق من شكل التسميات قبل تشغيل الدمج.
-
انقر فوق "معاينةالنتائج"، ثم انقر فوق الأسهم للتأكد من أن التسميات تبدو بالطريقة التي تريدها.
تلميح: للبحث عن إدخال معين ومعاينته في مصدر البيانات، انقر فوق "بحث عن مستلم"، وا اكتب ما تبحث عنه في المربع "بحث عن إدخال"، ثم انقر فوق "بحث عن التالي".
ملاحظات:
-
إذا رأيت اسما كنت تريد استبعاده من الدمج، يمكنك إزالته بالنقر فوق "استبعاد هذا المستلم".
-
إذا كنت تدرك أن القائمة غير صحيح تماما، انقر فوق "تحرير قائمة المستلمين"، ثم قم بالفرز أو التصفية للحصول على القائمة التي تريدها.
طباعة التسميات
-
انقر فوق إنهاء & دمج > إلى الطابعة.
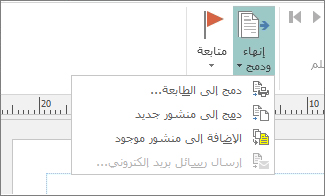
-
ضمن "إعدادات"،تأكد من أن Publisher يقول صفحات متعددة لكل ورقة.
-
انقر فوق طباعة.
حفظ إعداد التسمية لاستخدامها لاحقا
بعد إكمال الدمج، احفظ ملف التسمية حتى تتمكن من استخدامه مرة أخرى.
-
انقر فوق ملف > حفظ باسم.
-
انقر في المكان حيث تريد حفظ ملف التسمية، ثم انقر فوق "استعراض".
-
اكتب اسما لمنشور التسمية في المربع "اسم الملف"، ثم انقر فوق "حفظ".
يبقى ملف التسمية متصلا بالقائمة الخاصة بك. لجعل التسميات مرة أخرى، افتح الملف وانقر فوق "نعم" عندما يطالبك Publisher باحتفظ بهذا الاتصال. بعد ذلك، إذا أردت تغيير الأشخاص المطلوب تضمينهم أو العناصر المطلوب تضمينها في الدمج، فانقر فوق تحرير قائمة المستلمين لفرز البيانات وتصفيتها وتحديدها.










