تتناول المعلومات الواردة في هذه المقالة كيفية إنشاء استعلام تكوين جدول في Access وتشغيله. ويمكنك استخدام استعلام تكوين جدول عندما تريد نسخ البيانات في جدول أو أرشفة البيانات أو أحياناً لحفظ نتائج الاستعلام كجدول.
إذا أردت تغيير جزء من البيانات أو تحديثه في مجموعة سجلات موجودة، مثل حقل واحد أو أكثر، يمكنك استخدام استعلام تحديث. لمزيد من المعلومات حول استعلامات التحديث، راجع المقالة إنشاء استعلام تحديث وتشغيله.
إذا أردت إضافة سجلات (صفوف) إلى جدول موجود، فاستخدم استعلاماً إلحاقياً. لمزيد من المعلومات حول الاستعلامات الإلحاقية، راجع المقالة إضافة سجلات إلى جدول باستخدام استعلام إلحاقي.
ماذا تريد أن تفعل؟
فهم استعلامات تكوين الجداول
يعمل استعلام تكوين الجدول على استرداد البيانات من جدول واحد أو أكثر، ثم تحميل مجموعة النتائج إلى جدول جديد. ويمكن أن يوجد هذا الجدول الجديد في قاعدة البيانات التي فتحتها أو يمكنك إنشائه في قاعدة بيانات أخرى.
يمكنك عادةً إنشاء استعلامات تكوين الجداول عندما تحتاج إلى نسخ البيانات أو أرشفتها. على سبيل المثال، افترض أن لديك جدول (أو جداول) تحتوي على بيانات مبيعات سابقة، وأنك استخدمت تلك البيانات في التقارير. لا يمكن تغيير أرقام المبيعات نظراً لأن المعاملات قديمة يوم واحد على الأقل، وقد يؤدي استمرار تشغيل استعلام لاسترداد البيانات إلى استغراق وقتاً طويلاً، وخاصةً إذا قمت بتشغيل استعلام مركب مقابل مخزن بيانات كبير. ويمكن أن يؤدي تحميل البيانات إلى جدول منفصل واستخدام هذا الجدول كمصدر بيانات إلى تقليل حمل العمل وتوفير أرشيف بيانات مناسب. أثناء المتابعة، تذكر أن البيانات الموجودة في جدول جديد تعتبر لقطة تماماً؛ أي أنها ليس لها علاقة أو صلة بالجدول أو الجداول المصدر.
تتبع عملية إنشاء استعلام تكوين جدول الخطوات الأساسية التالية:
-
تمكين قاعدة البيانات، إذا لم يتم تسجيلها أو عند عدم وجودها في موقع موثوق به. لا يمكنك تشغيل الاستعلامات الإجرائية (استعلامات الإلحاق والتحديث وتكوين الجدول).
-
في طريقة عرض تصميم الاستعلام، قم بإنشاء استعلام تحديد ثم تعديل هذا الاستعلام حتى يمكنه إرجاع السجلات التي تريدها. يمكنك تحديد بيانات من أكثر من جدول وبالمعنى الحقيقي، يمكنك نشر تكرار البيانات. على سبيل المثال، يمكنك وضع بيانات العميل وشركة الشحن والمورد في جدول واحد، وهو ما لا يمكنك إجراؤه في قاعدة بيانات الإنتاج باستخدام جداول تم تقليل نشرها بطريقة صحيحة. يمكنك أيضاً استخدام المعايير في الاستعلام لتخصيص أو تضييق مجموعة النتائج بدرجة أكبر.
للحصول على مزيد من المعلومات حول ضبط البيانات، راجع المقالة أساسيات تصميم قواعد البيانات.
-
حوّل استعلام التحديد إلى استعلام تكوين جدول، ثم اختر موقعاً للجدول الجديد ثم قم بتشغيل الاستعلام لإنشاء الجدول.
لا تخلط بين استعلام تكوين الجدول واستعلام التحديث أو الإلحاق. يمكنك استخدام استعلام تحديث عندما تحتاج إلى إضافة البيانات أو تغييرها في حقول فردية. يمكنك استخدام استعلام إلحاق عندما تحتاج إلى إضافة سجلات (صفوف) جديدة إلى مجموعة سجلات موجودة في جدول موجود.
إنشاء استعلام تكوين جدول
يمكنك إنشاء استعلام تكوين جدول عن طريق إنشاء استعلام تحديد أولاً، ثم تحويله إلى استعلام تكوين جدول. يمكن أن يستخدم استعلام التحديد حقولاً وتعبيرات محسوبة للمساعدة في إرجاع البيانات التي تحتاجها. توضح الخطوات التالية كيفية إنشاء الاستعلام وتحويله. إذا كان لديك بالفعل استعلام تحديد يناسب احتياجاتك، يمكنك الانتقال مباشرة إلى خطوات تحويل استعلام التحديد وتشغيل استعلام تكوين الجدول.
إنشاء استعلام التحديد
ملاحظة: إذا كان لديك بالفعل استعلام تحديد يعرض البيانات التي تحتاجها، فانتقل إلى الخطوات التالية.
-
في علامة تبويب إنشاء، في مجموعة استعلامات، انقر فوق تصميم الاستعلام.
-
انقر نقرا مزدوجا فوق الجداول التي تريد استرداد البيانات منها. يظهر كل جدول كنافذة في القسم العلوي من مصمم الاستعلام. انقر فوق إغلاق عند الانتهاء من إضافة الجداول.
-
في كل جدول، انقر نقراً مزدوجاً فوق الحقل أو الحقول التي تريد استخدامها في الاستعلام. يظهر كل حقل في خلية فارغة في صف الحقل ضمن شبكة التصميم. يعرض هذا الشكل شبكة التصميم بعد إضافة حقول متعددة في الجدول.
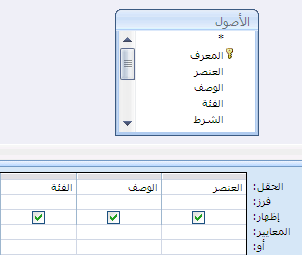
-
يمكنك إضافة أي تعبيرات إلى صف الحقل اختيارياً.
-
يمكنك إضافة أي معايير إلى صف معايير في شبكة التصميم اختيارياً.
-
انقر فوق تشغيل

-
يمكنك تغيير الحقول أو التعبيرات أو المعايير اختيارياً ثم إعادة تشغيل الاستعلام حتى يعرض البيانات التي تريد وضعها في الجدول الجديد.
تحويل استعلام التحديد
-
افتح استعلام التحديد في طريقة عرض "التصميم"، أو قم بالتبديل إلى طريقة عرض "التصميم". يوفر Access أساليب متعددة للقيام بذلك:
-
إذا كان الاستعلام مفتوحاً في ورقة بيانات، فانقر بزر الماوس الأيمن فوق علامة تبويب المستند الخاصة بالاستعلام ثم انقر فوق طريقة عرض التصميم.
-
أما إذا كان الاستعلام مغلقاً، في جزء التنقل، فانقر بزر الماوس الأيمن فوق الاستعلام، ثم انقر فوق عرض التصميم في القائمة المختصرة.
-
-
على علامة التبويب تصميم الاستعلام ، في المجموعة نوع الاستعلام ، انقر فوق إنشاء جدول.
يظهر مربع الحوار تكوين جدول.
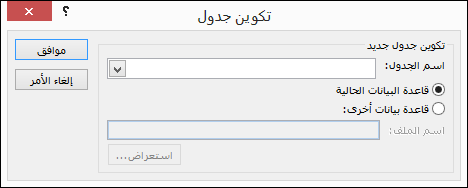
-
في المربع اسم الجدول، أدخل اسماً للجدول الجديد.
- أو -
انقر فوق السهم لأسفل وحدد اسم جدول موجود.
-
نفّذ أي مما يلي:
-
وضع الجدول الجديد في قاعدة البيانات الحالية
-
إذا لم تكن قاعدة البيانات الحالية محددة، فانقر فوقها، ثم انقر فوق موافق.
-
انقر فوق تشغيل

ملاحظة: إذا كنت تستبدل جدولاً موجوداً، فسيحذف Access هذا الجدول أولاً ثم يطلب منك تأكيد الحذف. انقر فوق نعم، ثم انقر فوق نعم مرة ثانية لإنشاء الجدول الجديد.
-
-
وضع الجدول الجديد في قاعدة بيانات أخرى
-
انقر فوق قاعدة بيانات أخرى.
-
في المربع اسم الملف أدخل اسم ملف قاعدة البيانات الأخرى وموقعها.
- أو -
انقر فوق استعراض، واستخدم مربع الحوار الجديد تكوين جدول لتحديد موقع قاعدة البيانات الأخرى، وانقر فوق موافق.
-
انقر فوق موافق لإغلاق أول مربع حوار تكوين جدول.
-
انقر فوق تشغيل

ملاحظة: إذا قمت باستبدال جدول موجود، فسيحذف Access هذا الجدول أولاً ثم يطلب منك تأكيد الحذف. انقر فوق نعم، ثم انقر فوق نعم مرة ثانية لإنشاء الجدول الجديد.
-
-
تعرّف على المزيد حول معايير الاستعلام وتعبيراته
الخطوات الواردة في هذه المقالة توضح معايير الاستعلام وتعبيراته. معيار الاستعلام هو قاعدة تحدد السجلات التي تريد تضمينها في استعلام، ويمكنك استخدام المعايير عندما لا تريد عرض جميع السجلات في مجموعة معينة من البيانات. على سبيل المثال، المعيار >25 AND <50 يقوم بعرض القيم التي تزيد عن 25 وتقل عن 50. معيار مثل "مصر" OR "المغرب" OR "تونس" يعرض فقط سجلات هذه المدن.
للحصول على مزيد من المعلومات حول استخدام المعايير، راجع مقالة أمثلة على معايير الاستعلامات.
التعبير هو مجموعة عوامل منطقية أو حسابية وثوابت ودالات وأسماء حقول وعناصر تحكم وخواص تساوي قيمة واحدة. ويمكنك استخدام تعبير ما عندما تحتاج إلى بيانات غير موجودة مباشرةً في جدول. على سبيل المثال، يُضاعف التعبير [UnitPrice]*[Quantity] القيمة في حقل UnitPrice بمقدار القيمة في حقل Quantity. يمكنك استخدام التعبيرات بطرق متنوعة على نطاق واسع ومن الممكن أن تصبح عملية إنشائها واستخدامها معقدة إلى حد ما.
لمزيد من المعلومات حول إنشاء التعبيرات واستخدامها، راجع المقالة إنشاء تعبير.
منع وضع التعطيل من حظر استعلام
بشكل افتراضي، إذا فتحت قاعدة بيانات غير محفوظة في موقع موثوق به أو إذا لم تكن قد اخترت الوثوق في قاعدة البيانات، يمنع Access كل الاستعلامات الإجرائية — استعلامات الإلحاق أو التحديث أو الحذف أو تكوين جدول- من التشغيل.
إذا حاولت تشغيل استعلام إجرائي ولم يطرأ أي تغيير، فتحقق في شريط معلومات Access من وجود الرسالة التالية:
تم منع تنفيذ الإجراء أو الحدث بواسطة "وضع التعطيل".
عند عرض هذه الرسالة، قم بأي مما يلي:
-
في شريط الرسائل (أسفل الشريط مباشرةً)، انقر فوق تمكين المحتوى.

-
شغّل الاستعلام مرة أخرى.










