ملف CSV (قيم مفصولة بفاصلة) هو عبارة عن نوع خاص من الملفات التي يمكنك إنشاؤها أو تحريرها في Excel. بدلاً من تخزين المعلومات في أعمدة، تُخزّن ملفات CSV المعلومات مفصولة بفواصل. عندما يتم حفظ النص والأرقام في ملف CSV، يصبح من السهل نقلها من برنامج إلى آخر. على سبيل المثال، يمكنك تصدير جهات الاتصال من Google إلى ملف CSV، ثم استيرادها إلى Outlook.
للحصول على مساعدة في استيراد قائمة بإدخالات التقويم إلى Outlook، اطلع على استيراد البريد الإلكتروني وجهات الاتصال والتقويم من Outlook وتصديرها.
إنشاء ملف csv. من موفر بريد إلكتروني أو برنامج آخر
عندما تقوم بتصدير جهات الاتصال الخاصة بك من برنامج آخر، على سبيل المثال، من Gmail، يمكنك عادة تحديد واحداً من التنسيقات المتعددة. يوفر لك Gmail خيار ملف CSV من Google أو ملف CSV أو vCards من Outlook. عند التصدير من أحد ملفات تعريف Outlook للاستيراد إلى ملف تعريف آخر، يمكنك اختيار التصدير إلى ملف "قيم مفصولة بفاصلة" أو ملف بيانات Outlook (.pst).
تنزيل ملف csv. نموذجي وفتحه لاستيراد جهات الاتصال إلى Outlook
إذا كنت تريد إنشاء ملف CSV لجهات الاتصال يدوياً، يمكنك القيام بذلك بإحدى الطريقتين التاليتين.
إنشاء ملف Excel وحفظه كملف CSV
إذا كان لديك معلومات جهة الاتصال في برنامج لا يسمح لك بتصديرها، يمكنك كتابتها يدوياً.
-
إنشاء مستند جديد في Excel.
-
قم بإضافة عنوان عمود لكل معلومة تريد تسجيلها (على سبيل المثال، الاسم الأول واسم العائلة وعنوان البريد الإلكتروني ورقم الهاتف وتاريخ الميلاد)، ثم اكتب المعلومات في الأعمدة المناسبة.
-
عندما تنتهي من ذلك، يجب أن يظهر ملف Excel بهذا الشكل.
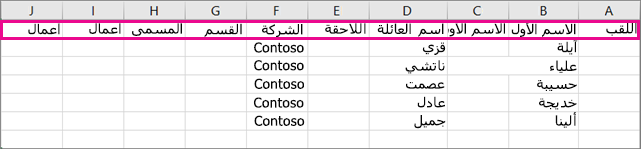
-
حدد ملف > حفظ باسم.
-
استخدم مربع القائمة المنسدلة لتحديد ملف CSV (مقسوم بالفاصلة) (*.csv)، وأدخل اسماً للملف، ثم حدد حفظ.
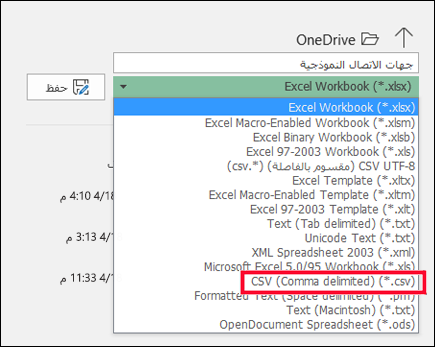
-
يمكنك الآن استخدام ملف CSV الجديد هذا لاستيراد جهات الاتصال الخاصة بك إلى Outlook.
تنزيل قالب ملف CSV
إذا كنت تريد أن تبدأ بملف CSV فارغ، يمكنك تنزيل نموذج الملف أدناه.
-
تنزيل ملف csv النموذجي هذا على الكمبيوتر الخاص بك. عندما تتم مطالبتك، اختر حفظ الملف إلى الكمبيوتر كملف CSV. إذا قمت بحفظه كملف Excel (xls. أو xlsm.)، فسيتم تجميع كل البيانات في عمود واحد!
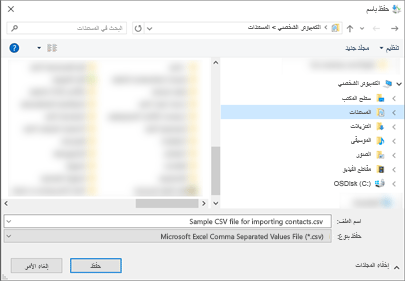
-
افتح Excel على الكمبيوتر.
-
في Excel، انتقل إلى ملف > فتح > ثم انتقل إلى ملف csv. الذي قمت للتو بتنزيله على الكمبيوتر الخاص بك. للبحث عن ملف csv.، تأكد من البحث في كافة الملفات. انقر فوق ملف csv. لفتحه.
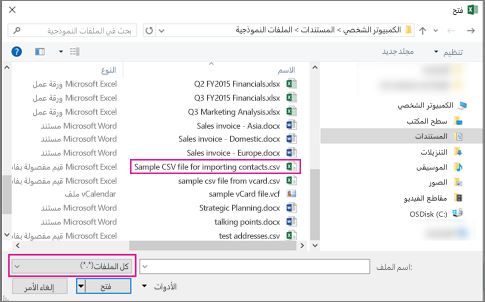
هناك بعض الأمور التي يجب تذكرها عند استخدام نموذج ملف CSV هذا:
-
يتطلب Outlook عناوين الأعمدة في الصف الأول لذا لا تستبدلها بأي شيء آخر.
يجب أن تتطابق لغة رؤوس الأعمدة مع اللغة الافتراضية لـ Outlook. إذا تم تعيين اللغة الافتراضية لـ Outlook إلى البرتغالية، على سبيل المثال، فيجب عليك تحرير عناوين الأعمدة حتى تظهر بالبرتغالية.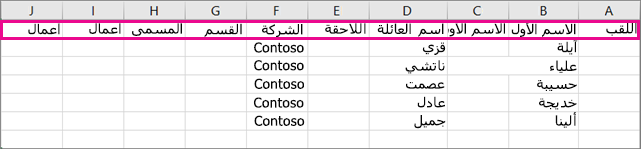
-
يمكنك حذف البيانات في الصفوف 2-6 (الأسماء النموذجية وأرقام الهواتف وعناوين البريد الإلكتروني وغير ذلك).
-
لا تحتاج إلى إدخال قيم لكل عمود. أدخل المعلومات التي تريدها فقط.
-
احفظ الملف باسم جديد كنوع ملف CSV (csv.). إذا كنت تستخدم Excel للعمل في الملف، فعندما تقوم بحفظه فسيطالبك Excel بضع مرات بـ "هل أنت متأكد أنك تريد حفظه بتنسيق CSV؟" اختر "نعم" دائماً. إذا اخترت "لا"، فسيتم حفظ الملف بالتنسيق الأصلي لـ Excel (.xlsx) ولن يتمكن Outlook من استخدامه في استيراد البيانات.
-
قم باستيراد ملف CSV مع بعض جهات الاتصال للتأكد من أن النتائج ستعجبك. بعد ذلك، يمكنك حذف جهات الاتصال التي تم استيرادها وإضافة المزيد إلى ملف CSV واستيراده مرة أخرى.
إذا كنت تريد استيراد البيانات الموجودة في ملف CSV النموذجي، فإليك الشكل الذي ستبدو عليه في Outlook على الويب لـ Microsoft 365:
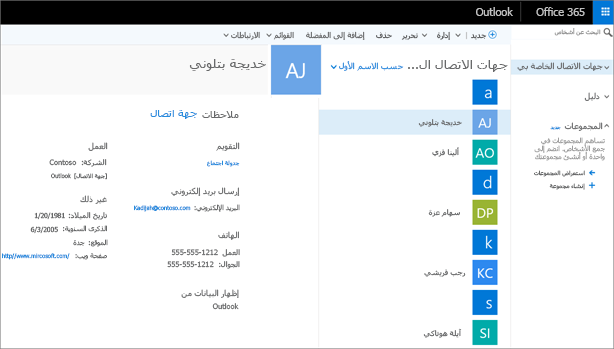
تحرير ملف csv. لجهات الاتصال التي تريد استيرادها إلى Outlook
لنفترض أنك تريد تعديل ملف csv. قمت بتصديره من Outlook، ثم استيراده مرة أخرى إلى Outlook أو موفر بريد إلكتروني آخر. يجعل استخدام Excel من السهل تحرير ملف csv..
فيما يلي بعض الأمور التي يجب تذكرها عند تحرير ملف csv.:
-
احتفظ بعناوين الأعمدة في الصف الأول.
-
عند حفظ ملف CSV، سيطالبك Excel بضع مرات بـ "هل أنت متأكد أنك تريد حفظه بتنسيق CSV؟" اختر نعم دائماً. إذا اخترت "لا"، فسيتم حفظ الملف بالتنسيق الأصلي لـ Excel (.xlsx) ولن تنجح عملية الاستيراد إلى Outlook.
المشكلة: تظهر كل البيانات في العمود الأول
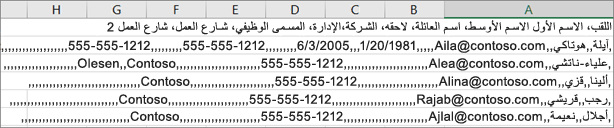
فيما يلي بعض الأسباب وراء حدوث ذلك، والأشياء التي يمكنك تنفيذها لمحاولة تصحيح هذه المشكلة:
-
إذا قمت بحفظ ملف CSV بتنسيق آخر، مثل .xls أو .xlsx أو .xlm، فستظهر جميع البيانات في العمود الأول. ارجع إلى ملف CSV الأصلي وتأكد من حفظه كنوع csv..
-
من المحتمل أن يقوم البرنامج الذي ينشئ ملف CSV بوضع علامات اقتباس إضافية في البيانات. ونتيجة لذلك، يعامل Excel البيانات كوحدة واحدة. على سبيل المثال، لنفترض أن بياناتك تبدو كما يلي:
أ، ب، ت، ث - يضع Excel كل حرف في العمود الخاص به.
"أ، ب، ت، ث"، ج - يضع Excel أ، ب، ت، ث في عمود واحد ويضع ج في عمود آخر.
لمعرفة ما إذا كانت هذه هي المشكلة التي تواجهها في ملفك أم لا، افتح الملف في المفكرة: انقر بزر الماوس الأيمن فوق ملف CSV في Windows، واختر فتح باستخدام > المفكرة. ابحث عن علامات الاقتباس الإضافية.
وإذا وجدت علامات اقتباس إضافية، فإليك كيفية إصلاح الملف:
-
استخدم Excel لفتح ملف CSV. ستكون جميع البيانات في العمود A وستزول علامات الاقتباس.
-
الآن يمكنك استخدم معالج "تحويل النص إلى أعمدة" لفصل البيانات في العمود أ إلى أعمدة فردية: في شريط القوائم، اختر بيانات > تحويل النص إلى أعمدة.
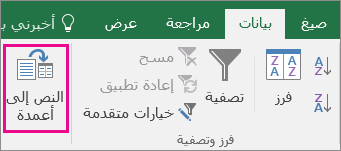
-
اختر محدد > التالي. ثم اختر فواصل > إنهاء.
-
احفظ الملف كـ cvs. ليظل بإمكانك استيراده إلى Outlook.
-










