هذه المقالة مخصصة للأشخاص الذين يعانون من الإعاقة البصرية أو الإدراكية الذين يستخدمون برنامج قارئ شاشة مثل Windows "الراوي" أو JAWS أو NVDA مع منتجات Microsoft 365. تشكل هذه المقالة جزءًا من مجموعة محتويات دعم قارئ شاشة Microsoft 365حيث يمكنك العثور على مزيد من معلومات إمكانية وصول ذوي الاحتياجات الخاصة على تطبيقاتنا. للحصول على مساعدة عامة، تفضل بزيارة دعم Microsoft.
ملاحظة: تم تحقيق الغرض المطلوب من هذه المقالة وستتم إزالتها قريباً. لمنع مشاكل "لم يتم العثور على الصفحة"، نقوم بإزالة الارتباطات التي نعرف ماهيتها. إذا قمت بإنشاء ارتباطات تؤدي إلى هذه الصفحة، يُرجى إزالتها وسنقوم معاً بالحفاظ على اتصال الويب.
استخدم Microsoft Lens مع ميزات إمكانية وصول ذوي الاحتياجات الخاصة في iPhone، مثل VoiceOver، قارئ الشاشة المضمن في iOS، لالتقاط الملاحظات والمعلومات من ألواح المعلومات أو القوائم أو اللافتات أو المذكرات المكتوبة بخط اليد أو أي شيء به الكثير من النصوص. يمكنك أيضا التقاط المخططات والرسومات والمعادلات، وحتى الصور بدون نص.
يتضمن جهاز iPhone إعدادات إمكانية وصول ذوي الاحتياجات الخاصة التي من شأنها مساعدتك في استخدام Microsoft Lens بالطريقة التي تناسبك. انتقل إلى الإعدادات > عام > الوصول الإعدادات تشغيل ميزات مثل تكبير/تصغير ونطق التحديد ولتغيير حجم النص.
ملاحظات:
-
يتم إصدار ميزات Microsoft 365 جديدة تدريجياً إلى المشتركينMicrosoft 365، لذا قد لا يتضمن تطبيقك هذه الميزات بعد. للتعرّف على كيفية الحصول على الميزات الجديدة بشكل أسرع، انضم إلى برنامج Office Insider.
-
يفترض هذا الموضوع أنك تستخدم قارئ الشاشة المضمن لنظام التشغيل iOS، VoiceOver. لمزيد من المعلومات حول استخدام VoiceOver، قم بزيارة Apple accessibility(إمكانية وصول ذوي الاحتياجات الخاصة في Apple).
في هذا الموضوع
VoiceOver
VoiceOver هو قارئ شاشة مضمن على جهاز iPhone.
تشغيل ميزة VoiceOver
ملاحظة: يفترض هذا الموضوع أنك تستخدم الإيماءات الافتراضية وإعدادات AssistiveTouch (المساعدة باللمس) غير المخصصة.
-
اضغط على الزر Home (الشاشة الرئيسية).
-
اضغط على Settings (إعدادات)، ثم اضغط على General (عام)، ثم على Accessibility (إمكانية وصول ذوي الاحتياجات الخاصة)، ثم على VoiceOver.
-
شّغل ميزة VoiceOver.
إنشاء اختصار زر "Home" (الشاشة الرئيسية) لميزة VoiceOver
-
اضغط على الزر Home (الشاشة الرئيسية).
-
اضغط على Settings (إعدادات)، ثم على General (عام)، ثم Accessibility (إمكانية وصول ذوي الاحتياجات الخاصة).
-
قم بالتمرير لأسفل ثم اضغط على Accessibility Shortcut (اختصار إمكانية وصول ذوي الاحتياجات الخاصة).
-
اضغط على VoiceOver.
لاستخدام الاختصار في تشغيل VoiceOver أو إيقاف تشغيله، اضغط ضغطا ثلاثيا على الزر الصفحة الرئيسية.
القارئ الشامل
القارئ الشامل هي أداة توفر تجربة قراءة في وضع ملء الشاشة وتساعدك على التركيز على محتوى مستنداتك.
فتح القارئ الشامل
-
بعد التقاط صورة وتحريرها في Microsoft Lens ، اسحب لليسار أو لليمين حتى تسمع "الزر تم"، ثم اضغط ضغطا مزدوجا على الشاشة.
-
اسحب لليسار أو لليمين حتى تسمع "زر القارئ الشامل"، ثم اضغط ضغطا مزدوجا على الشاشة. قد يستغرق مسح النصوص من الصور بضع دقائق، لذا لا تقلق إذا لم يحدث أي تغيير مباشرةً.
العمل مع القارئ الشامل
عند القارئ الشامل ، تظهر الشاشة النص من الصور التي قمت بمسحها ضوئيا. نفّذ أحد الإجراءات التالية:
-
لإملاء الصفحة لك، اسحب لليسار أو لليمين حتى تسمع "زر تشغيل"، ثم اضغط ضغطا مزدوجا على الشاشة. يتم تمييز كل كلمة أثناء قراءة الراوي للمستند بصوت عالٍ.
-
لإيقاف الإملاء مؤقتا، اسحب لليسار أو لليمين حتى تسمع "زر إيقاف مؤقت"، ثم اضغط ضغطا مزدوجا على الشاشة.
-
لتخطي بعض الصوت وبدء القراءة من أسفل الصفحة، اسحب لليسار أو لليمين حتى تسمع "زر تخطي للأمام"، ثم اضغط ضغطا مزدوجا على الشاشة.
-
لإرجاع الصوت، اسحب لليسار أو لليمين حتى تسمع "الزر إرجاع"، ثم اضغط ضغطا مزدوجا على الشاشة.
تعمل تجربة التشغيل بشكل أفضل باللغة الإنجليزية.
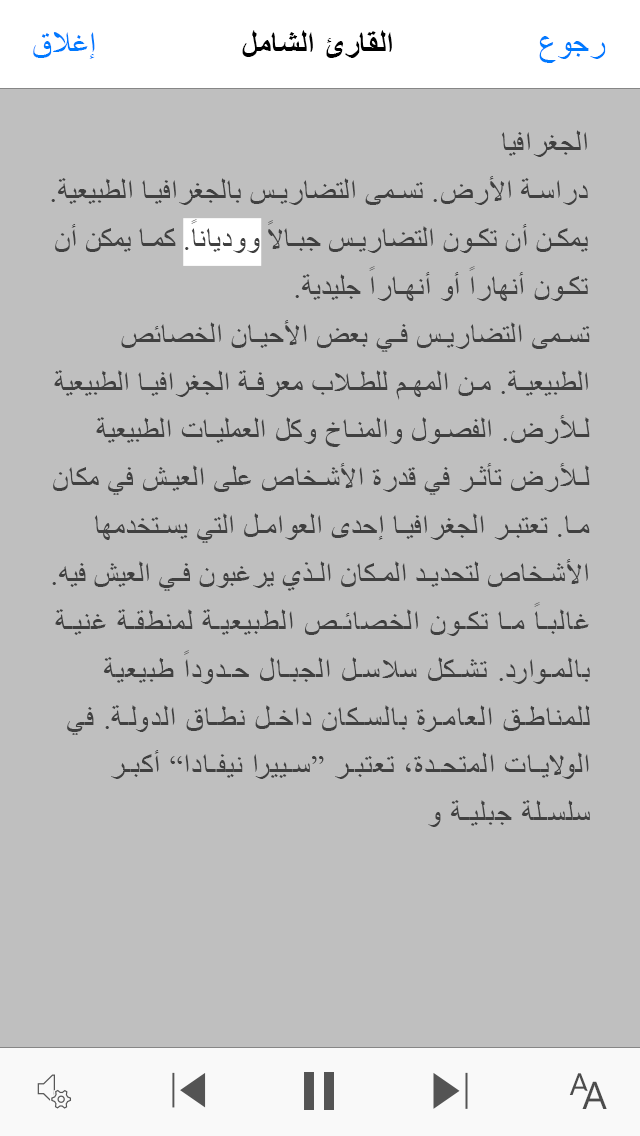
تغيير إعدادات النص
تتضمن القارئ الشامل خيارات متعددة لمساعدتك على استخدام النص على الشاشة بالطريقة التي تريدها. لفتح إعدادات النص، اسحب لليسار أو لليمين حتى تسمع "زر النص"، ثم اضغط ضغطا مزدوجا على الشاشة، ثم قم بوا أحد الخطوات التالية:
-
لتغيير إعداد تبديل تباعد النص العريض، اضغط نقرا مزدوجا على الشاشة. يعرف هذا الإعداد تباعد الخطوط. يتم استخدام التباعد المنتظم في معظم الكتب والمستندات. أما التباعد الواسع فهو ذلك التباعد الذي يعمل على زيادة المسافة بين الأحرف والأسطر.
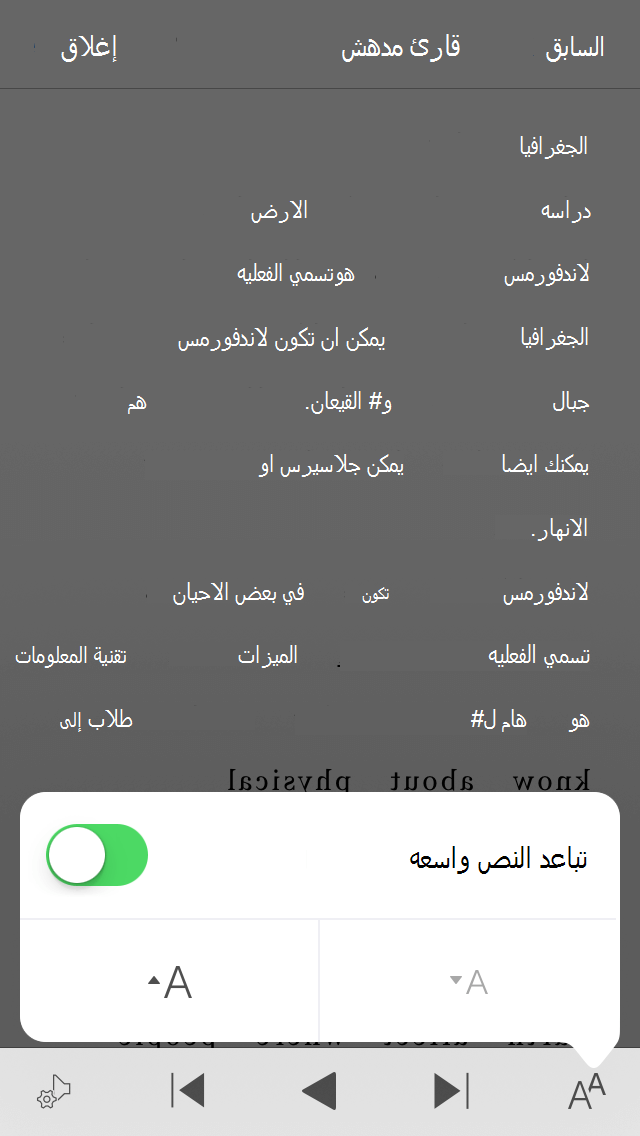
-
لتغيير حجم النص، اسحب لليسار أو لليمين حتى تسمع "تصغير حجم النص" أو "تصغير حجم النص"، ثم اضغط نقرا مزدوجا على الشاشة لزيادة الحجم أو تصغيره بمقدار صغير.
-
جرب إعدادات حجم النص مع تباعد النص حتى تجد تركيبة تعمل معك.
خيارات الصوت
لتغيير سرعة التحدث في القارئ الشامل ، اسحب لليسار أو لليمين حتى تسمع "الزر كلام"، اضغط ضغطا مزدوجا على الشاشة، واسحب لأعلى أو لأسفل لضبط السرعة في شريط تمرير معدل التحدث. يتيح لك شريط التمرير التحكم في سرعة تفضيلاتك الشخصية. لتجاهل شريط التمرير المنبثق، اضغط على الشاشة. عندما تسمع "تجاهل منبثق"، اضغط نقرا مزدوجا على الشاشة.
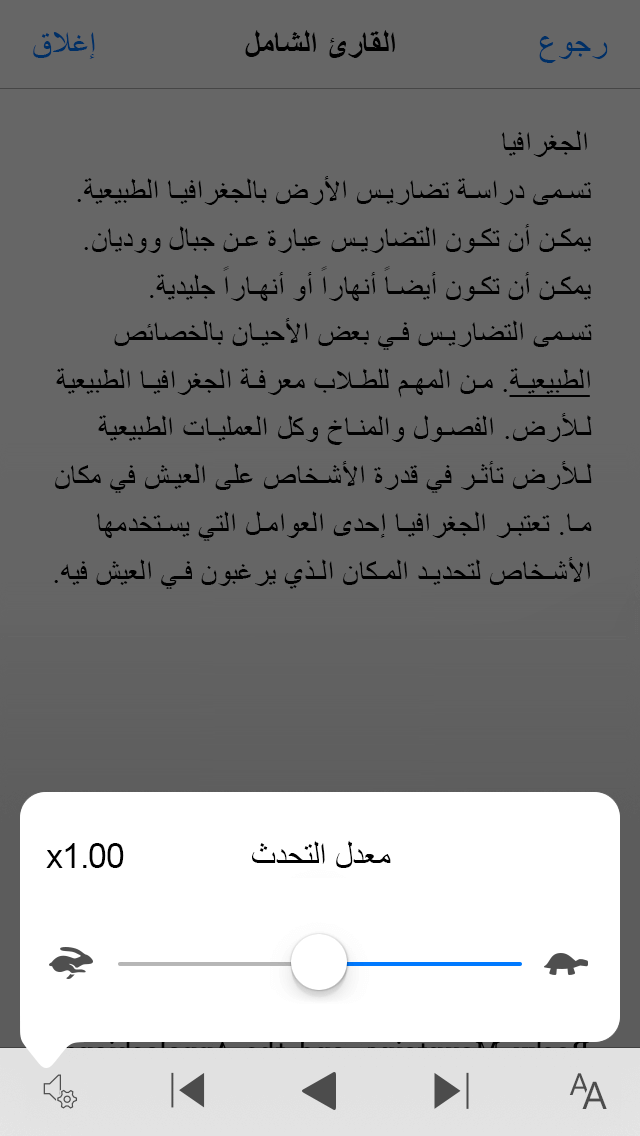
اطلع أيضاً على
استخدام قارئ شاشة لاستكشاف Microsoft Lens والتنقل فيه
المهام الأساسية باستخدام قارئ شاشة مع Microsoft Lens
إعداد الجهاز للعمل باستخدام إمكانية وصول ذوي الاحتياجات الخاصة في Microsoft 365
الدعم التقني للعملاء ذوي الاحتياجات الخاصة
تسعى Microsoft إلى تقديم أفضل تجربة ممكنة لكل عملائها. إذا كنت من ذوي الاحتياجات الخاصة أو لديك أسئلة متعلقة بإمكانية وصول ذوي الاحتياجات الخاصة، الرجاء الاتصال بـ Answer Desk لذوي الاحتياجات الخاصة من Microsoft للحصول على المساعدة التقنية. تم تدريب فريق دعم Disability Answer Desk على استخدام العديد من التقنيات المساعدة الشائعة ويمكن أن يقدم مساعدة باللغة الإنجليزية والإسبانية والفرنسية وبلغة الإشارة الأمريكية. يرجى الانتقال إلى موقع Microsoft Disability Answer Desk للاطلاع على تفاصيل الاتصال الخاصة بمنطقتك.
إذا كنت مستخدماً تابعاً لمؤسسة حكومية أو مؤسسة تجارية أو مؤسسة خاصة، فالرجاء الاتصال بـ Disability Answer Desk الخاص بالمؤسسات.











