يمكنك Word محاذاة العناصر - مثل الصور والأشكال وSmartArt والمخططات - فيما يتعلق بحواف الصفحة أو الهوامش أو الكائنات الأخرى.
محاذاة صورة أو شكل أو مربع نص أو رسم SmartArt أو WordArt
-
حدد الكائنات المراد محاذاتها. اضغط باستمرار على CTRL أثناء تحديد العناصر الأخرى.
-
قم بتنفيذ أحد الإجراءات التالية:
-
لمحاذاة صورة، حدد تنسيق الصورة أو أدوات الصورة > تنسيق.
-
لمحاذاة شكل أو مربع نص أو WordArt، حدد تنسيق الشكل أو أدوات الرسم > تنسيق.
-
-
في المجموعة ترتيب ، حدد محاذاة:
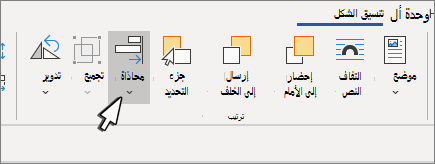
-
حدد أحد الخيارات التالية:
هام: إذا كانت خيارات المحاذاة غير متوفرة، فقد يكون لديك عنصر واحد محدد فقط.
-
محاذاة لليسار لمحاذاة حواف الكائنات إلى اليسار.
-
محاذاة المركز لمحاذاة الكائنات عموديا من خلال مراكزها.
-
محاذاة لليمين لمحاذاة حواف الكائنات إلى اليمين.
-
محاذاة إلى الأعلى لمحاذاة الحواف العليا للكائنات.
-
محاذاة للوسط لمحاذاة الكائنات أفقيا من خلال وسطها.
-
محاذاة لأسفل لمحاذاة الحواف السفلية للعناصر.
ملاحظات:
-
عند محاذاة العناصر بالنسبة لبعضها البعض من حوافها، يظل أحد العناصر ثابتا.
-
محاذاة الوسط محاذاة العناصر أفقيا من خلال وسط الكائنات ومحاذاة مركز محاذاة الكائنات عموديا من خلال مراكز الكائنات. عندما تقوم بمحاذاة العناصر بالنسبة لبعضها البعض بواسطة وسطها أو مراكزها، تتم محاذاة العناصر على طول خط أفقي أو عمودي يمثل متوسط مواضعها الأصلية. لا يظل أي كائن بالضرورة ثابتا، وقد تتحرك جميع الكائنات.
-
اعتمادا على خيار المحاذاة الذي تحدده، ستتحرك العناصر مباشرة لأعلى أو لأسفل أو لليسار أو لليمين، وقد تغطي كائنا موجودا بالفعل هناك. إذا قمت بمحاذاة الكائنات الخاصة بك واكتشفت أنها مكدسة فوق بعضها البعض، فتراجع عن المحاذاة ثم انقل العناصر إلى مواضع جديدة قبل المحاذاة مرة أخرى.
-
-
ترتيب العناصر بمسافات متساوية عن بعضها البعض
-
حدد ثلاثة عناصر على الأقل لترتيبها. لتحديد كائنات متعددة، حدد العنصر الأول، ثم اضغط باستمرار على CTRL أثناء تحديد العناصر الأخرى.
لتحديد العناصر المخفية أو المكدسة أو خلف النص، انتقل إلى الصفحة الرئيسية > البحث وتحديد > تحديد العناصر، ثم ارسم مربعا فوق العناصر.
-
نفّذ أحد الإجراءات التالية:
-
لترتيب الصور بالتساوي، حدد تنسيق الصورة أو أدوات الصورة > تنسيق
-
لترتيب مجموعة تحتوي على أشكال أو مربعات نص أو WordArt بالتساوي، حدد تنسيق الشكل أو أدوات الرسم > تنسيق.
-
-
في المجموعة ترتيب ، حدد محاذاة.
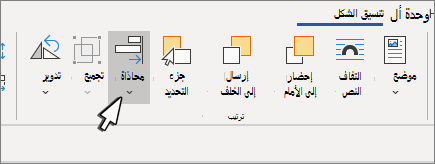
-
حدد أحد الخيارات التالية:
-
التوزيع أفقيا لتوسيط العناصر أفقيا.
-
التوزيع عموديا لتوسيط العناصر عموديا.
-










