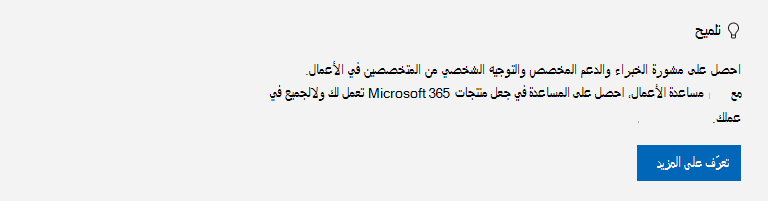يحتوي كل كمبيوتر على مجلدات قياسية مثل سطح المكتب والمستندات والموسيقى والصور ومقاطع الفيديو التي ربما تستخدمها ولكن قد لا يتم تضمينها في OneDrive. من خلال نسخ هذه المجلدات احتياطيا إلىOneDrive ، فهي محمية ومتاحة عبر جميع أجهزتك.
تعرف على كيفية إدارة تفضيلات النسخ الاحتياطي في OneDrive بأربع نقرات سريعة. سترى المجلدات التي تم نسخها احتياطيا حاليا في OneDrive، ويمكنك إجراء تغييرات على الفور:

إعداد النسخ الاحتياطي لمجلد الكمبيوتر الشخصي
افتح إعدادات OneDrive (حدد أيقونة السحابة OneDrive في منطقة الإعلامات، ثم حدد أيقونة تعليمات OneDrive & الإعدادات ثم الإعدادات.)
-
افتح إعدادات OneDrive (حدد أيقونة سحابة OneDrive في منطقة الإعلام ثم حدد أيقونة "تعليمات OneDrive وإعداداته" ثم الإعدادات.)
-
انتقل إلى علامة تبويب المزامنة والنسخ الاحتياطي.
-
حدد إدارة النسخ الاحتياطي.
لبدء إجراء نسخ احتياطي لمجلد، قم بتبديل أي مجلد يقول "لم يتم نسخه احتياطيا"، ثم حدد حفظ التغييرات.
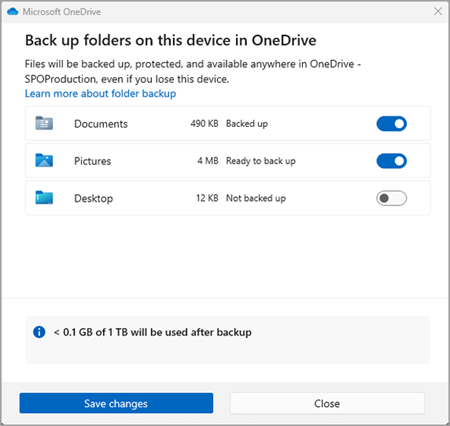
لإيقاف النسخ الاحتياطي لمجلد، حدد مفتاح التبديل للمجلد لإيقاف تشغيله. سيظهر مربع حوار تأكيد يعرض بعض الخيارات:
-
سيؤدي متابعة النسخ الاحتياطي لهذا المجلد إلى الاحتفاظ بالنسخ الاحتياطي للمجلد.
-
سيقوم OneDrive فقط بالاحتفاظ بالملفات في مجلد OneDrive الخاص بك، ولن تكون في مجلد الكمبيوتر الخاص بك.
-
سيقوم هذا الكمبيوتر فقط بنقل الملفات مرة أخرى من مجلد OneDrive إلى المجلد الموجود على الكمبيوتر.
-
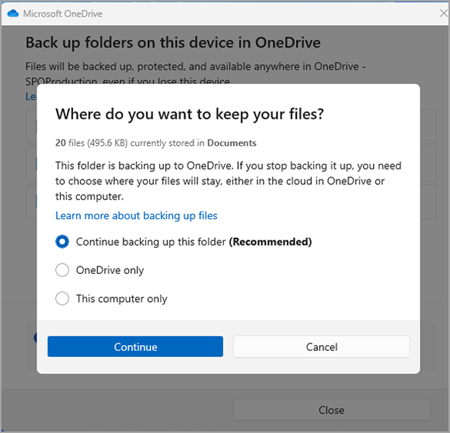
ملاحظة: إذا كان المجلد الذي ترغب في إيقاف النسخ الاحتياطي يحتوي على ملفات سحابية فقط، فلن ترى هذه الخيارات. بدلا من ذلك، سترى رسالة تفيد بأن ملفاتك ستبقى في OneDrive.
هام:
-
عندما تتوقف عن إجراء نسخ احتياطي لمجلد، إذا اخترت OneDrive فقط، فستظل الملفات في OneDrive.
-
إذا اخترت OneDrive فقط، فسيكون هناك اختصار في مجلد الكمبيوتر يسمى اختصار إلى مجلد (OneDrive)، ولكن بالاسم المحدد للمجلد، مثل المستندات أو الصور. لمشاهدة ملفاتك، حدد الأيقونة وسيتم فتح المجلد في OneDrive.
-
عند إيقاف النسخ الاحتياطي لمجلد، يمكنك نقل الملفات من OneDrive إلى الكمبيوتر يدويا عن طريق فتح الاختصار إلى OneDrive، وتحديد الملفات، وسحبها إلى الموقع على الكمبيوتر. لن يتم نسخ أي ملفات جديدة تضيفها إلى مجلد الكمبيوتر احتياطيا إلى OneDrive.
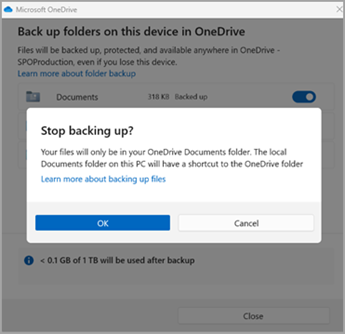
الوصول إلى المجلدات التي تم نسخها احتياطيا على أي جهاز
عندما تنتهي الملفات من المزامنة مع OneDrive ، يتم نسخها احتياطيا ويمكنك الوصول إليها من أي مكان في المستندات أو سطح المكتب. عند إجراء نسخ احتياطي لمجلد سطح المكتب، تتجول العناصر الموجودة على سطح المكتب معك إلى أسطح المكتب الأخرى حيث تقوم بتشغيل OneDrive.
إذا قمت بتسجيل الدخول إلى تطبيق مزامنة OneDrive على الكمبيوتر، يمكنك استخدام مستكشف الملفات للوصول إلى OneDrive. يمكنك أيضا استخدام تطبيق الأجهزة المحمولة OneDriveللوصول إلى مجلداتك على أي جهاز.
إعداد النسخ الاحتياطي لمجلد macOS
إذا لم تكن قد قمت بالفعل بإعداد OneDrive على الكمبيوتر، فشاهد مزامنة الملفات باستخدام OneDrive في macOS.
إذا تمت مطالبتك بنسخ المجلدات المهمة احتياطيا (سطح المكتب والمستندات)، فحدد المطالبة لبدء تشغيل معالج النسخ الاحتياطي للمجلد.
-
انقر فوق أيقونة سحابة OneDrive في شريط القوائم، وانقر فوق النقاط الثلاث لفتح القائمة، وحدد تفضيلات.
-
انتقل إلى علامة تبويب النسخ الاحتياطي.
-
حدد إدارة النسخ الاحتياطي.
لبدء النسخ الاحتياطي لمجلد، حدد أي مجلد لا يشير إلى نسخ الملفات احتياطيا، ثم حدد بدء النسخ الاحتياطي.
لإيقاف النسخ الاحتياطي لمجلد، حدد إيقاف النسخ الاحتياطي، وتأكد من طلبك.
هام:
-
عندما تتوقف عن إجراء نسخ احتياطي لمجلد، تبقى الملفات التي تم نسخها احتياطيا بواسطة OneDrive في مجلد OneDrive، ولن تظهر بعد ذلك في مجلد جهازك.
-
في المجلد الذي توقفت عن النسخ الاحتياطي له، سترى أيقونة بعنوان أين هي ملفاتي التي تعد اختصارا للمجلدات في OneDrive. للوصول إلى ملفاتك، حدد الأيقونة لفتح المجلد في OneDrive.
-
إذا كنت تريد إعادة هذه الملفات إلى مجلد جهازك وليس في OneDrive، فنقلها يدويا من مجلد OneDrive مرة أخرى إلى مجلد جهازك. لاحظ أن أي ملفات جديدة تضيفها إلى هذا المجلد على جهازك لن يتم نسخها احتياطيا بواسطة OneDrive بعد إيقاف النسخ الاحتياطي.
-
لنقل الملفات، حدد أين توجد ملفاتي لفتح المجلد في OneDrive، ثم حدد الملفات التي تريد نقلها إلى مجلد جهازك، واسحبها إلى هذا الموقع.
الوصول إلى المجلدات التي تم نسخها احتياطيا على أي جهاز
عندما تنتهي الملفات من المزامنة مع OneDrive ، يتم نسخها احتياطيا ويمكنك الوصول إليها من أي مكان في المستندات أو سطح المكتب. عند إجراء نسخ احتياطي لمجلد سطح المكتب، تتجول العناصر الموجودة على سطح المكتب معك إلى أسطح المكتب الأخرى حيث تقوم بتشغيل OneDrive.
إذا قمت بتسجيل الدخول إلى تطبيق مزامنة OneDrive على الكمبيوتر، يمكنك استخدام الباحث للوصول إلى OneDrive. يمكنك أيضا استخدام تطبيق الأجهزة المحمولة OneDriveللوصول إلى مجلداتك على أي جهاز.
إصلاح المشاكل المتعلقة بالنسخ الاحتياطي للمجلد
فيما يلي قائمة بالأخطاء التي قد تواجهها عند إعداد نسخ احتياطي للمجلدات. قم بتوسيع مقطع لمعرفة كيفية حل هذه المشاكل.
أحد الأسباب الشائعة لحدوث هذا الخطأ هو أنه لا يمكن حماية تلك المجلدات المهمة بداخلها المتصلة بمجال في حساب OneDrive شخصي (عندما تسجّل الدخول باستخدام حساب Microsoft). للحصول على معلومات حول حلول حماية البيانات، اتصل بمسؤول تكنولوجيا المعلومات. ليس من المفترض أن تواجه هذه المشكلة مع حساب العمل أو المؤسسة التعليمية.
تأكد من أن المسار الكامل للملف، بما في ذلك اسم الملف يتضمن أقل من 260 حرفاً. مثال لمسار الملف هو:
C:\Users\<UserName>\Pictures\Saved\2017\December\Holiday\NewYears\Family…
لحل تلك المشكلة، قم بتقصير اسم الملف أو أسماء المجلدات الفرعية الموجودة في OneDrive، أو حدد مجلداً فرعياً قريباً من مجلد المستوى العلوي.
يتجاوز الملف الحد الأقصى للحجم
يتعذر على OneDrive مزامنة الملفات عبر 250 غيغابايت. قم بإزالة هذه الملفات من المجلد الذي تريد حمايته ثم حاول مجدداً.
يجب ألا تبدأ أسماء الملفات بمسافة أو تتضمن أياً من الأحرف التالية: \ : / * ? < > " |. الرجاء نقل الملف أو إعادة تسميته للمتابعة. تعرّف على المزيد.
لا تتم مزامنة المجلد المتضمن الخطأ مع جهاز الكمبيوتر الشخصي الخاص بك. لحل هذا الخطأ، افتح إعدادات OneDrive (انقر بزر الماوس الأيمن فوق أيقونة السحابة البيضاء أو الزرقاء في منطقة الإعلام وحدد الإعدادات) ثم حدد اختيار مجلدات وتأكد من أن المجلد الذي تريد حمايته محدد. إذا كانت "الصور" تعرض هذا الخطأ، فتأكد من أن مجلدات "الصور" و"لقطات الشاشة" و"لفة كاميرا" محددة (أو غير موجودة). قد يكون لمجلد OneDrive اسماً مختلفاً من مجلد Windows المهم.
يحتوي المجلد المتضمن الخطأ على مجلد مهم آخر ولا يمكن حمايته حتى يتم نقل المجلد المضمن. تحتوى المجلدات المهمة التي قد تكون مضمنة في المجلد على: مجلد OneDrive أو "المستندات" أو "سطح المكتب" أو "الصور" أو "لقطات الشاشة" أو "لفة الكاميرا".
إذا تلقيت رمز الخطأ 0x80070005، يتم تمكين نهج المجموعة "منع المستخدم من إعادة توجيه مجلدات ملف التعريف يدوياً". قد تجد أنه تم نقل الملفات من المجلدات التي حددتها إلى مجلدات ذات أسماء متطابقة في مجلد OneDrive الخاص بك، وأن المواقع الأصلية فارغة. انقل محتويات المجلد مرة أخرى إلى المواقع الأصلية واطلب من المسؤول تغيير النهج، إن أمكن.
يحتوي المجلد الذي تريد حمايته على نوع ملف خاص يربط أجزاءً من نظام الملفات معاً. لا يمكن حماية هذه العناصر. لحماية المجلد، قم بإزالة الملف الذي يسبب المشكلة.
يحاول OneDrive إعادة فتح دفاتر الملاحظات التي كانت مفتوحة مسبقاً تلقائياً. في حالات نادرة، قد لا يتم تحميل بعض دفاتر الملاحظات تلقائياً في تطبيق OneNote لسطح المكتب بعد إعداد النسخة الاحتياطية لمجلد الكمبيوتر الشخصي. الحل البديل لهذه المشكلة هو إعادة فتح دفاتر الملاحظات في تطبيق OneNote من خلال ملف > فتح.
إنذار: قد تعتمد بعض التطبيقات على هذه الارتباطات لتعمل بشكل صحيح. قم بإزالة الارتباطات التي تعرف أنها آمنة لتعديلها فقط.
تعرّف على المزيد
-
إذا كان Microsoft Outlook أو OneDrive يسيء التصرف وكان ملف PST في OneDrive ، فقد تحاول إزالة ملف بيانات Outlook .pst من OneDrive.
هل تحتاج إلى مزيد من المساعدة؟
|
|
الاتصال بالدعم
للحصول على الدعم التقني، انتقل إلى الاتصال بدعم Microsoft وأدخل مشكلتك وحدد الحصول على المساعدة. إذا ما زلت بحاجة إلى المساعدة، فحدد الاتصال بالدعم لكي يتم توجيهك إلى خيار الدعم الأفضل. |
|
|
|
المسؤولون
|