ملاحظة: تنطبق هذه المقالة على تطبيق OneNote for Windows 10 والذي تم تثبيته مسبقاً على جميع إصدارات نظام التشغيل Windows 10 وهو متاح أيضا للتنزيل مجانًا من Microsoft Store. لمزيد من المعلومات، اطلع على ما الفرق بين OneNote وOneNote 2016؟
آخر التحديثات لتطبيق OneNote for Windows 10
لقد عملنا جاهدين لتحسين OneNote for Windows 10 استناداً إلى ملاحظات عملاء مثلك. للاطلاع على الميزات التي أضفناها مؤخراً، استعرض أهم الأخبار أدناه. لتقديم ملاحظاتك الخاصة مع اقتراحات لفريق منتج OneNote، انتقل إلى نهاية هذه المقالة للحصول على مزيد من المعلومات.
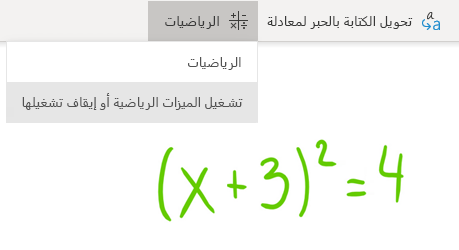
تشغيل "مساعد تحويل الحبر لمعادلة " أو إيقاف تشغيله
يمكن للمدرسين الآن اختيار إيقاف تشغيل الميزات الرياضية بشكل مؤقت في دفاتر ملاحظات للصفوف في OneNote (علي سبيل المثال، أثناء اختبارات الممارسات أو تقييمات الطلاب).
(لاستخدام ميزات الرياضيات في OneNote، ستحتاج إلى تسجيل الدخول باستخدام Microsoft 365اشتراك.)
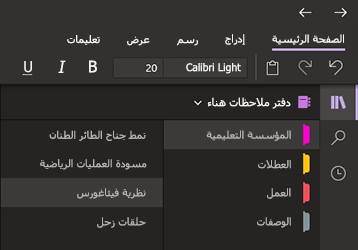
تمتع برؤية واضحة باستخدام «الوضع الداكن»
يعمل هذا الوضع الاختياري الجديد علي تبديل عناصر واجهة OneNote من اللون الفاتح إلى الداكن، سواء كأحد تفضيلات الألوان أو كميزه وظيفيّة.
يمكن أن يحسّن «الوضع الداكن» من سهولة قراءة ملاحظاتك في البيئات ذات الإضاءة المنخفضة، وزيادة درجة وضوح واجهة المستخدم، وتوفير تباين أفضل، وتقليل إجهاد العين.
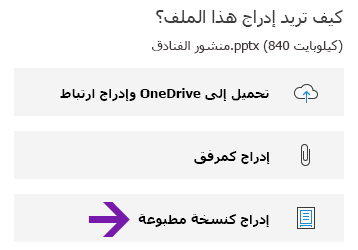
النسخ المطبوعة المحسّنة من ملفات Office
قم بإدراج مستندات Word أو جداول بيانات Excel أو عروض PowerPoint تقديميّة كنسخة مطبوعة افتراضيّة لإدراج صفحاتها كصور في ملاحظاتك.
انقر فوق إدراج > ملف، واختر ملف Office لإدراجه، ثمّ انقر فوق «إدراج كنسخة مطبوعة». يمكنك نقل الصور المطبوعة التي تظهر وتغيير حجمها وحذفها وإضافة تعليقات توضيحيّة إليها.
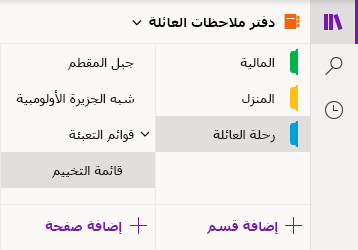
التنقل وتنظيم دفاتر الملاحظات بسهولة
توفر نافذة تطبيق OneNote for Windows 10 الآن مساحة تدوين ملاحظات إضافية عن طريق توفير طريقة أسهل للتحكم في واجهة التنقل.
يمكنك اختيار عرض أجزاء التنقل للصفحات والأقسام في دفتر الملاحظات عند الحاجة إليها فقط، مع وجود ميزة الوصول الفوري إلى الزرين "البحث" و"الملاحظات الأخيرة".
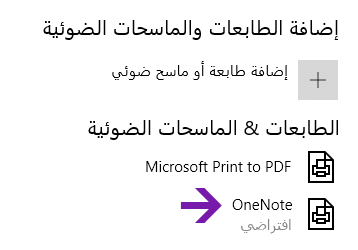
الطباعة المحسّنة إلى OneNote
في إعدادات 10 Windows، حدد OneNote على أنه الطابعة الافتراضية، ثم اطبع ملفات من أيّ تطبيق أو مستعرض على جهاز الكمبيوتر الشخصي.
بدلًا من طباعة المعلومات باستخدام طابعة فعليّة، يتم إرسال النسخة المطبوعة إلى OneNote، مما يتيح اختيار مكان إضافة الصفحة — في أي قسم في دفتر الملاحظات المفتوح، أو في أي دفتر ملاحظات آخر من اختيارك.
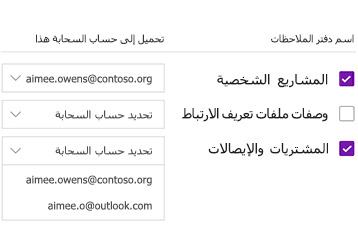
تحميل دفاتر الملاحظات المحلية إلى السحابة
هل تقوم بالترقية إلى OneNote for Windows 10 من إصدار أقدم؟ سنُعلمك إذا اكتشفنا أي دفاتر ملاحظات لا تزال مخزنة على محرك الأقراص الثابتة على الكمبيوتر وسنساعدك على نقلها إلى السحابة، حيث يمكنك الوصول إليها ومشاركتها من أي مكان ومن أي كمبيوتر أو جهاز.
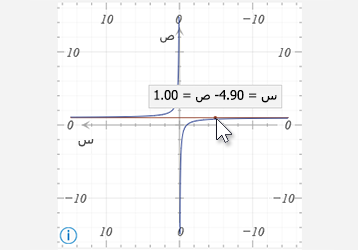
الحصول على إحداثيات من الرسوم البيانية للمعادلات الرياضية
احصل على إحداثيات X وY لأي رسوم بيانية تم إنشاؤها من المعادلات الرياضية عن طريق تمرير مؤشر الماوس فوق خط الرسم البياني. سيظهر تلميح أداة يعرض الإحداثيات.
(لاستخدام ميزات الرياضيات في OneNote، ستحتاج إلى تسجيل الدخول باستخدام Microsoft 365اشتراك.)
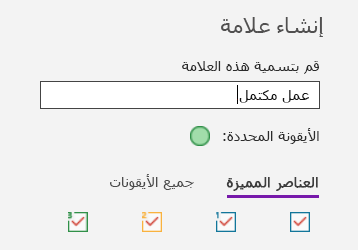
وضع علامة على الملاحظات باستخدام علامات مخصصة
يُعد استخدام العلامات في الملاحظات طريقة رائعة للانتقال إلى الملاحظات المهمة وتصنيفها بشكل مرئي من أجل المتابعة (على سبيل المثال، لتعقب عناصر الإجراء بعد اجتماع).
لإنشاء العلامات المخصصة، انقر فوق القائمة المنسدلة "علامات" في علامة التبويب "الشريط الرئيسي" (بجانب أزرار محاذاة النص)، ثم انقر فوق "إنشاء علامة جديدة".
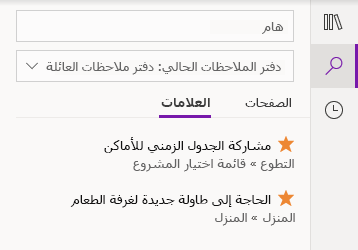
البحث عن الملاحظات ذات العلامات
يعرض البحث عن العلامات في ملاحظاتك (على سبيل المثال، "هام" أو "سؤال") الآن علامات مطابقة في جزء منفصل لنتائج البحث، مما يجعل من الأسهل العثور على الملاحظات المهمة ومتابعتها.
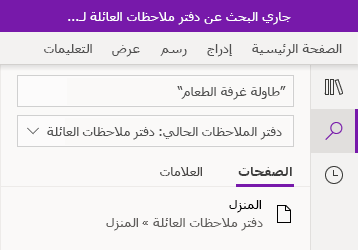
البحث عن العبارات النصية وليس فقط الكلمات الرئيسية
بالإضافة إلى البحث في ملاحظاتك عن كلمات رئيسية محددة، يمكنك الآن تضمين أي عبارة بحث بين علامتي اقتباس للعثور على تلك الكلمات الدقيقة في أي مكان في ملاحظاتك.
انقر فوق الزر "بحث" وأدخل العبارة في المربع "بحث" ثم اضغط على مفتاح الإدخال Enter.
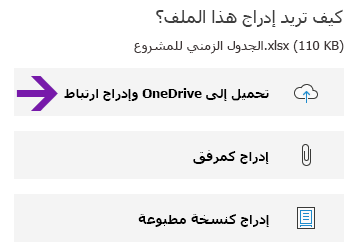
تحميل ملفات السحابة وإدراجها بسهولة
عند اختيار إدراج ملف في الملاحظات، يوفر OneNote الآن خيار «تحميل إلى OneDrive وإدراج ارتباط» الجديد.
يعمل تخزين مرفقات الملفات في السحابة بدلًا من دفتر الملاحظات على تحسين إدارة الملاحظات وتسهيل إمكانيّة التعاون مع الآخرين.
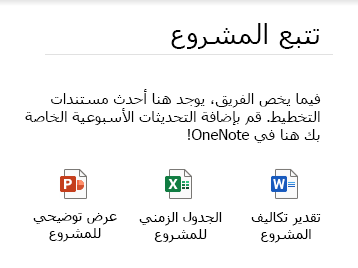
تحرير مرفقات الملفات المضمنة وحفظها
بعد إدراج مرفق ملف في OneNote، يمكنك النقر فوقه نقراً مزدوجاً لفتح الملف وتحريره. سيتم حفظ أي تغييرات تجريها على المرفق الأصلي دون الحاجة إلى إعادة إدخال الملف.
ابدأ بالنقر فوق الزر «ملف» في علامة التبويب «الصفحة الرئيسية». ثم حدد الملف الذي تريد تضمينه، واختر «إدراج الملف كمرفق».
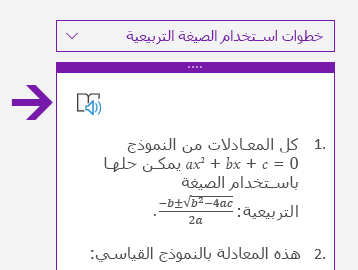
قراءة خطوات حل الرياضيات بصوت عالٍ
بعد إنشاء معادلة رياضية في OneNote، حدد إجراءً لحل المعادلة، ثم انقر لإظهار خطوات الحل. لجعل "القارئ الشامل" يقرأ خطوات الحل بصوت عالٍ، انقر فوق أيقونة السماعة التي تظهر.
(لاستخدام ميزات الرياضيات في OneNote، ستحتاج إلى تسجيل الدخول باستخدام Microsoft 365اشتراك.)
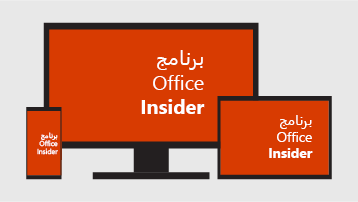
المساعدة في تشكيل مستقبل OneNote وOffice
إذا كنت تريد دائماً الحصول على حق الوصول المبكر إلى أحدث ميزات OneNote، فانضم إلى المشتركين في Office Insider.
للقيام بذلك في OneNote، انقر فوق زر "الإعدادات والمزيد" 
ما هو إصدار OneNote المتوفر لديّ؟
في OneNote for Windows 10، انقر فوق الزر الإعدادات والمزيد 
يتم عرض رقم الإصدار الكامل مباشرةً تحت اسم المنتج.
لا أرى بعض التحديثات المذكورة هنا
تنطبق هذه المقالة على تطبيق OneNote for Windows 10 والذي تم تثبيته مسبقاً على جميع إصدارات نظام التشغيل Windows 10 وهو متاح أيضاً للتنزيل مجاناً من Microsoft Store. لمزيد من المعلومات، اطلع على ما الفرق بين OneNote وOneNote 2016؟
قد يتم إصدار ميزات جديدة ومحدثة في OneNote for Windows 10 بشكل تدريجي، مما يعني أنها ربما لم تصل إلى الكمبيوتر أو الجهاز الخاص بك فوراً بعد الإعلان عنها.
للاطلاع على آخر ما يقدمه إصدارك، حافظ على تحديث OneNote for Windows 10 باتباع الخطوات التالية:
-
في Windows 10، انقر فوق القائمة بدء.
-
على لوحة المفاتيح، ابدأ بكتابة microsoft store، ثم انقر فوق التطبيق Microsoft Store عندما يظهر في نافذة نتائج البحث.
-
في التطبيق Microsoft Store الذي يفتح، انقر فوق الزر الاطلاع على المزيد في

سيظهر التطبيق OneNote ضمن النشاط الأخير بعد تحديثه إلى أحدث إصدار متوفر.
تلميح: إذا كنت لا ترغب في تحديث تطبيق OneNote for Windows 10 يدوياً كل شهر، يمكنك القيام بذلك تلقائياً. في التطبيق Microsoft Store على الكمبيوتر، انقر فوق الزر الاطلاع على المزيد في الزاوية العلوية اليسرى، وانقر فوق إعدادات، ثم تأكد من تشغيل الخيار تحديث التطبيقات تلقائياً.
أين يمكنني إرسال ملاحظات حول OneNote؟
كانت العديد من التحسينات والإضافات للميزات المذكورة أعلاه نتيجة مباشرة للملاحظات التي تلقيناها من مستخدمي OneNote مثلك تماماً. يُرجى قضاء بعض الوقت لإخبارنا بما يعجبك في تجربة OneNote، والاقتراحات التي لديك لجعلها أفضل. يتم إرسال ملاحظاتك مباشرةً إلى فريق المنتج ويمكن أن تساعد في تشكيل مستقبل OneNote.
-
في OneNote، انقر فوق الزر الإعدادات والمزيد

-
انقر فوق إعدادات ثم انقر فوق ملاحظات.
-
في التطبيق مركز تقديم الملاحظات الذي يفتح، اتبع المطالبات الموجودة على الشاشة للدخول، ثم أرسل تعليقاتك واقتراحاتك.
شكراً لاستخدامك OneNote!











