هام: تم إيقاف خدمة Docs.com في 15 ديسمبر 2017. لمزيد من المعلومات، الرجاء الاطلاع على معلومات مهمة حول إنهاء خدمة Docs.com.
يوفر Docs.comغرفة عرض عبر الإنترنت، يمكنك من خلالها جمع مستندات Word ومصنفات Excel وعروض PowerPoint وOffice Mix التقديمية ودفاتر ملاحظات OneNote وملفات Sway وPDF ونشرها.
يسهل Docs.com عليك مشاركة ما يهمك مع الآخرين، وستبدو المحتويات الخاصة بك رائعة على أي جهاز. ستجد فيما يلي بعض الخطوات الأساسية لمساعدتك على بدء نشر المحتويات على Docs.com.
حدد المهمة التي تريد معرفه المزيد حولها:
نشر المستندات على Docs.com
يتيح لك Docs.com مشاركة مستندات Word ومصنفات Excel وعروض PowerPoint وOffice Mix التقديمية ودفاتر ملاحظات OneNote وملفات Sway وPDF. يمكنك اختيار مشاركة مثل هذا المحتوى بشكل عام مع الجميع حول العالم أو بإمكانية رؤية محدودة.
إذا كنت ترغب في نشر مستنداتك، فقم بما يلي:
-
سجل دخولك إلى حساب Microsoft 365 وانتقل إلى صفحه النشر علي Docs.com.
-
نفّذ إجراءً مما يلي:
-
انقر فوق كمبيوتر لتحميل ملفات Word وExcel وPowerPoint وPDF من محرك الأقراص الثابت الداخلي لديك.
-
انقر فوق OneDrive لنشر ملفات Word أو Excel أو PowerPoint أو PDF من حسابك في OneDrive.
ملاحظة: يتوفر هذا الخيار فقط إذا سجّلت الدخول باستخدام حساب OneDrive الشخصي. OneDrive for Business غير معتمد بعد. إذا سجّلت الدخول باستخدام حساب العمل أو المؤسسة التعليمية وكنت تستخدم OneDrive for Business، فستحتاج إلى نسخ الملف أو نقله من OneDrive for Business إلى محرك الأقراص الثابت الداخلي أولاً، ثم استخدم الخيار كمبيوتر لتحميل الملف ونشره.
-
انقر فوق Sway لنشر ملف Sway.
-
انقر فوق Office Mix لنشر عرض تقديمي من Office Mix.
-
انقر فوق OneNote لنشر دفتر ملاحظات OneNote.
-
انقر فوق المربع أو أدخل عنوان URL:، ثم الصق عنوان URL أو اكتبه لنشر ارتباط «ويب».
-
تعيين خصائص للمستندات المنشورة
عند نشر المحتوى على Docs.com، ستنتقل إلى صفحة يمكنك من خلالها تحديد الخصائص والإعدادات التالية لمحتوياتك:
-
العنوان
يمكنك تغيير عنوان المستند لكي يتمكن الجمهور من العثور عليه بسهوله. -
الكاتب
الرجاء تغيير ذلك إذا لم تكن المؤلف الأصلي من المستند من أجل منح الرصيد إلى المؤلف الأصلي. -
وصف
يساعد الوصف المختصر علي جذب جماعه مستهدفه معينه وتساعد محركات البحث في البحث عن المستند. -
صوره الخلفية
يمكنك تغيير الشكل الذي سيبدو عليه المستند علي صفحه التشكيل الجانبي أو المجموعة عن طريق تحديد صوره خلفيه. يمكنك اما تحديد هذا الخيار من مستند Word أو PowerPoint ، أو تعيين صوره مخصصه من محرك الاقراص المحلي. -
امكانيه الرؤية
يمكنك التحكم في من يمكنه العثور علي المستند وعرضه. إذا قمت بتعيين "عام"، فسيتمكن أي شخص من العثور على المستند وعرضه. كما ستتمكن أيضاً محركات البحث من العثور على المستند، مما يجعله متوفراً أمام جمهور أكبر. أما إذا قمت بتعيين "محدود"، فسيتمكن الأشخاص الذين لديهم ارتباط مباشر فقط من العثور على المستند وعرضه. -
أنشطه العارض
يمكنك التحكم في ما يمكن للآخرين القيام به للمستند. عند تمكين "السماح بكتابة تعليقات حول المستند"، سيتمكن الآخرون من إضافة تعليقات داخل مستندك. عند تمكين "السماح للآخرين بتنزيل المستند"، سيتمكن الآخرون من تنزيل المستند. -
ترخيص
يمكنك التحكم في طريقه استخدام الآخرين للمستند عن طريق اختيار ترخيص Creative Commonsمناسب. في معظم الحالات، يُعد تحديد "ترخيص Creative Commons Attribution" (CC BY) الطريقة الأفضل لتقديم محتوياتك أمام جمهور أكبر. -
أضافه إلى المجموعة
يمكنك أضافه المستند إلى مجموعتك من أجل تنظيمها ومشاركه محتويات متعددة في الوقت نفسه بطريقه منظمه. -
العلامات
يمكنك أضافه علامات إلى المستند لكي يتمكن الآخرون والبحث من فهم المستند بسهوله. ويجب الفصل بين العلامات بفاصلة ليتم التعرف عليها بشكل صحيح. -
اللغة
يؤدي تحديد لغة صحيحه للمستند إلى مساعده الآخرين ومحركات البحث علي المستند.
هل تريد تغيير الخصائص والإعدادات لمستنداتك الحالية ؟ يمكنك القيام بذلك من خلال زيارة صفحه المستندات والنقر فوق تحرير التفاصيل في جزء التفاصيل .
ملاحظة: لحفظ التغييرات التي أجريتها، انقر فوق تم عند الانتهاء من تحرير خصائص المحتوى المنشور.
تنظيم المستندات باستخدام المجموعات
في Docs.com، تُعد المجموعات طريقة رائعة لتنظيم المستندات ومشاركة مستندات متعددة في الوقت نفسه. يمكنك إنشاء مجموعة جديدة في أي وقت عن طريق اتباع ما يلي:
-
سجل دخولك إلى حساب Microsoft 365 وانتقل إلى صفحه ملف التعريف علي Docs.com.
-
انقر فوق إضافة جديد، ثم حدد مجموعة.
-
اكتب اسماً للمجموعة وحدد نوع الرؤية التي تريدها، ثم انقر فوق إنشاء مجموعة جديدة.
-
في صفحة المجموعة، نفّذ أحد الإجراءات التالية:
-
انقر فوق إضافة محتويات لإضافة المستندات والملفات التي نشرتها بالفعل أو سجلت الإعجاب بها في Docs.com.
-
انقر فوق نشر جديد لإضافة المستندات والملفات التي سيتم نشرها على Docs.com للمرة الأولى.
-
-
حدد أياً من المستندات التي نشرتها أو سجلت الإعجاب بها.
تجميع المحتوى وتنسيقه باستخدام المجموعات
لا تُعد المجموعات طريقة مناسبة لتجميع مستنداتك وملفاتك معاً فقط. فهي أيضاً طريقة رائعة لتجميع محتويات الآخرين وارتباطات الويب وتنسيقها. فعندما تجد محتوىً مفيداً تريد تجميعه من الآخرين، يمكنك إضافته إلى مجموعتك الخاصة من خلال تنفيذ ما يلي:
-
انقر فوق إضافة إلى مجموعة.
-
حدد المجموعة (المجموعات) التي تريد إضافة المستند إليها.
مشاركة المحتوى
بعد نشر المستندات أو المجموعات على Docs.com، تُعد مشاركتها على الشبكات الاجتماعية طريقة جيدة لإتاحتها أمام جمهور أكبر. يمكنك مشاركة المستندات والمجموعات بسرعة وسهولة بمجرد النقر فوق مشاركة وتحديد إحدى الشبكات الاجتماعية المدعمة. يمكنك أيضاً نسخ الارتباط ولصقه ببساطة في المكان الذي تريد مشاركته فيه إذا أردت.
التحكم في خصوصية المحتوى الذي تشاركه
يمكنك التحكم في الأشخاص الذين يمكنهم رؤية مستنداتك أو مجموعاتك ومشاركتها مع مدرستك أو حي مدرستك أو مؤسستك. للتحكم في خصوصية ما تريد مشاركته، قم بما يلي:
مجموعة أو مستند جديد
قم بتسجيل الدخول إلى حساب Microsoft 365 الخاص بك، وانتقل إلى ملف التعريف الخاص بك علي Docs.com ، ثم قم بما يلي:
مستند
-
انقر فوق إضافة جديد ثم حدد المستند.
-
حمّل المستند أو قم باستيراد الملف أو أدخل عنوان URL الذي تريد مشاركته.
-
انقر فوق موافق.
-
ضمن رؤية، انقر فوق المؤسسة.
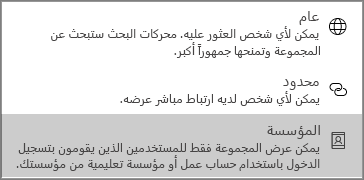
-
انقر فوق حفظ.
مجموعة
-
انقر فوقإضافة جديد، ثم حدد مجموعة.
-
أضف عنواناً لمجموعتك ثم حدد مؤسسة من القائمة المنسدلة.
الأشخاص الذين يسجلون الدخول بحساب من مدرستك أو مؤسستك هم فقط من سيتمكنون من عرض هذا المحتوى ولن يظهر في نتائج البحث أو للمستخدمين الذين لم يسجلوا الدخول من مدرستك أو مؤسستك.
ملاحظة: كل العناصر ضمن مجموعة سترث إعداد الرؤية الخاص بالمجموعة. على سبيل المثال، إذا كانت مجموعتك عامة، فالمستندات والملفات والارتباطات في تلك المجموعة ستكون عامة أيضاً بغض النظر عن إعدادات الرؤية الفردية.
مجموعة أو مستند موجود
-
قم بتسجيل الدخول إلى حساب Microsoft 365 الخاص بك، مرر مؤشر الماوس فوق اي مستند أو مجموعه علي Docs.com ، ثم انقر فوق تحرير.
-
ضمن الرؤية، انقر فوق المؤسسة.
-
انقر فوق حفظ.
الأشخاص الذين يسجلون الدخول بحساب من مدرستك أو مؤسستك هم فقط من سيتمكنون من عرض هذا المحتوى ولن يظهر في نتائج البحث أو للمستخدمين الذين لم يسجلوا الدخول من مدرستك أو مؤسستك.
ملاحظة: كل العناصر ضمن مجموعة سترث إعداد الرؤية الخاص بالمجموعة. على سبيل المثال، إذا كانت مجموعتك عامة، فالمستندات والملفات والارتباطات في تلك المجموعة ستكون عامة أيضاً بغض النظر عن إعدادات الرؤية الفردية.
تضمين المحتوى
يُعد تضمين المستندات أو المجموعات طريقة جيدة لمشاركة المحتوى عبر المدونات أو مواقع الويب الحالية. يمكنك الحصول على التعليمات البرمجية المراد تضمينها بسهولة لأي من مستنداتك أو مجموعاتك المنشورة من خلال تنفيذ ما يلي:
-
انقر فوق تضمين.
-
اختر أحد الأحجام.
-
انسخ التعليمات البرمجية في المربع التعليمات البرمجية المراد تضمينها، ثم قم بلصقه حيث تريد أن يظهر.
اكتشاف المحتوى القابل لإعادة الاستخدام
يُعد Docs.com مكاناً جيداً لاكتشاف المحتويات المثيرة للاهتمام ومستندات Office التي يمكن إعادة استخدامها. للبحث عن مستندات يمكن إعادة استخدامها في Office، نفذ ما يلي:
-
في "مربع البحث"، بالقرب من الجزء العلوي لصفحة Docs.com الرئيسية، أدخل كلمة أساسية واحدة أو أكثر للبحث عنها، ثم اضغط على مفتاح الإدخال (Enter).
-
في أعلى صفحة النتائج، يمكنك تصفية تطابقات المحتوى حسب نوع المحتوى والترخيص واللغة إذا أردت. يمكن دمج عوامل التصفية هذه للحصول على نتائج معينة. على سبيل المثال، يمكنك تحديد عرض مستندات Word المكتوبة باللغة اليابانية والموجودة في المجال العام فقط.
-
حدد نتيجة بحث لعرض المحتوى. سيعرض Docs.com معلومات حول هذا المحتوى في جزء التفاصيل.
إنشاء منشورات دفتر اليومية
يمكن أن يساعدك «دفتر اليومية» على مشاركة أفكارك بانتظام مع الآخرين. فيمكنك كتابة منشورات «دفتر اليومية» حول مستنداتك أو مجموعاتك المنشورة لمشاركة بعض المعلومات الخاصة حولها.
لإنشاء منشور «دفتر يومية»، نفذ ما يلي:
-
سجل دخولك إلى حساب Microsoft 365 وانتقل إلى صفحه ملف التعريف علي Docs.com.
-
انقر فوق إضافة جديد، ثم حدد منشور دفتر يومية.
سيقوم Docs.com بتسجيل دخولك إلى Sway، حيث يمكنك إنشاء منشور جديد.
-
انقر فوق نشر.
عند إنشاء أكثر من «منشور دفتر يومية» واحد، ستظهر صفحة «دفتر اليومية» لمن ينتقل إلى صفحة «ملف التعريف». ويمكنك تغيير هذا الإعداد عن طريق تنفيذ ما يلي:
-
انقر فوق أيقونة الترس بالقرب من الجزء العلوي الأيسر لصفحة Docs.com الرئيسية، ثم انقر فوق الإعدادات.
-
ضمن صفحة "البدء"، حدد الصفحة التي تريد أن يعرضها Docs.com للجمهور بشكل افتراضي.
-
انقر فوق حفظ.
ملاحظة: لا يمكن حالياً نشر "منشورات دفتر اليومية" من الأجهزة المحمولة. تفضل بزيارة Docs.com على جهاز الكمبيوتر لإنشاء "منشورات دفتر اليومية" وتحريرها.
إضفاء طابع شخصي على صفحة «ملف التعريف»
لتخصيص صفحة «ملف التعريف»، يمكنك تغيير خلفية الصفحة من خلال تنفيذ ما يلي:
-
سجل دخولك إلى حساب Microsoft 365 وانتقل إلى صفحه ملف التعريف علي Docs.com.
-
انقر فوق تحرير، ثم نفذ أحد الإجراءات التالية:
-
انقر فوق اختيار Sway لاستخدام Sway كخلفية.
-
انقر فوق اختيار صورة لاستخدام صورة كخلفية.
-
تغيير عنوان URL الخاص بصفحة «ملف التعريف»
في Docs.com، تُعد صفحة "ملف التعريف" مكاناً مركزياً للتواصل مع الجمهور ومشاركة دفتر اليومية والمستندات والمجموعات وصفحات "حول".
يمكنك الحصول على عنوان URL مخصص مثل docs.com/your-name لصفحة «ملف التعريف» بعد نشر زوج من المستندات على الأقل. يُسهل عنوان URL المخصص على الآخرين إمكانية العثور على محتواك على الموقع.
لإنشاء عنوان URL مخصص، نفذ ما يلي:
-
سجل دخولك إلى حساب Microsoft 365 وانتقل إلى صفحه ملف التعريف علي Docs.com.
-
انقر فوق مشاركة.
-
انقر فوق هل تريد تغيير عنوان ملف التعريف؟.
-
أدخل الأحرف التي تريد استخدامها كعنوان URL مخصص، ثم انقر فوق حفظ.
ملاحظة: يمكنك تخصيص عنوان URL لصفحة "ملف التعريف" على Docs.com مرة واحدة فقط، لذا ينبغي عليك اختيار عنوان URL الجديد بعناية. يعمل إنشاء عنوان URL مخصص على إعادة توجيه بيانات الموقع تلقائياً من عنوانك الأصلي إلى العنوان الجديد الذي تقوم بإنشائه.
إنشاء صفحة «حول»
تُعد الصفحة "حول" سيرة ذاتية وحافظة لك عبر الإنترنت حيث يمكنك من خلالها عرض أعمالك الشخصية والمهنية بشكل رائع. توفر هذه الصفحة سياقاً لمن يقرأ مستنداتك ومنشورات "دفتر اليومية" على Docs.com.
يمكنك إنشاء صفحة «حول» مخصصة من خلال تنفيذ ما يلي:
-
سجل دخولك إلى حساب Microsoft 365 وانتقل إلى صفحه ملف التعريف علي Docs.com.
-
انقر فوق حول.
-
في الزاوية العلوية اليسرى، انقر فوق تحرير، ثم قم بالتمرير عبر قالب بدء العمل وقم بملء المعلومات التي تريد مشاركتها مع الآخرين.
-
انقر فوق نشر لحفظ التغييرات.
فهم الجمهور من خلال التحليلات
تُعد معرفة الوقت والكيفية التي يتم بها عرض محتواك ومشاركته طريقةً جيدةً لتخطيط نشر مزيد من المستندات والترويج لها. من خلال استخدام "تحليلات Docs.com"، يمكنك معرفة عدد الأشخاص الذين عرضوا مستنداتك والأماكن التي يرد منها الزوار والوقت الذي يقرؤوا فيه محتواك المنشور. يتم تحديث بيانات التحليلات كل 24 ساعة ويمكن عرضها لمجموعة من المحتويات أو لمستند أو ملف معين.
لعرض التحليلات لمجموعة من المحتويات على Docs.com (أو لصفحة ملف التعريف)، نفذ ما يلي:
-
سجل دخولك إلى حساب Microsoft 365 وانتقل إلى صفحه ملف التعريف علي Docs.com.
-
انقر فوق التحليلات.
يمكنك أيضاً عرض التحليلات لمستند أو ملف معين. نفذ ما يلي:
-
بعد تسجيل الدخول إلى حسابك في Docs.com، انتقل إلى المستند أو الملف المنشور الذي تريد عرض "بيانات التحليلات" له.
-
في جزء التفاصيل، قم بتوسيع عنوان التحليلات (إذا لزم الأمر) لعرض البيانات للمستند أو الملف الحالي.
ملاحظة: لمعرفة المزيد حول "تحليلات Docs.com"، راجع ماذا يحدث في المحتوى؟
حذف المستندات والملفات من Docs.com
يمكنك إزالة أي من مستندات أو ملفات من Docs.com عن طريق القيام بما يلي:
-
بعد تسجيل الدخول إلى حسابك في Docs.com، انتقل إلى صفحة ملف التعريف.
-
مرر مؤشر الماوس فوق المستند أو الملف الذي تريد حذفه، ثم انقر فوق تحرير.
ملاحظة: إذا كنت تستخدم جهازاً مزوداً بشاشه تعمل باللمس، اضغط على لوحة المستند أو الملف ثم اضغط على تحرير.
-
مرر إلى أسفل صفحة تحرير التفاصيل ثم حدد حذف.
-
عند مطالبتك بذلك، قم بتأكيد رغبتك في حذف الملف أو المستند المحدد بالنقر فوق حذف.
انظر أيضاً
-
إجابات عن الأسئلة المتداولة حول Docs.com.










