المهام الأساسية في OneNote على Windows
OneNote على Windows هو دفتر ملاحظات رقمي يوفر مكانا واحدا لجميع ملاحظاتك ومعلوماتك - كل ما تحتاج إلى تذكره وإدارته في حياتك في المنزل أو العمل أو في المدرسة.
في OneNote، لن ينفد الورق منك أبداً. يسهل إعادة تنظيمها وطباعتهاومشاركتها، ويمكنك البحث في كل ملاحظاتك بسرعة حتى تتمكن من العثور على الملاحظات حتى لو نسيت المكان الذي وضعتها فيه. أفضل ما في الأمر، أنه يمكنك تخزين دفاتر الملاحظات عبر الإنترنت والوصول إليها على أي من أجهزتك.
إليك بعض الخطوات الأساسية لمساعدتك على بدء استخدام OneNote.
كتابة ملاحظات
عندما تكون مستعدا لتدوين الملاحظات، قم بأي مما يلي:
-
لكتابة ملاحظات على صفحة في OneNote، انقر في المكان الذي تريد أن تظهر فيه، ثم ابدأ بالكتابة.
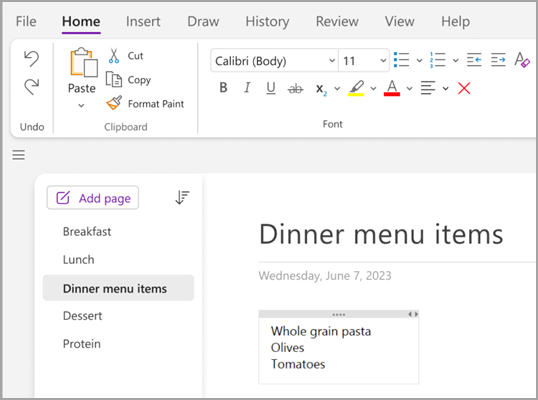
-
حينما ترغب في بدء ملاحظات في مكان آخر في الصفحة، ما عليك سوى النقر في ذلك المكان والبدء بالكتابة فيه.
-
لإضافة عنوان صفحة، انقر فوق منطقة رأس الصفحة أعلى الصفحة واكتب العنوان. تظهر العناوين أيضا في قائمة الصفحات على الجانب الأيسر.
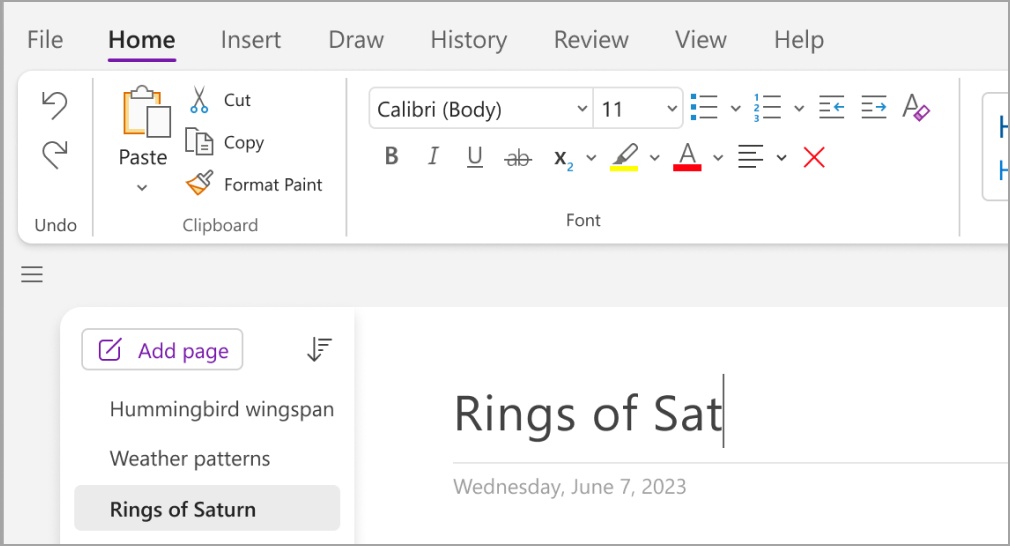
-
إذا كان الكمبيوتر لديك يعتمد الكتابة اليدوية، فضمن علامة التبويب رسم، حدد قلماً ثم ارسم أو اكتب على الشاشة مباشرة.
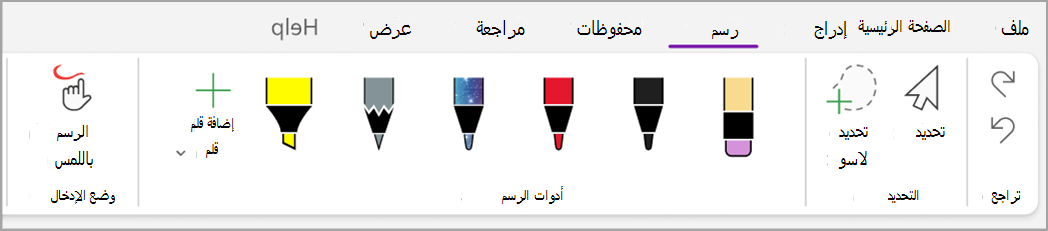
إضافة ارتباطات
كلما كتبت نصاً يتعرّف عليه OneNote كارتباط، سينسّقه OneNote تلقائياً كارتباط. على سبيل المثال، إذا كتبت www.microsoft.com في ملاحظاتك، فسيحوّل OneNote هذا النص إلى ارتباط. ويؤدي النقر فوقه إلى فتح موقع Microsoft على ويب في المستعرض.
يمكنك أيضاً إدراج الارتباطات في ملاحظاتك يدوياً (بما في ذلك الارتباطات بالنصوص والصور وبصفحات ومقاطع أخرى من دفاتر الملاحظات) من خلال القيام بما يلي:
-
حدد النص أو الصورة حيث تريد إدراج ارتباط.
-
اختر إدراج > ارتباط.
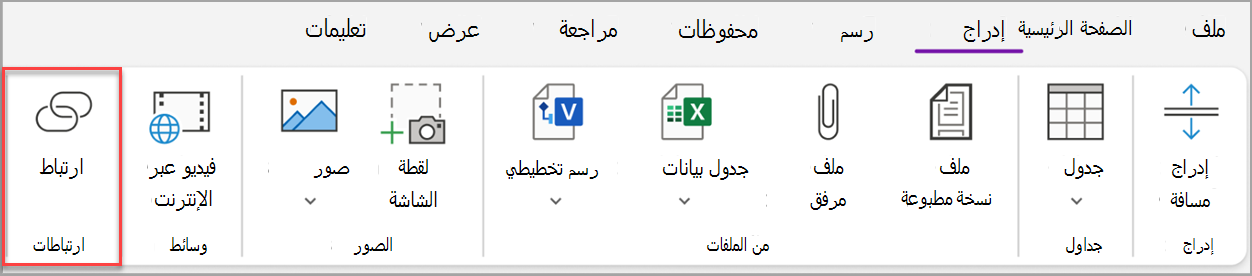
-
في مربع الحوار ارتباط، اكتب عنوان URL الخاص بوجهة الارتباط في حقل العنوان ثم انقر فوق موافق.
إضافة ملفات إلى الملاحظات
بإمكان OneNote الاحتفاظ بكل المعلومات حول أي موضوع أو مشروع في مكان واحد ، بما في ذلك نسخ من الملفات والمستندات ذات الصلة.
-
في ملاحظاتك، انتقل إلى الصفحة التي تريد إدراج ملف أو مستند فيها.
-
اختر إدراج > مرفق الملف.
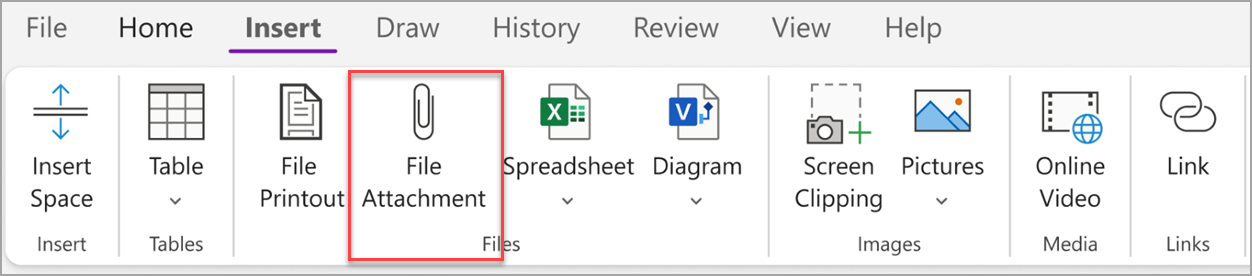
-
في مربع الحوار اختر ملف أو مجموعة من الملفات لإدراجها، حدد ملفاً واحداً أو أكثر، ثم اختر إدراج.
تلميحات:
-
يمكنك الضغط على المفتاح Shift على لوحة المفاتيح ثم تحديد ملفات متعددة في قائمة بالماوس. يمكنك الضغط على المفتاح Alt لتحديد ملفات فردية متعددة باستخدام الماوس.
-
تذكر أن الملفات التي تم إدراجها هي مجرد نسخ. لا يحدّث OneNote النُسخ تلقائياً في حال تغيّرت الملفات الأصلية.
إدراج الصورة والفيديو
يمكنك إدراج لقطات الشاشة والصور والصور الممسوحة ضوئيا وصور الهاتف الخلوي وأي نوع آخر من الصور أو مقاطع الفيديو في ملاحظاتك.
-
في أي صفحة، ضع المؤشر حيث تريد إدراج الصورة أو الفيديو.
-
اختر إدراج ثم قم بواحد مما يلي:
-
لقطة الشاشة — لالتقاط تحديد من شاشة الكمبيوتر وإدراجه كصورة في ملاحظاتك.
-
الصور — إدراج ملف صورة مخزن على الكمبيوتر أو الشبكة أو محرك أقراص آخر، مثل محرك أقراص USB خارجي.
-
فيديو عبر الإنترنت - تضمين فيديو عبر الإنترنت عن طريق ارتباط تشعبي إلى صفحتك. .
-
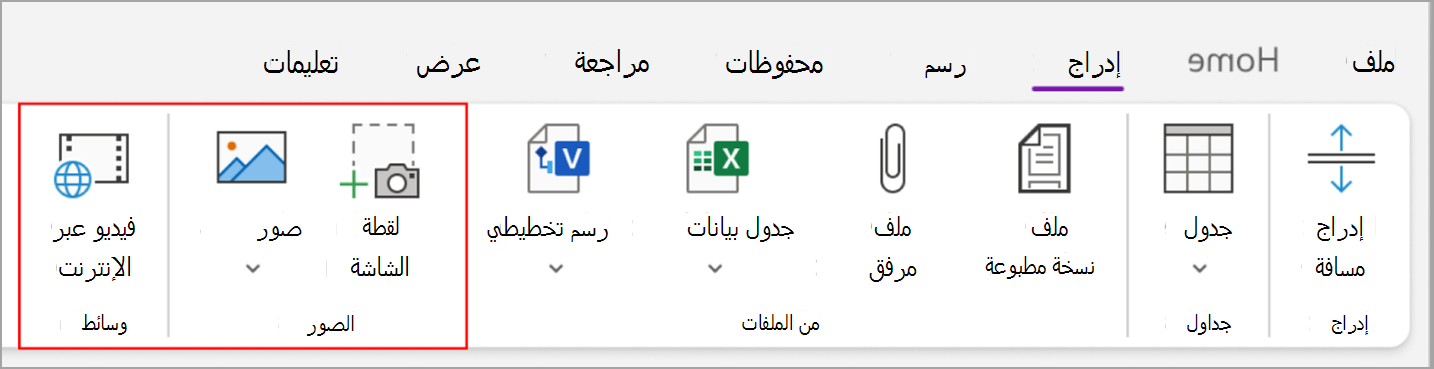
إدراج جدول
تشكل الجداول طريقة رائعة لتنظيم المعلومات في صفحات ملاحظاتك. ابدأ باختيار شبكة بسيطة.
-
اختر إدراج > جدول.
-
حرّك مؤشر الماوس فوق الشبكة لتحديد حجم الجدول المطلوب، ثم انقر لإدراج الجدول.
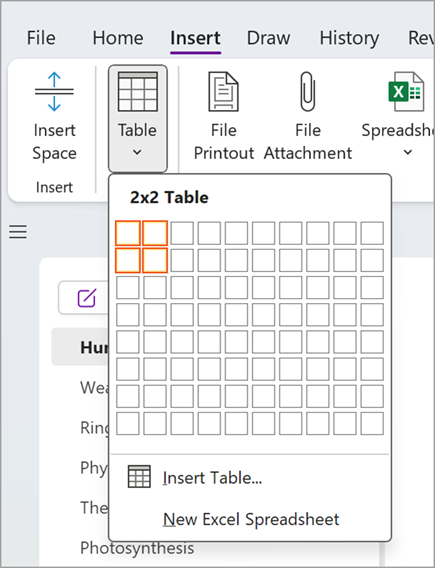
لتعديل جدول أو أي من أجزائه بسرعة، انقر فوق أي خلية جدول ثم استخدم الأوامر الموجودة في القائمة جدول التي تظهر.
تلميح: إذا أصبح أحد الجداول شديد التعقيد، فيمكنك تحويله إلى جدول بيانات حقيقي في OneNote مباشرة. انقر بزر الماوس الأيمن فوق الجدول ثم اختر تحويل إلى جدول بيانات Excel.
إضافة صفحات إضافية
لتوفير مساحة إضافية في دفتر ملاحظاتك، أضِف صفحات بقدر ما تريد.
-
في مقطع دفتر الملاحظات الذي تريد إضافة صفحات إليه، اختر إضافة صفحة.
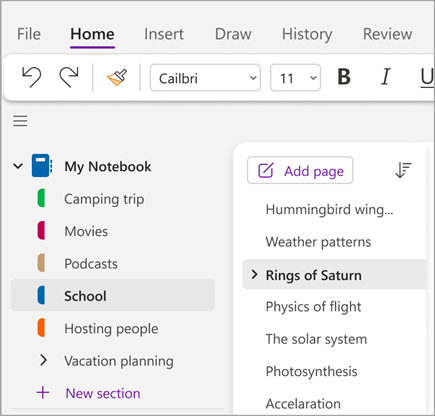
-
عندما تكون جاهزا لاستخدام إحدى الصفحات الجديدة، اكتب عنوان صفحة في ناحية رأس الصفحة، ثم اضغط على مفتاح الإدخال Enter.
تلميح: لتغيير ترتيب الصفحات، اسحب أي علامة تبويب صفحة إلى موضع جديد.
إضافة مقاطع إضافية
تشبه المقاطع في OneNote علامات التبويب في دفتر ملاحظات ورقي نموذجي مكون من خمسة مواضيع. باستخدام OneNote، يمكنك الحصول على عدد المقاطع الذي تريده.
-
انقر بزر الماوس الأيمن فوق قائمة المقاطع، واختر مقطع جديد من القائمة المنسدلة. أو يمكنك النقر فوق المقطع الجديد في أسفل القائمة.
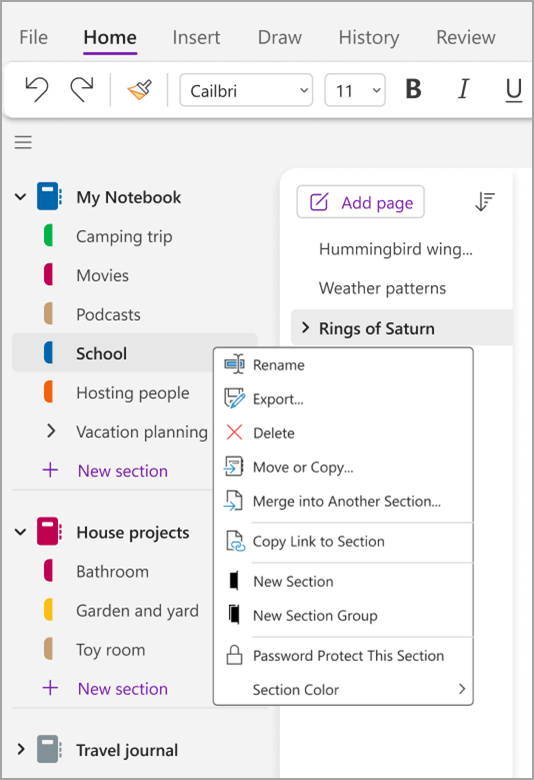
-
اكتب عنواناً للمقطع الجديد، ثم اضغط على Enter.
تحتوي المقاطع الجديدة دائماً على صفحة جديدة فارغة. ويمكنك البدء بتدوين الملاحظات في هذه الصفحة أو حذفها والبدء بصفحة من القالب المفضل لديك.
حفظ الملاحظات
لا يتضمن OneNote الزر "حفظ". إذ لن تحتاج أبداً إلى حفظ عملك في OneNote كما تفعل في التطبيقات الأخرى.
أثناء العمل في دفاتر الملاحظات، يحفظ OneNote تلقائياً كل شيء بالنيابة عنك— بصرف النظر عن حجم التغييرات التي أجريتها على ملاحظاتك صغيرة كانت أم كبيرة. من شأن هذا الأمر أن يسمح لك بالتركيز على مشاريعك وخططك وأفكارك بدلاً من التفكير في ملفات الكمبيوتر.










