ان المشاركة والتعاون في الملفات هي القدرة الفعالة التي تكون محدوده باجهزه سطح المكتب بشكل تقليدي. يوفر لك الآن Microsoft Word و Excel و PowerPoint علي نظام التشغيل Android امكانيه المشاركة والتعاون من الهاتف المحمول أو الكمبيوتر اللوحي أيضا.
دعوه الأشخاص إلى الملف
لدعوه شخص للوصول إلى هذا الملف اتبع الخطوات السهلة التالية:
ملاحظة: يجب ان تكون قد سجلت دخولك إلى حساب Microsoft ، ويجب ان يتم تخزين الملف الذي ترغب في مشاركته علي Microsoft OneDrive أو OneDrive for Business ، لكي تتمكن من مشاركه الملفات باستخدام هذه الميزة.
-
اضغط علي الايقونه مشاركه

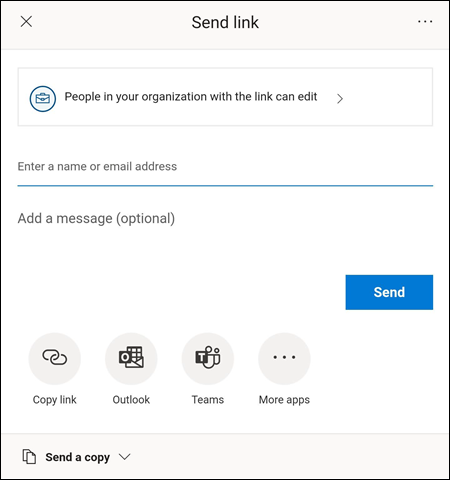
-
يمكنك تعيين الطريقة التي تريد بها استخدام الارتباط عن طريق الضغط علي الخيار الذي يمكنه الوصول إلى الارتباط في اعلي القائمة.
-
من هذه القائمة ، يمكنك تحديد الأشخاص الذين تريد منحهم حق الوصول اليه ، سواء كنت تريد تمكينهم من تحريره أو لا بالضغط علي خانه الاختيار السماح بالتحرير ، وما إذا كنت تريد حظرهم من تنزيل الملف بالضغط علي مفتاح التبديل الموجود بجانب حظرالتنزيل. اضغط علي تطبيق لحفظ التغييرات.
ملاحظة: إذا كان أحد الخيارات رماديا ولا يمكن تحديده ، فهذا يعني ان مؤسستك تمنعك من تحديد هذا الخيار.
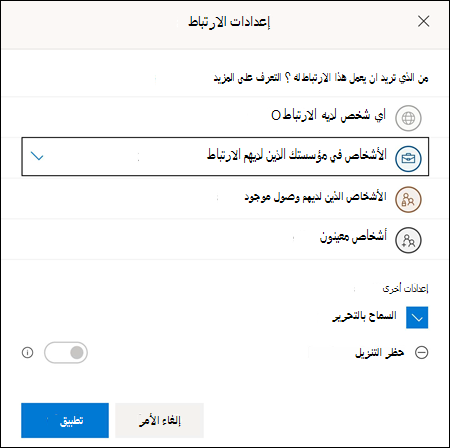
-
لديك طرق متعددة لمشاركه الملف:
-
ادخل عناوين البريد الكتروني الخاصة بالأشخاص الذين تريد دعوتهم إلى هذا المستند. يمكنك إدخال رسالة اختياريه أسفل قائمه الدعوة ، ثم الضغط علي إرسال. سيتلقى المدعوون بريدا الكترونيا تم إنشاؤه تلقائيا باستخدام ارتباط للوصول إلى الملف والرسالة التي أدخلتها.
-
اضغط علي الزر نسخ الارتباط لحفظ ارتباط إلى المفكرة التي يمكنك لصقها في مكان آخر.
-
اضغط علي أزرار التطبيق أو المزيد من التطبيقات لإرسال ارتباط عبر تطبيق آخر علي جهازك.
-
اضغط علي القائمة المنسدلة إرسال نسخه لإرسال نسخه من الملف.
-
-
بمجرد دعوه الشخص الآخر لمشاركه الملف الذي سيظهر فيه الملف تلقائيا في القائمة المشتركة (علي جهاز Mac أو iOS للحصول علي مزيد من المعلومات حول ذلك ، راجع مراجعه الملفات التي شاركها الآخرون معك.
أداره المشاركة
بمجرد دعوه الأشخاص لمشاركه الملف ، لا يزال بإمكانك التحكم في كيفيه مشاركه الملف الخاص بك.
-
للوصول إلى إعدادات أداره المشاركة ، اضغط علي الايقونه مشاركه ، ثم اختر أداره access (...).
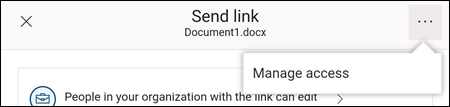
ملاحظة: سيظهر الخيار " أداره الوصول " فقط إذا كان الملف قد تمت مشاركته مع الآخرين.
-
اضغط علي الزر خيارات اضافيه (...) إلى جانب الارتباط أو يمكن للأشخاص في مؤسستك ان يقوم الارتباط بتحرير النص لفتح المزيد من الخيارات .
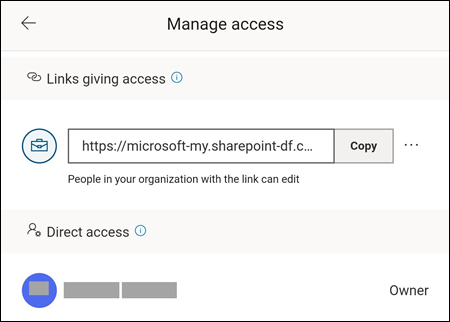
-
لإيقاف مشاركه الارتباط ، اضغط علي المفتاح X الموجود بجانب الارتباط واضغط علي حذف الارتباط.
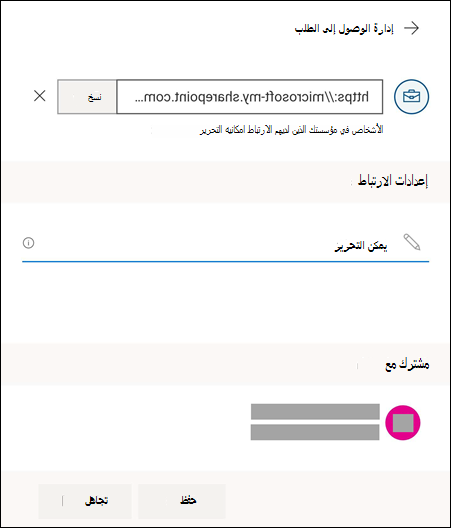
-
ضمن إعدادات الارتباط، يمكنك الضغط علي الخيار لتغيير ما إذا كنت تريد تمكين المدعوين من تحرير الملف ام لا.
ملاحظات:
-
إذا كان الخيار رماديا ، فهذا يعني ان مؤسستك لن تسمح لك بتغيير الخيار.
-
ستحتاج إلى حذف ارتباط المشاركة (المبين في الخطوة 3 سابقا) وأعاده إرسال الارتباط مع تحديد الخيار "تحرير صحيح".
-
الاطلاع أيضاً على
هل لديك سؤال حول Office for Android لم أقم بالرد هنا ؟
نشر سؤال في مجتمع إجابات Office For Android










