هام: تتم إزالة Power View على Excel لـ Microsoft 365 وExcel 2021، في 12 أكتوبر 2021. كبديل، يمكنك استخدام التجربة المرئية التفاعلية التي يوفرها Power BI Desktop، والتي يمكنك تنزيلها مجانا. يمكنك أيضا استيراد مصنفات Excel بسهولة إلى Power BI Desktop بكل سهولة.
بإمكان المخططات الدائرية أن تكون بسيطة أو معقّدة في Power View. يمكنك إنشاء مخطط دائري يتنقل لأسفل عندما تنقر نقراً مزدوجاً فوق شريحة، أو مخطط دائري يعرض شرائح فرعية ضمن الشرائح الملونة الكبيرة. ويمكنك إجراء تصفية عبر مخطط دائري مع مخطط آخر. لنقل أنك تنقر فوق شريط في مخطط شريطي. يتم تمييز جزء المخطط الدائري الذي ينطبق على ذلك الشريط، ويكون الجزء المتبقي من المخطط الدائري رمادي اللون.
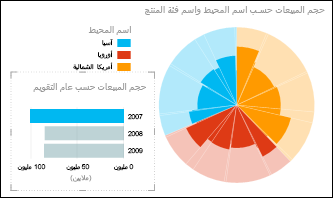
إنشاء مخطط دائري

-
قم بإنشاء جدول باستخدام حقل الفئة وحقل به أرقام مجمعة - على سبيل المثال، القارة وSalesAmount.
تلميح: بالنسبة للفئة، تعمل الحقول التي بها ثماني قيم أو أقل بشكل أفضل. راجع تلميحات للمخططات الدائرية الجيدة.
-
ضمن علامة التبويب تصميم > مخطط من نوع آخر > دائري.
-
يقوم Power View بإنشاء مخطط دائري مع وسيلة الإيضاح على اليسار.
في النصف السفلي من "قائمة الحقول"، يوجد حقل الفئة في المربع اللون والتجميعات في المربع الحجم.
ملاحظات:
-
لا يمكن نسخ مخططات دائرية من ورقة Power View في Excel إلى ورقة عمل Excel عادية.
-
لا تحتوي المخططات الدائرية في Power View على تسميات بيانات حالياً، لذا يكون هذا الخيار رمادياً على الشريط.
إضافة شرائح إلى مخطط دائري
يمكنك إضافة حقل فئة آخر لجعل الشرائح داخل الألوان، كما في المثال أعلاه.
-
اسحب حقل فئة إلى المربع الشرائح.
إنشاء مخطط دائري به إمكانية التنقل لأسفل
-
اسحب حقل فئة آخر إلى المربع "اللون"، أسفل الحقل الموجود في هذا المربع بالفعل.
يبدو أن المخطط الدائري لم يتغير.
-
انقر نقراً مزدوجاً فوق أحد ألوان المخطط الدائري.
-
توضح ألوان المخطط الدائري الآن النسب المئوية للحقل الثاني، مصفاة حسب لون المخطط الدائري الذي حددته.
-
للرجوع لأعلى، انقر فوق السهم في الركن العلوي من المخطط الدائري، بجوار أيقونة التصفية.

اقرأ المزيد حول التنقل لأسفل في المرئيات في Power View.
تلميحات للمخططات الدائرية الجيدة.
تكون المخططات الدائرية أسهل في الاستخدام عندما تحتوي على:
-
أقل من ثمانية ألوان.
-
أقل من ثماني شرائح في كل لون.
المخططات الدائرية مفيدة في توفير قيم تقريبية بالنسبة لقيم أخرى. ولأنها لا توفر مقارنة جنباً إلى جنب للمخططات الشريطية والعمودية، يكون من الصعب مقارنة القيم بدقة.
إنها تعرض القيم دائماً كنسبة مئوية من الكل – يمثل المخطط الدائري الكامل 100%، لذا فإن كل لون يمثل نسبة مئوية من ذلك.
انظر أيضاً
المخططات والمرئيات الأخرى في Power View
مقاطع فيديو حول Power View وPower Pivot
برنامج تعليمي: تحليل بيانات PivotTable باستخدام نموذج بيانات في Excel 2013










