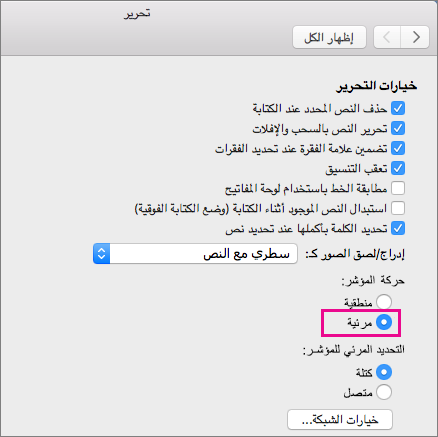ملاحظة: تم تحقيق الغرض المطلوب من هذه المقالة وستتم إزالتها قريباً. لمنع مشاكل "لم يتم العثور على الصفحة"، نقوم بإزالة الارتباطات التي نعرف ماهيتها. إذا قمت بإنشاء ارتباطات تؤدي إلى هذه الصفحة، يُرجى إزالتها وسنقوم معاً بالحفاظ على اتصال الويب.
للكتابة بلغه ثنائيه الاتجاه أو من اليمين إلى اليسار (باللغة العربية أو العبرية) في Office for Mac ، ستحتاج أولا إلى تنفيذ أمرين:
-
إضافة اللغة التي تريدها لنظام التشغيل الذي تستخدمه.
-
إضافة مصدر إدخال لتلك اللغة.
بعد اتباع هذه الخطوات لتمكين الكتابة بلغة ثنائية الاتجاه، يمكنك أيضاً تكوين ميزات معينة ثنائية الاتجاه في Word.
هام: للتأكد من أن لديك حق الوصول إلى كل ميزات اللغة ثنائية الاتجاه في Office for Mac، تحقق من تثبيت أحدث التحديثات لديك قبل المتابعة. اتبع التعليمات التي تظهر في التحقق من تحديثات Office for Mac تلقائياً، وانقر فوق التحقق من التحديثات في الخطوة 3.
تتغير واجهة مستخدم Office for Mac استناداً إلى تفضيلات لغة نظام التشغيل. إليك كيفية تغيير اللغة لنظام التشغيل الذي تستخدمه:
-
انقر فوق قائمة Apple ثم انقر فوق تفضيلات النظام.
-
انقر فوق اللغة والمنطقة.
-
انقر فوق علامة + ضمن اللغات المفضلة، وحدد اللغة ثنائيه الاتجاه التي تريدها من القائمة ، ثم انقر فوق أضافه.
-
إذا كنت تريد تغيير اللغة الافتراضية لنظام التشغيل الذي تستخدمه إلى لغة جديدة، فحدد استخدام [اسم اللغة].
-
يمكنك أيضاً جعل اللغة التي قمت بإضافتها اللغة الأساسية بسحبها إلى أعلى قائمة اللغات المفضلة لديك.
-
-
إذا تعذر عليك كتابة اللغة التي قمت بإضافتها باستخدام تفضيلات لوحة المفاتيح الحالية في نظام التشغيل، فستظهر قائمة بقوائم الإدخال المتوفرة التي تدعم اللغة التي قمت بإضافتها. يمكنك أن تختار إضافة قائمة إدخال جديدة لدعم استخدام اللغة الجديدة التي قمت بإضافتها الآن، أو يمكنك إضافتها في وقت لاحق في تفضيلات لوحة المفاتيح.
إذا لم تقم بإضافة مصدر إدخال للغة ثنائية الاتجاه عند إضافة اللغة إلى نظام التشغيل لديك، يمكنك العودة وإضافة مصدر إدخال يدعم كتابة نص وتحريره بتلك اللغة.
-
انقر فوق قائمة Apple ثم انقر فوق تفضيلات النظام.
-
انقر فوق اللغة والمنطقة، ثم انقر فوق تفضيلات لوحة المفاتيح.
-
ضمن علامة التبويب مصادر الإدخال، انقر فوق علامة +، حدد اللغة ومصدر الإدخال الذي ترغب به، ثم انقر فوق إضافة.
يتم تحديد خانة الاختيار إظهار قائمة الإدخال في شريط القوائم تلقائياً عند إضافة قائمة إدخال جديدة، مما يسمح لك بالتبديل بسهولة بين مصادر الإدخال.
ملاحظة: تعمل ميزات اللغة ثنائية الاتجاه في Office for Mac مع لوحات المفاتيح المضمنة مع نظام التشغيل Mac فقط، وليس مع لوحات المفاتيح التي تم تنزيلها من جهات خارجية على الإنترنت.
بعد إضافة اللغة ومصدر الإدخال لنظام التشغيل الذي تستخدمه، قم بإعادة تشغيل Office. سيظهر زر اتجاه النص من اليمين إلى اليسار واتجاه النص من اليسار إلى اليمين في علامة تبويب "الصفحة الرئيسية" على الشريط، حيث يمكن استخدامه للتبديل بسهولة بين الاتجاهين «اليمين إلى اليسار» و»اليسار إلى اليمين» أثناء الكتابة أو التحرير بلغات مختلفة.
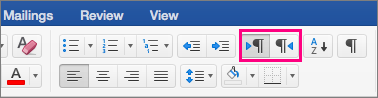
بعد أن تنتهي من الإعداد للكتابة بلغة ثنائية الاتجاه، يمكنك تكوين العديد من الميزات الإضافية في Word:
تعيين عرض المستند من اليمين إلى اليسار
عندما تقوم بتعيين عرض مستند Word من اليمين إلى اليسار، فكل من ترتيب الصفحات في طريقة عرض "تخطيط الطباعة" واتجاه النص في طريقة عرض «المخطط التفصيلي» ستكون في الاتجاه من اليمين إلى اليسار.
-
من قائمة Word، انقر فوق تفضيلات.
-
في مربع الحوار تفضيلات Word، انقر فوق عرض.

-
ضمن إظهار في مستند، اختر اليمين إلى اليسار في قائمة طريقة عرض المستند.
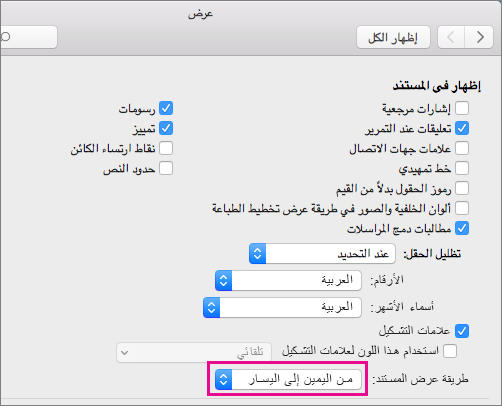
تعيين اتجاه النص في الأعمدة من اليمين إلى اليسار
-
في علامة التبويب تخطيط، انقر فوق الأعمدة > أعمدة إضافية.
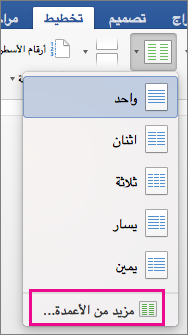
-
ضمن يدوي، حدد خانة الاختيار اليمين إلى اليسار.
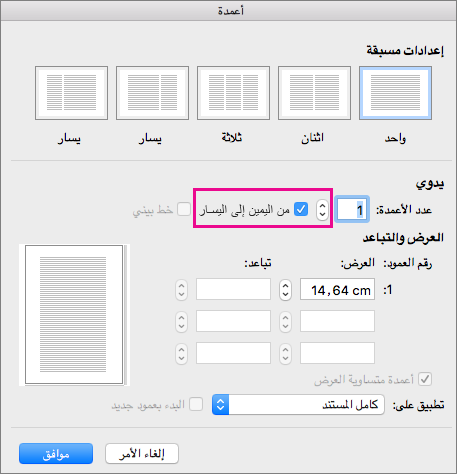
تغيير حركة المؤشر من منطقي إلى مرئي
عندما تقوم بتغيير حركة مؤشر الماوس إلى مرئي، سينتقل مباشرة عبر النص متجاهلاً اتجاه القراءة، بدلاً من محاولة الانتقال إلى الحرف التالي الذي يرغب المستخدم بقراءته.
-
من قائمة Word، انقر فوق تفضيلات.
-
في مربع الحوار تفضيلات Word، انقر فوق تحرير.

-
في خيارات التحرير، وضمن حركة المؤشر، اختر مرئي.