عند محاولة فتح مصنف Excel أو عرض PowerPoint تقديمي أو مستند Word علي جهازك المحمول ، قد تتلقي رسالة تفيد بأنه تم تامين الملف لتحريره من قبل مستخدم آخر. بشكل عام ، ستتمكن من فتح الملف للقراءة فقط ، ولكن لن تتمكن من تحريره.
قد يكون الملف مؤمنا بسبب:
-
تتم مشاركه الملف ويقوم مستخدم آخر بتحريره حاليا.
-
يتم تشغيل مثيل تطبيق Office في الخلفية مع الملف المفتوح بالفعل.
-
تم وضع علامة علي الملف كنهائي ولم يعد بالإمكان تحديثه بعد الآن.
في بعض الحالات ، يمكنك استخدام جهازك المحمول للغاء تامين الملف ومتابعه تحريره.
ملاحظة: إذا كان ملف Office محميا بكلمه مرور ، فلن تتمكن من فتحه بدون توفير كلمه المرور. لا توجد طريقه لإحباط الحماية بكلمه مرور.
يقوم مستخدم آخر بتحرير الملف
إذا كان أحد الأشخاص يعمل حاليا علي الملف ، فيمكنك اما انتظار هذا الشخص لإغلاقه ، أو يمكنك إنشاء نسخه من الملف وإدخال التغييرات في النسخة. (بدلا من ذلك ، يمكنك التبديل إلى تطبيق يسمح لعده كتاب بالعمل علي ملف بشكل متزامن.)
استخدم الإجراءات التالية لإنشاء نسخه علي جهازك المحمول. إذا اخترت إدخال التغييرات في نسخه ، فمن المستحسن استخدام التغييرات المتعقبة بحيث يمكنك بسهوله نقل تغييراتك إلى الملف المشترك عندما يصبح متوفرا. يمكنك تشغيل التغييرات المتعقبة علي علامة التبويب مراجعه .
تلميح: إذا كنت تحاول تحرير ملف Excel في الوقت نفسه الذي يقوم فيه شخص آخر بذلك ، فتاكد من ان الجميع يستخدم إصدارا من Excel يعتمد التاليف المشترك.
تطبيق Office قيد التشغيل في الخلفية
إذا لم تتم مشاركه الملف علي الشبكة أو إذا لم تكن متاكدا من انه لا يقوم اي شخص بتحريره حاليا ، فقد يكون أحد مثيلات تطبيق Office الذي يحتوي علي الملف مفتوحا في الخلفية.
تم وضع علامة علي الملف كنهائي
يتضمنMicrosoft 365 ميزه "حماية الملفات" التي تسمح للمؤلفين بوضع علامة علي ملف كنهائي. يؤدي ذلك إلى تامين الملف ومنع اي تحرير آخر. يمكنك إيقاف تشغيل هذه الميزة بسهوله في تطبيقات ال Microsoft 365 ؛ ومع ذلك ، لا يمكنك إيقاف تشغيله من جهازك المحمول. إذا تم وضع علامة علي ملف Office نهائيا ، ستحتاج إلى إنشاء نسخه لإدخال التغييرات من جهازك المحمول.
-
افتح الملف.
-
اضغط علي أيقونه الملف

-
علي جهاز iPad ، اضغط علي الاسم أو التكرار. تفتح نافذه " حفظ باسم ". إذا كانت لديك اي تغييرات معلقه ، ستتم مطالبتك بما إذا كنت تريد تطبيقها علي النسخة الاصليه أو المكررة أو النسخة المكررة فقط. قم باجراء التحديد.
-
اكتب اسما جديدا للملف واختر موقع تخزين للملف الجديد. علي جهاز iPhone ، استخدم المفتاح backspace لحذف الاسم الحالي ، ثم قم بإدخاله.
-
اضغط علي حفظ أو اضغط علي تكرار.
اضغط ضغطا مزدوجا برفق علي الزر الصفحة الرئيسية ، والمس التطبيق ، ثم اسحب للأعلى. سيؤدي ذلك إلى إغلاق التطبيق وأي عمليات قيد التشغيل مقترنة به.
إذا لم يعد التطبيق يستجيب لبعض الأسباب ، فيمكنك فرض الإغلاق.
-
اضغط باستمرار علي زر الطاقة.
-
عند ظهور الشاشة لإيقاف تشغيل الشرائح ، حرر زر الطاقة.
-
اضغط علي الزر "الصفحة الرئيسية" حتى يتم إنهاء التطبيق. (سيتم إنهاؤه بعد بضع ثوان.)
-
اضغط ضغطا مزدوجا برفق علي الزر الصفحة الرئيسية. إذا كان التطبيق لا يزال مفتوحا ، فقم باللمس علي أيقونه التطبيق ، ثم اسحب للأعلى.
-
افتح الملف.
-
اضغط علي ملف علي الكمبيوتر اللوحي الذي يعمل بنظام android أو اضغط علي أيقونه الملف

-
علي علامة التبويب ملف ، اضغط علي حفظ باسم.
-
اختر موقعا للملف الجديد ، وادخل اسما له ، ثم اضغط علي حفظ.
افتح شاشه المهام المتعددة ، والمس تطبيق Office ، ثم اسحب لليمين أو لليسار. سيؤدي ذلك إلى إغلاق التطبيق وأي عمليات قيد التشغيل مقترنة به.
إذا لم يعد التطبيق يستجيب لبعض الأسباب ، فيمكنك إغلاقه من تطبيق "الإعدادات".
-
اضغط علي تطبيق الإعدادات لفتحه.

-
اضغط علي تطبيقات.
-
في الزاوية العلوية اليسرى ، اضغط علي تشغيل.
-
اضغط علي التطبيق.
-
قم بالتمرير لأسفل واضغط علي فرض توقف أو إيقاف.
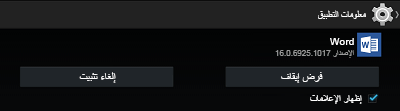
-
ستري رسالة تاكيد. اضغط على موافق.
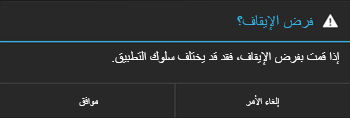
-
افتح شاشه المهام المتعددة. إذا استمر ظهور تطبيق Office ، فالمس أيقونه التطبيق ، ثم اسحب لليسار أو لليمين لإغلاقه.
-
افتح الملف.
-
اضغط علي ملف علي الكمبيوتر اللوحي الذي يعمل بنظام التشغيل Windows أو اضغط علي أيقونه الملف

-
اضغط على Save (حفظ).
-
اضغط على حفظ نسخة من هذا الملف.
-
علي جهازك اللوحي ، ادخل اسما للنسخة ، واختر موقعا للملف الجديد ، ثم اضغط علي حفظ نسخه. علي هاتفك ، استعرض وصولا إلى الموقع الذي تريد حفظ الملف فيه ، واضغط علي


على الكمبيوتر اللوحي:
-
اضغط باستمرار علي مفتاح شعار Windows في الزاوية السفلية اليمني من الشاشة.

-
اضغط علي أداره المهام.
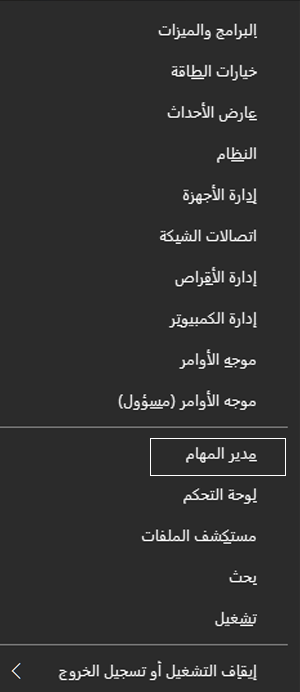
-
ابحث عن مثيلات تطبيق Office ، وحدد كل مثيل ، ثم اضغط علي إنهاء المهمة لإغلاقه.
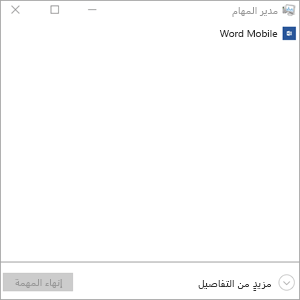
علي Windows phone:
-
اضغط باستمرار علي السهم الخلفي في أسفل الشاشة. ستري التطبيقات التي يتم تشغيلها حاليا علي جهازك.
-
اغلق تطبيق Office عن طريق الضغط علي x في الزاوية العلوية اليسرى من التطبيق.











