لقد تلقى جميع مستخدمي Office 2016 for Mac تحديثاً للإصدار '16.xx' الجديد. في حين أن هذه الإصدارات تحتوي على ميزات جديدة ومتقدمة، إلا أن بعض الملحقات التابعة لجهة خارجية قد يكون بها مشاكل تتعلق بالتوافق مع الإصدار الجديد. إذا واجهت هذه المشكلة، فاتصل بناشر الملحق التابع لجهة خارجية لمعرفة ما إذا كان هناك تحديث متوفر.
إذا واجهت مشاكل تتعلق بتوقف العمل بعد التحديث إلى إصدارات 16.xx من Office، يمكنك اتباع هذه الخطوات للعودة إلى إصدارات 15.xx القديمة.
العودة من إصدارات 16.xx إلى 15.xx
تأكيد الإصدار
-
افتح أي تطبيق Office، مثل Word.
-
في أعلى القائمة، انقر فوق Word > حول Word.
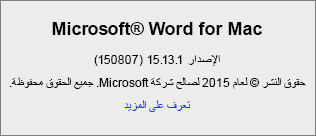
-
في مربع الحوار الذي يفتح، سترى رقم إصدار يبدأ بـ "15" أو "16".
حذف تطبيقات Office 16.xx
إذا كنت تقوم بتشغيل إصدار 16.xx وترغب في العودة إلى إصدار 15.xx، فاتبع الخطوات التالية:
-
قم بإنهاء جميع تطبيقات Office 2016 for Mac.
-
انتقل إلى الباحث > تطبيقات.
-
قم بالتمرير لأسفل ثم انقر بزر الماوس الأيمن فوق نقل إلى سلة المهملات للتطبيقات التي تريد إزالتها.
على سبيل المثال، إذا كنت تريد العودة بجميع تطبيقات Office إلى الإصدار الأقدم، فقم بحذفها جميعاً. أما إذا كنت تريد العودة بتطبيق Word فقط، فلا تحذف سوى تطبيق Word.
-
Microsoft Word
-
Microsoft Excel
-
Microsoft PowerPoint
-
Microsoft Outlook - للعودة إلى إصدار 15.xx من Outlook، يتعين عليك حذف ملف تعريف Outlook أيضاً. سيؤدي هذا إلى حذف بيانات علبة البريد المخزَّنة على الكمبيوتر أيضاً. إذا كنت أحد مستخدمي علب بريد Exchange أو Outlook.com أو Microsoft 365، فستتمكن من إعادة مزامنة بياناتك بعد إعداد ملف تعريف Outlook مجدداً بمجرد ما تتم إعادة تثبيت التطبيق.
انتقل إلى المكتبة > حاويات المجموعات > UBF8T346G9.Office > Outlook > ملفات تعريف Outlook 15. احذف مجلد ملف التعريف الرئيسي وجميع محتوياته.
ملاحظة: إذا كنت تستخدم خادم POP/IMAP، فتأكد من تصدير علبة البريد قبل حذف ملف التعريف. للقيام بذلك، افتح Outlook وانتقل إلى ملف > تصدير ثم اتبع الخطوات المذكورة أعلاه.
-
Microsoft OneNote
-
تثبيت إصدار 15.xx الأخير من Office for Mac 2016
-
في Safari، أعد تنزيل تطبيق/تطبيقات Office التي قمت بحذفها للتو. ستقوم الارتباطات أدناه بتنزيل الإصدار الجاهز للإنتاج 15.xx والأخير من التطبيق (التطبيقات).
تنزيل
الوصف
استخدم هذا الإجراء إذا قمت بحذف كل تطبيقات Office.
استخدم هذا الإجراء إذا قمت بحذف تطبيق Word.
استخدم هذا الإجراء إذا قمت بحذف تطبيق Excel.
استخدم هذا الإجراء إذا قمت بحذف تطبيق PowerPoint.
استخدم هذا الإجراء إذا قمت بحذف تطبيق Outlook.
استخدم هذا الإجراء إذا قمت بحذف تطبيق OneNote.
-
بعد اكتمال تنزيل الحزمة، افتحها لبدء عملية التثبيت.
-
بعد اكتمال التثبيت، ابدأ تشغيل كل تطبيق من تطبيقات Office التي قمت بإعادة تثبيتها للتحقق من استخدامها لإصدار "15.xx" في مربع "حول". إذا قمت بإعادة تثبيت Outlook، فستحتاج أيضاً لإعداد ملف تعريف جديد أو استيراد بياناتك السابقة.
المشاكل المعروفة
-
بعد إعادة تثبيت تطبيقات Office بإصدار 15.xx، قد ترى رسائل الخطأ هذه عند بدء تشغيل Word وExcel وPowerPoint. هذا أمر متوقع ولا يعني أنه تم تثبيت التطبيقات بشكل غير صحيح.
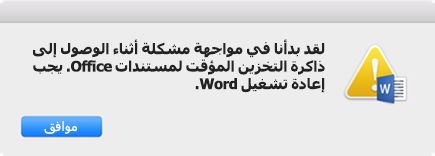
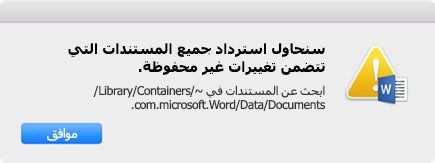
-
أثناء مسح ذاكرة التخزين المؤقت لمستندات Office، قد يتوقف التطبيق لأكثر من دقيقتين ويعرض هذه الرسالة على الشاشة:
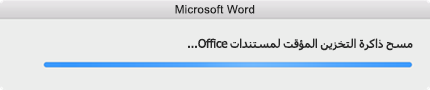
في هذه الحالة، اضغط على الزر خيار > انقر بزر الماوس الأيمن فوق تطبيق Office في "شريط التطبيقات" > انقر فوق إنهاء إجباري. بعد ذلك، أعد تشغيل تطبيق Office ليبدأ التشغيل بشكل طبيعي.
-
قد يظهر لك مطالبات إضافية بإدخال اسم المستخدم وكلمة المرور إذا كنت تستخدم كلاً من تطبيقيّ 15.xx و16.xx في الوقت نفسه (على سبيل المثال، Word 16.9 وOutlook 15.41). للحصول على أفضل تجربة، نوصي بتثبيت نفس الإصدار من Word وExcel وPowerPoint وOutlook وOneNote.
الاطلاع أيضاً على
الانتقال مرة أخري إلي Office 2016 for Mac بعد الترقية إلي Office 2019 for Mac











