إذا كنت تستخدم تقويما SharePoint ا علي موقعك ، فيمكنك تراكب تقويم Exchange الخاص بك عليه لإنشاء طريقه عرض تقويم موحده. بدلا من ذلك ، يمكنك ان تقوم بتراكب تقويم SharePoint آخر طالما كانت التقويمات ال SharePoint ه في مجموعه المواقع المشتركة نفسها. في الكل ، يمكنك أضافه ما يصل إلى أربعه Exchange من التقويمات أو ال SharePoint.
يمكنك ذلك من رؤية الجداول المدمجة. علي سبيل المثال ، عندما تقوم بتراكب تقويم Exchange إلى تقويم مجموعه SharePoint ، يمكنك رؤية جدولك الزمني وجدول المجموعة في الوقت نفسه. يمكن ان يكون هذا مفيدا في اختيار وقت لحدث الفريق ، أو التخطيط لفتره زمنيه لتقديم التدريب.
يقدمSharePoint تجربه حديثه مع تقويمات المجموعة Microsoft 365. لمعرفه المزيد ، راجع استخدام جزء ويب الخاص بتقويم المجموعة.
أريد
يصف الاجراء التالي كيفيه تراكب تقويم SharePoint إلى تقويم آخر SharePoint. بعد ان تقوم بتراكب التقويم ، يمكنك استخدام هذا التقويم لإنشاء طريقه عرض تقويم خاصه.
لتراكب تقويم SharePoint مع تقويم SharePoint آخر ، اتبع الخطوات التالية:
-
في تقويم SharePoint ، اختر علامة التبويب التقويم ، ثم حدد تراكب التقويم.
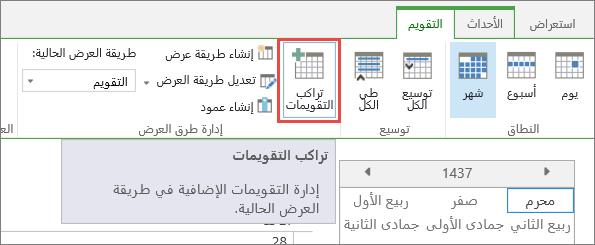
-
في الصفحة إعدادات تراكب التقويم ، اختر تقويم جديد.
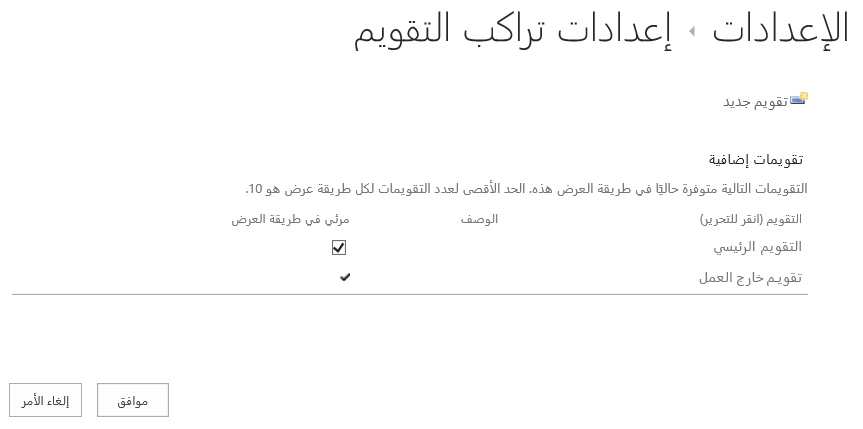
-
في المقطع الاسم والنوع ، اكتب اسم التقويم ، ثم حدد SharePoint.
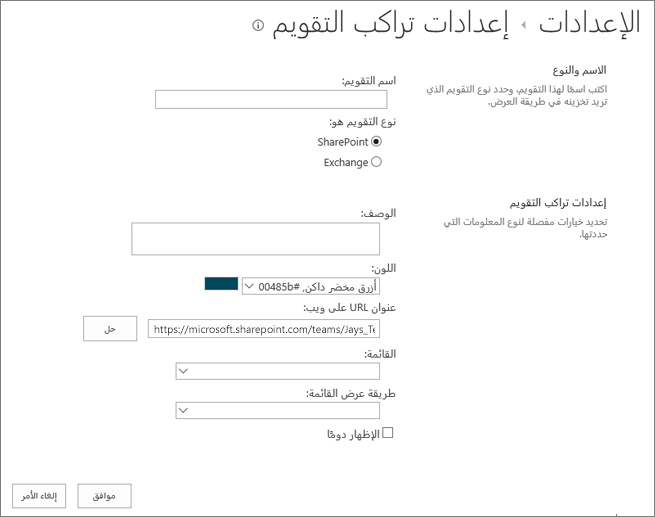
-
في المقطع إعدادات تراكب التقويم ، اكتب وصفا للتقويم (اختياري) ، وقم بتغيير نسق اللون للتقويم (اختياري).
تلميح: يسهل تحديد ألوان المختلفة للتقويمات المختلفة من تمييز التقويم الذي سيكون عليه الحدث.
-
اكتب عنوان URL لموقع ال SharePoint الذي يوجد به التقويم ، علي سبيل المثال https://contoso.com/TWGroupWorkSite/calendar، ثم حدد حل. إذا كان التقويم موجودا في الموقع نفسه الذي يوجد به تقويم المجموعة ، سيتم تعبئة عنوان URL علي ويب بشكل صحيح.
هام: يجب ان يكون تقويم ال SharePoint الذي تريد تراكبه في مجموعه المواقع المشتركة نفسها الموجودة في تقويم المجموعة.
-
حدد السهم المنسدل للقائمة ، ثم حدد التقويم الذي تريد اضافته إلى التقويم.
-
حدد طريقه العرض التي تريد استخدامها من خيارات طريقه عرض القائمة .
-
إذا أردت عرض SharePoint التقويم المضاف دائما في تقويم المجموعة ال SharePoint ، فحدد العرض دوما. عند عدم تحديد العرض دوما ، ستتمكن من تشغيل تقويمات متراكبه مختلفه وإيقاف تشغيله من الصفحة. إذا تم تحديد هذا الخيار ، سيظهر التقويم المتراكب دائما علي تقويم الصفحة.
-
انقر فوق موافق لقبول مواصفات التغشيه ، ثم انقر فوق موافق لإكمال العملية.
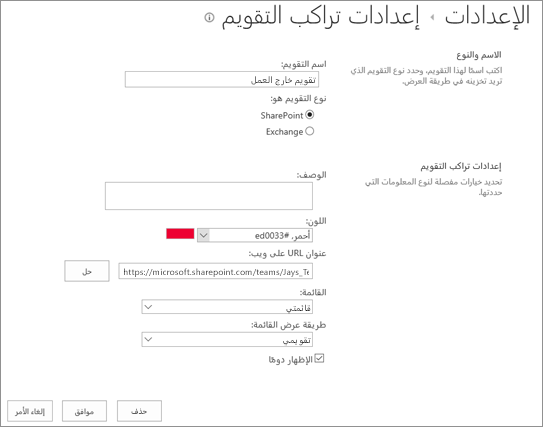
يصف الاجراء التالي كيفيه تراكب تقويم Exchange إلى تقويمات SharePoint لتقويم SharePoint. بعد ان تقوم بتراكب التقويم ، يمكنك استخدام هذا التقويم لإنشاء طريقه عرض تقويم خاصه.
هام: يمكنك فقط تراكب تقويم ال Exchange الخاص بك. بهذه الطريقة ، يعمل تراكب التقويم ال Exchange باستخدام بيانات اعتماد الحساب الخاصة بالمستخدم الذي تم تسجيل دخوله حاليا. يستخدمSharePoint معلومات الحساب الخاصة بالمستخدم الحالي لاسترداد بيانات التقويم من خدمه ويب Exchange.
لتراكب تقويم Exchange ، اتبع الخطوات التالية:
-
في تقويم SharePoint ، في الشريط ، ضمن علامة التبويب التقويم، انقر فوق تراكبات التقويم.
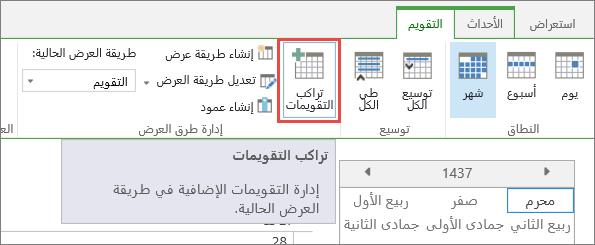
-
في الصفحة إعدادات تراكب التقويم ، انقر فوق تقويم جديد.
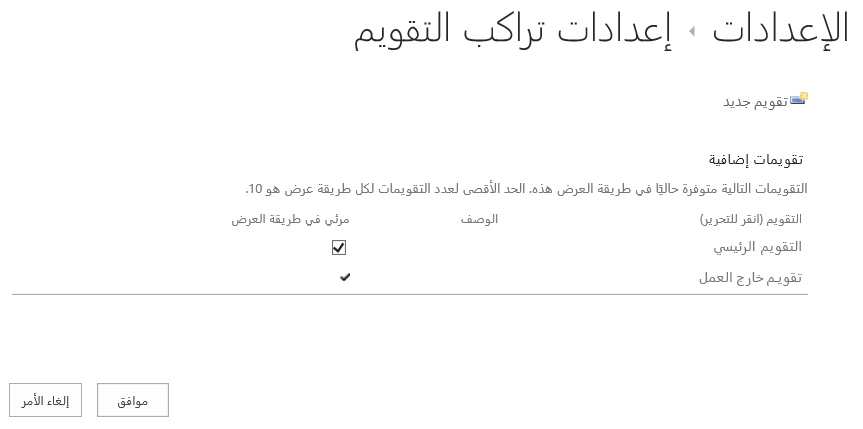
-
في المقطع الاسم والنوع ، اكتب اسم التقويم وحدد Exchange.
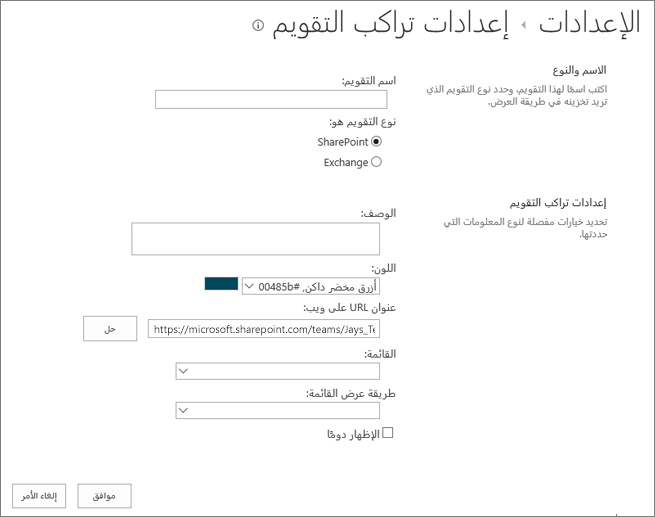
-
في المقطع إعدادات تراكب التقويم ، اكتب وصفا للتقويم (اختياري) ، وغير نسق اللون الافتراضي للتقويم (اختياري).
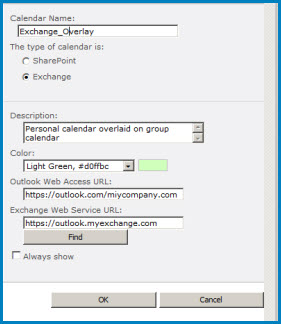
-
انقر فوق بحث لملء عناوين ويب تلقائيا لعنوان url الخاص ب Outlook web ACCESSوExchange Url الخاص بخدمه ويب. إذا لم يعمل البحث في بيئتك ، فاكتب عناوين url يدويا.
-
إذا كنت تريد ان يظهر هذا التقويم ال Exchange دائما باستخدام تقويم المجموعة ال SharePoint ، فانقر فوق عرض دائما. عند عدم تحديد العرض دوما ، ستتمكن من تشغيل التراكبات وإيقاف تشغيلها من الصفحة. إذا تم تحديد هذا الخيار ، سيظهر التقويم المتراكب دائما علي تقويم الصفحة.
-
انقر فوق موافق ، ثم فوق موافق مره أخرى.
راجع أيضا: SharePoint و Exchange Calendar معا










