تتيح لك SharePoint الصور في Microsoft إمكانية تحميل الصور وتخزينها التي يمكن استخدامها في موقعك أو مشاركتها مع الآخرين. كما يتيح لك استخدام طرق عرض مختلفة إمكانية تنظيم الصور وعرضها بطرق مختلفة. لمعرفة كيفية إدراج صورة في صفحة موقع SharePoint وربطها بصفحات أخرى، راجع "إضافة صورة أو ملف صورة إلى صفحة ويب"
بفضل ملاحظات العملاء، تم تحديث هذه المقالة في 25 يناير 2017.
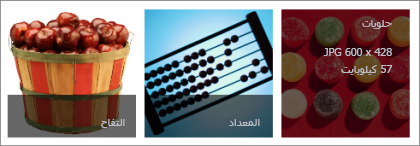
إنشاء مكتبة صور في SharePoint
SharePoint تحسين مكتبات الصور في 2016 و2013 للصور، مما يتيح لك الفرز حسب حجم الصورة أو الملف أو الاسم أو تاريخ التعديل الأخير. يمكنك أيضا إضافة أعمدة لبيانات أخرى. تسمح لك طرق العرض المحددة مسبقا برؤية الصور كقائمه أو صور مصغرة أو كعرض شرائح، أو يمكنك إنشاء طريقة عرض خاصة بك.
أسهل طريقة لتحميل الصور هي سحبها إلى المكتبة. بالنسبة إلى الملفات والمجلدات المتعددة، استخدم "تحميل" مع "مستكشف Windows" بدلا من ذلك.
-
انتقل إلى الموقع الذي تريد إنشاء مكتبة الصور فيه.
-
انقر فوق "

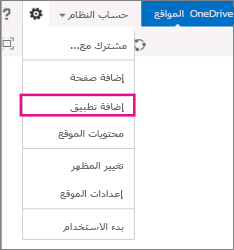
ملاحظة: يمكن SharePoint تغيير موقع ويب بشكل ملحوظ من حيث المظهر والتنقل. وإذا تعذر عليك تحديد موقع أحد الخيارات، كأمر أو زر أو ارتباط، فاتصل بالمسؤول.
-
في صفحة "تطبيقاتك"، اكتب "صورة" في مربع البحث، أو ابحث عن أيقونة "مكتبة الصور" وانقر فوقها.

-
في مربع الحوار "جديد"، انقر فوق "خيارات متقدمة".
-
في المربع الاسم، اكتب اسماً للمكتبة. يُعد اسم المكتبة مطلوباً.
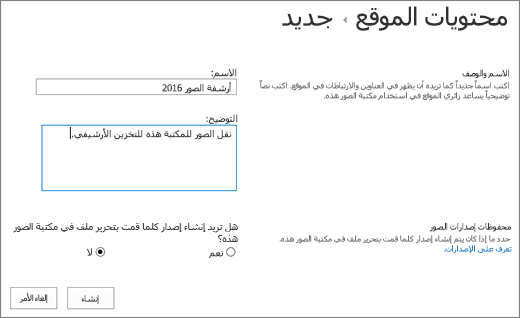
يظهر الاسم في أعلى صفحة المكتبة، ويصبح جزءاً من عنوان صفحة المكتبة، ويظهر في العناصر التنقلية التي تساعد المستخدمين في العثور على المكتبة وفتحها.
-
بشكل اختياري، يمكنك إضافة وصف للمكتبة أو تمكين "إصدار" للمكتبة. لمزيد من المعلومات حول تحديد الإصدار، راجع "إضافة إصدار".
-
انقر فوق إنشاء. يظهر اسم "مكتبة الصور" ضمن "الأخيرة" في لوحة "تشغيل سريع".
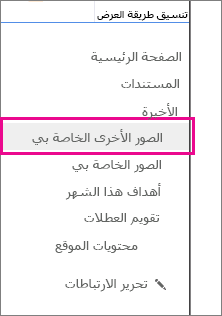
ملاحظة: إذا لم تشاهد خيارا لمكتبة صور عند النقرفوق "إضافة تطبيق"، فاتصل بالمسؤول.
تحميل الصور إلى SharePoint 2016 أو 2013
يمكنك تحميل صورة واحدة أو أكثر بطرق متعددة مثل، السحب والإفلات أو تحميل ملفات جديدة أو إضافتها أو استخدام "فتح في المستكشف". إليك الطريقة:
اسحب الصور وأفلتها
-
انتقل إلى موقع مكتبة الصور التي تريد تحميل الصور إليها.
-
انقر فوق عنوان المكتبة أو فوق محتويات الموقع وانقر فوق عنوان المكتبة.
ملاحظة: يمكن SharePoint تغيير موقع ويب بشكل ملحوظ من حيث المظهر والتنقل. وإذا تعذر عليك تحديد موقع أحد الخيارات، كأمر أو زر أو ارتباط، فاتصل بالمسؤول.
-
افتح «المستكشف» على سطح المكتب وانتقل إلى الصور التي تريد تحميلها. قم بموضعها على الشاشة بحيث يمكنك سحب الصور من «المستكشف» إلى SharePoint.
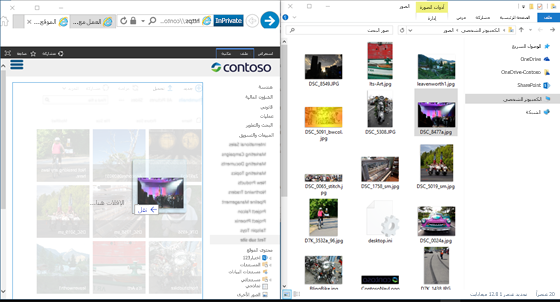
ملاحظة: إذا كنت تستخدم Windows 8 على الأقل، يمكنك وضع SharePoint على أحد جانبي الشاشة و"المستكشف" على الجانب الآخر لتسهيل عملية سحب الملفات. للقيام بذلك، انقر فوق SharePoint ، واضغط باستمرار على مفتاح Windows، ثم اضغط على السهم لليمين أو لليسار. كرر هذه العملية مع نوافذ «المستكشف» ولكن استخدم مفتاح السهم الآخر. سيؤدي هذا إلى تثبيت كل نافذة على جانب الشاشة.
-
حدد ملفات الصور في المستكشف الذي تريد تحميله، وانقر فوقها واسحبها إلى SharePoint المكتبة.
ملاحظة: لن تعمل طريقة السحب والإفلات إذا كنت تستخدم مستعرض Windows 10 Edge ولكن تعمل مع Internet Explorer 11. إذا كان عليك استخدام Edge، فجرب أحد أساليب التحميل الأخرى هنا.
تحميل صورة واحدة أو أكثر إلى SharePoint 2016 أو 2013
-
انتقل إلى موقع مكتبة الصور التي تريد تحميل الصور إليها.
-
انقر فوق عنوان المكتبة أو فوق محتويات الموقع وانقر فوق عنوان المكتبة.
ملاحظة: يمكن SharePoint تغيير موقع ويب بشكل ملحوظ من حيث المظهر والتنقل. وإذا تعذر عليك تحديد موقع أحد الخيارات، كأمر أو زر أو ارتباط، فاتصل بالمسؤول.
-
انقر فوق + جديد أو + مستند جديد أو تحميل أعلى مكتبة الصور.
-
إذا كنت بصدد تحميل ملفات بالاسم نفسه، يمكنك تحديد ما إذا كنت تريد استبدال الملف الموجود بالاسم نفسه تلقائياً. حدد خانة الاختيار استبدال الملفات الموجودة إذا كنت تريد الاستبدال أو قم بإلغاء تحديدها إذا كنت لا تريد الاستبدال. حسب الإعداد الافتراضي، يتم استبدال الملفات التي لها نفس الاسم. إذا قمت بإلغاء تحديدها، فستتم مطالبتك بخيار استبدال الملف عند تحميل نسخة مكررة.
-
من مربع الحوار "إضافة صورة"، استعرض مجلدات الكمبيوتر وحدد ملف الصورة. إذا كنت تستخدم SharePoint أو SharePoint Server 2016 وتريد تحميل ملفات متعددة، فاحتفظ ب مفتاح CTRL، ثم انقر فوق كل ملف.
-
انقر فوق فتح، ثم انقر فوق موافق.
تحميل الملفات باستخدام "مستكشف ملفات Windows"
-
انتقل إلى موقع مكتبة الصور التي تريد تحديد صور لها، ثم انقر فوق عنوان مكتبة الصور.
-
انقر فوق علامة التبويب مكتبة، ثم انقر فوق فتح باستخدام المستكشف.
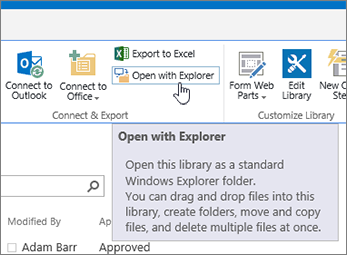
-
في نافذة منفصلة من "مستكشف الملفات"، ابحث عن ملفات الصور التي تريد تحميلها وحددها، ثم اسحبها إلى نافذة مكتبة الصور. يمكنك نسخ ملف واحد أو عدة ملفات أو مجلدات بهذه الطريقة.
-
إذا كان الملف موجودا بالفعل، فقد تحصل على مربع حوار يمكنك من الكتابة فوق الملف أو تخطيه. .
-
أغلق «المستكشف» وقم بتحديث طريقة عرض مكتبة الصور للاطلاع على الملفات الجديدة.
-
انتقل إلى موقع مكتبة الصور التي تحتوي على الصور التي تريد تحديدها.
-
لفتح المكتبة، انقر فوق عنوان المكتبة على الصفحة أو على شريط "التشغيل السريع" أو انقر فوق محتويات الموقع، ثم انقر فوق عنوان المكتبة.
ملاحظة: يمكن SharePoint تغيير موقع ويب بشكل ملحوظ من حيث المظهر والتنقل. وإذا تعذر عليك تحديد موقع أحد الخيارات، كأمر أو زر أو ارتباط، فاتصل بالمسؤول.
-
قم بأي مما يلي:
تحديد صورة واحدة
-
على علامة التبويب مكتبة على الشريط، في المجموعة إدارة طرق العرض، ضمن طريقة العرض الحالية، انقر فوق السهم للأسفل وحدد الأمر كافة الصور.
-
انقر إلى يسار أحد العناصر لكي يتم تمييزه وتظهر خانة اختيار إلى جانبه.
تحديد صور متعددة
-
من طريقة عرض كافة الصور، انقر إلى يسار عدة عناصر لكي يتم تمييزها وتظهر خانة اختيار إلى جانب كل واحد منها.
-
من طريقة عرض الصور المصغرة، قم ب الإشارة إلى الزاوية السفلية اليمنى من كل عنصر وانقر فوق الاختيار الذي يظهر. يجب تمييز الصورة المصغرة.
-
-
انتقل إلى موقع مكتبة الصور حيث تريد عرض الصور.
-
لفتح المكتبة، انقر فوق عنوان المكتبة على الصفحة أو على شريط "التشغيل السريع" أو انقر فوق محتويات الموقع، ثم انقر فوق عنوان المكتبة.
ملاحظة: يمكن SharePoint تغيير موقع ويب بشكل ملحوظ من حيث المظهر والتنقل. وإذا تعذر عليك تحديد موقع أحد الخيارات، كأمر أو زر أو ارتباط، فاتصل بالمسؤول.
-
قم بأي مما يلي:
-
لعرض تفاصيل الصورة في جدول، انقر فوق مكتبة، ثم انقر فوق السهم للأسفل ضمن طريقة العرض الحالية على الشريط، ثم انقر فوق كافة الصور.
-
لعرض إصدارات صغيرة من الصور، انقر فوق "مكتبة"، وانقر فوق السهم لأسفل ضمن "طريقة العرض الحالية" على الشريط، ثم انقر فوق "صور مصغرة".
-
لعرض الصور بتنسيق عرض شرائح حيث يمكنك النقر عبر سلسلة من الإصدارات الكبيرة من الصور، انقر فوق "مكتبة"، وانقر فوق السهم لأسفل أسفل طريقة العرض الحالية، ثم انقر فوق "شرائح". لتغيير الصور، انقر فوق السهم الأيمن أو الأيسر في الجزء العلوي الأيمن من الصورة.
لإنشاء عرض تقديمي مماثل وتلقائي للشرائح على صفحة، قم بإدراج جزء ويب لعرض شرائح مكتبة الصور، الذي يسمح لك بالتحكم في مدة عرض الصورة، وما إذا كنت تريد عرض الصور بترتيب عشوائي أو تسلسلي، وكيفية عرض خصائص صورة معينة. لمزيد من المعلومات حول أجزاء ويب، راجع إضافة جزء ويب أو تحريره أو تصغيرهأو حذفه من صفحة.
هناك طرق أخرى لتغيير الطريقة التي يتم بها عرض الصور: انقر فوق علامات الحذف إلى جانب بحث عن ملف، ثم انقر فوق تعديل طريقة العرض الحالية. أو انقر فوق صور مصغرة أو كافة الصور أو شرائح.
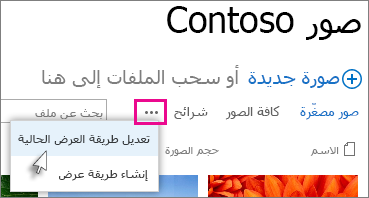
لمزيد من المعلومات حول طرق العرض، راجع إنشاء طريقة عرض لقائمة أو مكتبة أو تغييرها أو حذفها
-
لعرض صورة واحدة فقط، انقر فوق اسم الملف أو الصورة المصغرة. سيؤدي هذا إلى عرض الصورة وتفاصيل الملف.
-
-
انتقل إلى موقع مكتبة الصور حيث تريد عرض خصائص الصور وتحريرها.
-
على شريط «التشغيل السريع»، انقر فوق اسم المكتبة أو انقر فوق محتويات الموقع، ثم انقر فوق عنوان المكتبة.
ملاحظة: يمكن SharePoint تغيير موقع ويب بشكل ملحوظ من حيث المظهر والتنقل. وإذا تعذر عليك تحديد موقع أحد الخيارات، كأمر أو زر أو ارتباط، فاتصل بالمسؤول.
-
لعرض مربع حوار خصائص الصورة، قم بأي مما يلي:
-
إذا كنت تستخدم طريقة العرض صورة مصغرة، فانقر فوق الصورة المصغرة. لتحرير خصائص الصورة، انقر فوق تحرير عنصر في علامة التبويب عرض الموجودة على الشريط.
-
إذا كنت في طريقة العرض "كافة الصور"، انقر فوق البقصاصات ... بجانب ملف الصورة الذي تريد تحرير خصائصه. انقر فوق البقصاصات ... مرة أخرى في الاستدعاء الذي يظهر، ثم انقر فوق "خصائص" أو"عرض الخصائص" أو"تحرير الخصائص".
-
-
يمكنك تحرير المعلمات التالية للصورة:
-
تغيير اسم الملف. هذا هو اسم الملف كما هو مخزّن في المكتبة.
-
تغيير العنوان (أو التسمية التوضيحية) للصورة. سيكون هذا جيداً إذا كانت هناك عدة صور بالاسم نفسه في المكتبة وتريد التمييز بينها. في حالة وجود عنوان، يتم عرضه في الصورة المصغرة، بدلاً من اسم الملف.
-
إضافة تاريخ التقاط الصورة أو تغييره. على سبيل المثال، تريد تنظيم الصور وترتيبها حسب التسلسل الزمني. عادة ما تتم تعبئة هذا التاريخ بتاريخ الملف (عادة ما يكون تاريخ التخذ).
-
إدخال وصف للصورة. استخدم هذا الإجراء لإضافة مزيد من المعلومات حول الصورة للمستخدمين الآخرين.
-
إدخال كلمة أساسية واحدة أو أكثر. سيجعل هذا من السهل البحث عن الصور أو إنشاء طرق عرض مخصصة.
ملاحظة: بالاستناد إلى الطريقة التي تم بها إعداد مكتبة الصور، قد تتوفر المزيد من الخصائص لعرضها وتحريرها.
-
-
انقر فوق حفظ.
لتحرير الصور، أفضل طريقة هي استخدام فتح بواسطة المستعرض ثم افتح ملفات الصور في محرر من اختيارك. بهذه الطريقة، يمكنك استخدام أي محرر تفضله، مثل الرسام في Windows أو معرض صور Windows،أو التطبيقات التي يمكنك تنزيلها من Microsoft Store،أو أداة جهة خارجية مثل Gimpأو PhotoShopأو PaintShop Pro.
تحرير الصور باستخدام محرر خارجي
-
على شريط «التشغيل السريع»، انقر فوق اسم المكتبة أو انقر فوق محتويات الموقع، ثم انقر فوق عنوان المكتبة.
ملاحظة: يمكن SharePoint تغيير موقع ويب بشكل ملحوظ من حيث المظهر والتنقل. وإذا تعذر عليك تحديد موقع أحد الخيارات، كأمر أو زر أو ارتباط، فاتصل بالمسؤول.
-
انقر فوق علامة التبويب مكتبة، ثم انقر فوق فتح باستخدام المستكشف.
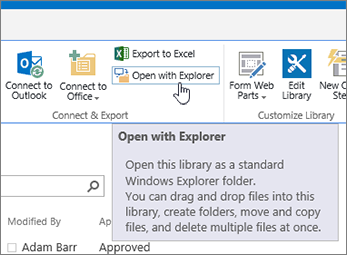
-
في نافذة «المستكشف»، انقر بزر الماوس الأيمن فوق الملف الذي تريد تحريره، ثم انقر فوق فتح باستخدام…، واختر محرر الصور الذي تريد استخدامه (يجب أن يكون المحرر مثبتاً على الكمبيوتر).
-
قم بتحرير الملف وعندما تنتهي، ما عليك سوى حفظ الملف.
-
بعد تحرير كل الملفات التي تريدها، أغلق "مستكشف Windows"، ثم قم بالعودة SharePoint مكتبة الصور. ستظهر التغييرات التي أجريتها الآن.
-
انتقل إلى موقع مكتبة الصور التي تريد تنزيل صور لها.
-
على شريط «التشغيل السريع»، انقر فوق اسم المكتبة أو انقر فوق محتويات الموقع، ثم انقر فوق عنوان المكتبة.
ملاحظة: يمكن SharePoint تغيير موقع ويب بشكل ملحوظ من حيث المظهر والتنقل. وإذا تعذر عليك تحديد موقع أحد الخيارات، كأمر أو زر أو ارتباط، فاتصل بالمسؤول.
-
حدد صورة.
-
انقر فوق علامات الحذف (...) الموجودة بجانب الصورة.
ملاحظة: إذا كنت تستخدم طريقة العرض صورة مصغرة، فقم بالتبديل إلى كافة الصور لرؤية علامات الحذف.
-
انقر فوق علامات الحذف (…) في وسيلة الشرح التي تظهر، ثم انقر فوق تنزيل أو تنزيل نسخة.
-
يجب تنزيل الملف في مجلد التنزيلات. إذا كنت تستخدم Internet Explorer، فستحصل على خيار لفتح الملف أو المجلد بعد اكتمال عملية التنزيل.
تنزيل ملفات ومجلدات متعددة باستخدام مستكشف الملفات في Windows
-
انتقل إلى موقع مكتبة الصور التي تريد تحديد صور لها، ثم انقر فوق عنوان مكتبة الصور.
-
انقر فوق علامة التبويب مكتبة، ثم انقر فوق فتح باستخدام المستكشف.
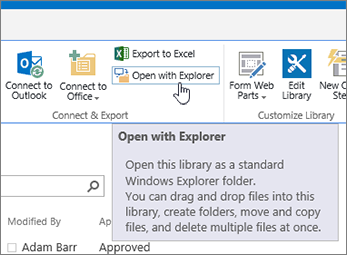
-
افتح نافذة منفصلة من "مستكشف الملفات" حيث تريد نسخ الملفات.
-
حدد موقع ملفات الصور التي تريد تنزيلها وحددها، ثم اسحبها من نافذة مكتبة الصور إلى نافذة مستكشف الملفات المنفصلة. يمكنك نسخ ملف واحد أو عدة ملفات أو مجلدات بهذه الطريقة.
-
إذا كان الملف أو المجلد موجودا بالفعل، فقد تحصل على مربع حوار يمكنك من الكتابة فوق الملف أو تخطيه.
-
انتقل إلى موقع مكتبة الصور التي تريد تنزيل صور لها.
-
على شريط «التشغيل السريع»، انقر فوق اسم المكتبة أو انقر فوق محتويات الموقع، ثم انقر فوق عنوان المكتبة.
ملاحظة: يمكن SharePoint تغيير موقع ويب بشكل ملحوظ من حيث المظهر والتنقل. وإذا تعذر عليك تحديد موقع أحد الخيارات، كأمر أو زر أو ارتباط، فاتصل بالمسؤول.
-
حدد صورة واحدة أو أكثر.
-
من طريقة عرض كافة الصور، انقر إلى يسار عدة عناصر لكي يتم تمييزها وتظهر خانة اختيار إلى جانب كل واحد منها.
-
من طريقة عرض الصور المصغرة، قم ب الإشارة إلى الزاوية السفلية اليمنى من كل عنصر وانقر فوق الاختيار الذي يظهر. يجب تمييز الصورة المصغرة.
-
-
في المجموعة "إدارة" ضمن علامة التبويب "ملفات" على الشريط، انقر فوق "حذف مستند"،أو اضغط على المفتاح Del.
إضافة مكتبة إلى شريط "تشغيل سريع" وإضافة وصف
إذا كنت تريد الوصول بسهولة إلى مكتبة الصور الجديدة، فاتبع الخطوات التالية.
-
انتقل إلى مكتبة الصور التي تريد وضعها في القائمة.
-
انقر فوق "مكتبة" على الشريط، ثم انقر فوق "إعدادات المكتبة".
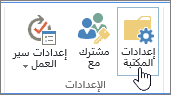
-
انقر فوق اسم القائمة ووصفها والتنقل في صفحة الإعدادات.
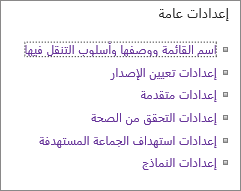
-
يمكنك هنا تغيير الاسمأو كتابة وصفأو إضافة المكتبة إلى شريط "تشغيل سريع". شريط "تشغيل سريع" هو شريط التنقل على الجانب الأيمن من SharePoint الصفحة.
إضافة إصدار إلى مكتبة الصور
تتيح لك ميزة "تحديد الإصدار" الاحتفاظ بإصدارات الصور أثناء سحبها وتحريرها. قد يكون هذا مفيدا على وجه الخصوص إذا عمل عدة كتاب على الصور. يمكنك إضافة إصدار عند إنشاء المكتبة للمرة الأولى أو في وقت لاحق. إليك كيفية:
-
انتقل إلى مكتبة الصور التي تريد تمكين إصدارها.
-
انقر فوق "مكتبة" على الشريط، ثم انقر فوق "إعدادات المكتبة".
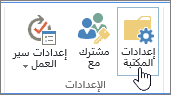
-
انقر فوق "إعدادات تعيين الإصدار" على الصفحة "إعدادات".
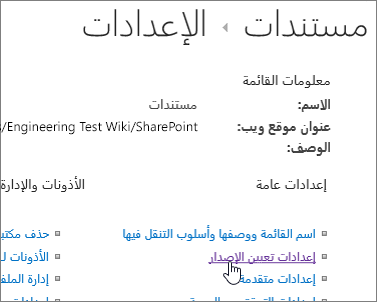
-
في صفحة تعيين الإصدار، يمكنك تحديد:
-
الموافقة على المحتوى المطلوب للصور التي تم إرسالها.
-
الإصدارات الرئيسية أو الثانوية أو التي لا يتم الاحتفاظ بها.
-
عدد الإصدارات الرئيسية والصغرى التي يجب الاحتفاظ بها.
-
من يمكنه عرض الصور وتحريرها.
-
عندما تحتاج الصور إلى سحبها لتحريرها.
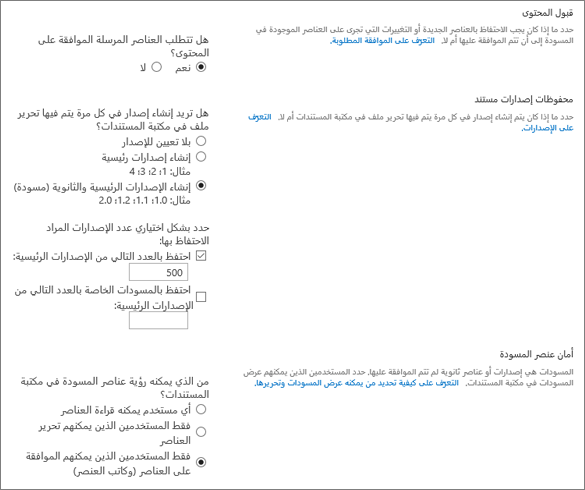
-
-
انقر فوق موافق للانتهاء.
إنشاء مكتبة صور في SharePoint 2010
-
انتقل إلى الموقع الذي تريد إنشاء مكتبة الصور فيه.
-
انقر فوق "إجراءات الموقع"، ثم حدد "عرض محتوى الموقع كله".
ملاحظة: يمكن SharePoint تغيير موقع ويب بشكل ملحوظ من حيث المظهر والتنقل. وإذا تعذر عليك تحديد موقع أحد الخيارات، كأمر أو زر أو ارتباط، فاتصل بالمسؤول.
-
في الصفحة "محتوى الموقع كله"، انقر فوق "إنشاء"، واكتب "صورة" في مربع البحث، أو ابحث عن "مكتبة الصور" وانقر فوقها.
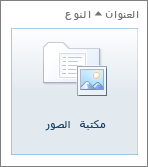
-
انقر فوق "خيارات إضافية" في مربع الحوار "مكتبة الصور".
-
في المربع الاسم، اكتب اسماً للمكتبة. يُعد اسم المكتبة مطلوباً.
يظهر الاسم في أعلى صفحة المكتبة، ويصبح جزءاً من عنوان صفحة المكتبة، ويظهر في العناصر التنقلية التي تساعد المستخدمين في العثور على المكتبة وفتحها.
-
بشكل اختياري، انقر فوق "خيارات إضافية" في مربع الحوار "مكتبة الصور".
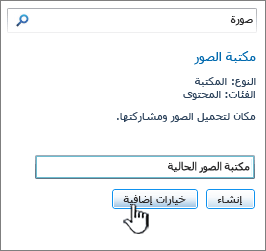
من هنا، يمكنك إضافة وصف أو وضع ارتباط في لوحة "تشغيل سريع" أو تمكين إصدار المكتبة.
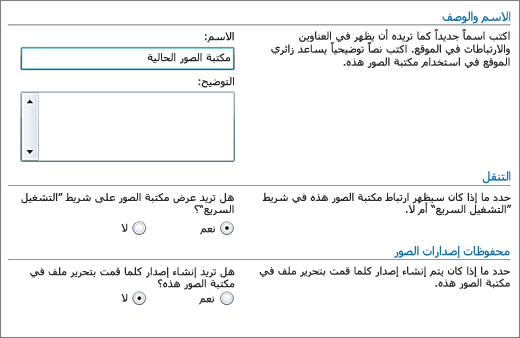
-
انقر فوق إنشاء. يظهر اسم مكتبة الصور ضمن حديث على شريط التشغيل السريع.
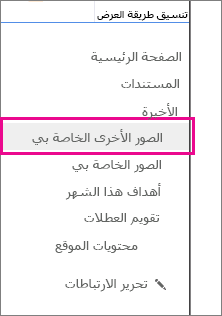
ملاحظة: إذا لم تتمكن من رؤية خيار لمكتبة صور عند النقر فوق إضافة تطبيق، فاتصل بالمسؤول.
إنشاء مكتبة صور في SharePoint 2007
يمكنك إنشاء مكتبة صور إذا كان فريقك يعيد استخدام الكثير من الرسومات، مثل الشعارات وصور الشركة، أو إذا كنت تريد تخزين صور أحداث الفريق أو عمليات تشغيل المنتج.
-
انقر فوق عرض كافة محتويات الموقع، ثم فوق إنشاء على صفحة "محتوى الموقع بالكامل".
تلميح: في معظم الحالات، يمكنك استخدام القائمة "إجراءات الموقع"

-
ضمن "مكتبات"،انقر فوق "مكتبة الصور".
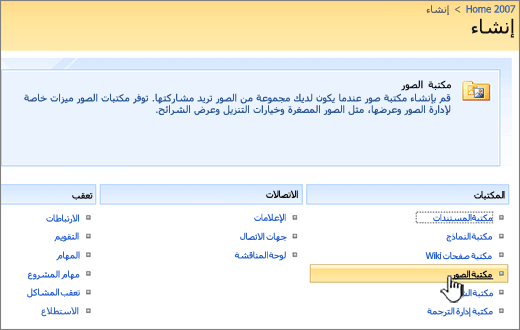
-
في المربع الاسم، اكتب اسماً للمكتبة. يُعد اسم المكتبة مطلوباً.
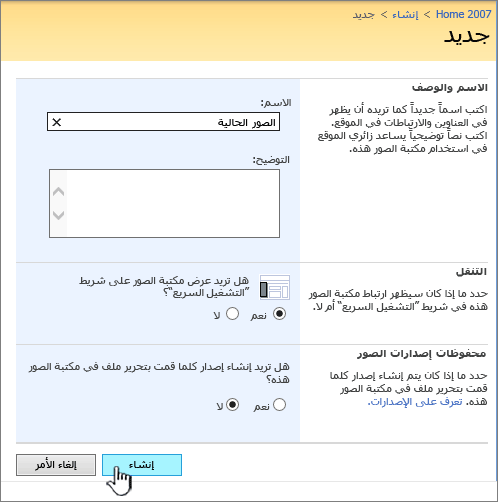
يظهر الاسم في أعلى صفحة المكتبة، ويصبح جزءاً من عنوان صفحة المكتبة، ويظهر في العناصر التنقلية التي تساعد المستخدمين في العثور على المكتبة وفتحها.
في المربع الوصف، اكتب وصفاً للغرض من المكتبة. يعد الوصف اختيارياً.
يظهر الوصف في أعلى صفحة المكتبة، تحت اسم المكتبة. وإذا كنت تخطط لتمكين المكتبة من تلقي المحتوى عبر البريد الإلكتروني، فبإمكانك إضافة عنوان بريدها الإلكتروني إلى الوصف، بحيث يمكن للأشخاص العثور عليها بسهولة.
-
لإضافة ارتباط إلى هذه المكتبة على شريط التشغيل السريع، تأكد من تحديد نعم في قسم التنقل.
-
إذا ظهر القسم البريد الإلكتروني الوارد، فهذا يعني أن المسؤول قد قام بتمكين موقعك لتلقي المحتوى عبر البريد الإلكتروني. إذا كنت تريد أن يضيف الأشخاص ملفات إلى المكتبة عن طريق إرسالها كمرفقات إلى رسائل البريد الإلكتروني، انقر فوق "نعم". بعد ذلك، في مربع عنوان البريد الإلكتروني، اكتب الجزء الأول من العنوان الذي تريد أن يستخدمه الأشخاص للمكتبة.
-
لإنشاء إصدار في كل مرة يتم فيها إيداع ملف في المكتبة، في المقطع "محفوظات الإصدارات من الصورة"، انقر فوق "نعم".
-
انقر فوق إنشاء.
تتيح لك مكتبة الصور إمكانية مشاركة مجموعة من الصور الرقمية أو الرسومات. على الرغم من أنه يمكن تخزين الصور في أنواع أخرى من مكتبات SharePoint ، إلا أن لمكتبات الصور فوائد عديدة. ففي مكتبة الصور، يمكنك عرض الصور في عرض شرائح وتنزيل الصور إلى الكمبيوتر بحجم وتنسيق محددين وتحرير الصور. كما يمكنك أيضاً إنشاء ارتباط للصور في مكتبة الصور من أي مكان آخر على موقعك، مثل الصفحات ومواقع wiki والمدونات.
يجب عليك التفكير في إنشاء مكتبة صور إذا كان فريقك يستخدم الكثير من الرسومات، مثل الشعارات وصور الشركات، أو إذا كنت تريد تخزين صور أحداث الفريق أو عمليات طرح المنتجات.
ترك تعليق لنا
هل كانت هذه المقالة مفيدة؟ إذا لم يكن الأمر كذلك، فدعنا نعرف ما إذا كان هناك أي شيء مربك أو مفقود في أسفل هذه الصفحة. الرجاء تضمين كيفية صلتك إلى هنا، إصدارك من SharePoint ، نظام التشغيل، والمستعرض. سنستخدم ملاحظاتك للتحقق مرة أخرى من الحقائق وإضافة معلومات وتحديث هذه المقالة.










